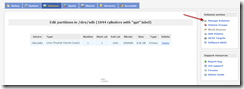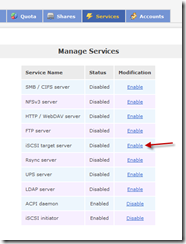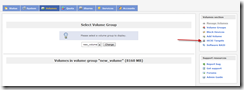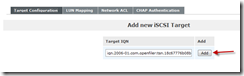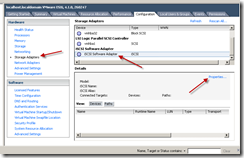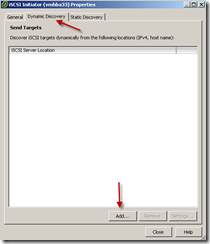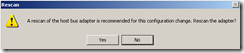Openfiler and VMWare ESXi
Openfiler is a free open source storage package. It is available in several formats, including a pre-built VMWare image. The environment used for this testing was VMWare Workstation version 7.1.3, with the free ESXi hypervisor within one VM and the Openfiler appliance in another.
Before launching the Openfiler VM, a second SCSI virtual hard drive was created.
Once launched, the main page will display the IP address and URL to use to access the web interface.
The default user name is openfiler and the default password is password.
Once logged into the web interface, click on the Volumes main menu option and add a new physical volume.
Click on the second virtual hard drive that was created.
Slide down the page and create a new partition. Leave the defaults in place.
Once the partition has been created, click on the Manage Volumes link.
Enter a name for the new volume group, select the hard drive partition, and click the Add Volume Group button.
Click on the Add Volume link.
Slide down the page to the create volume section. Enter a name, description, increase the size to the maximum value, and click on the Create button.
Click on the System main menu option. Slide down to the Network Access Configuration section. Enter a name, IP address, subnet mask, and click the Update button. In testing, it was determined that the subnet mask should be 255.255.255.255.
Click on the Services main menu option and enable the ISCSI target component.
Click on the Volumes main menu option and click on the ISCSI Targets link.
Click on the Add button.
Click on the Network ACL submenu. Change the access drop-down dialog box to Allow and click on the Update button.
Click on the LUN Mapping submenu. Click on the Map button.
Click on the CHAP Authentication submenu. Enter an user name, password, and then click on the Add button.
Launch the free VMWare ESXi server and load the vSphere client. Under the Configuration tab, click on Storage Adapters, the ISCSI adapter, and then on the Properties link.
Click on the Configure button.
Click on the Enabled checkbox, and then click on the OK button.
Click on the Dynamic Discovery tab and click on the Add button.
Enter the IP address of the Openfiler VM and then click on the CHAP button.
Enter the user name and password that was configured for CHAP within the Openfiler service.
After clicking OK twice, the entry should now appear.
After clicking OK, a dialog box may appear asking to rescan; click Yes.
When accessing the ISCSI adapter, the Openfiler entry should be present.
Click on Storage, and then on the Add Storage link.
Select the Disk/LUN option and click on the Next button.
The LUN created within the Openfiler service should be present as an option to use. Select the entry and click the Next button.
Click the Next button.
Enter a name and click the Next button.
Leave the defaults and click the Next button.
Click the Finish button.
The Openfiler LUN should now appear under the Datastores list.