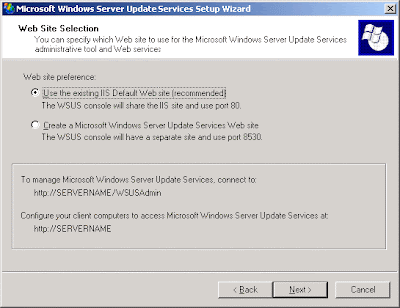Microsoft Windows Server Update Services
Install and configure WSUS 3.0
Microsoft Windows Server Update Services 3.0 SP2 (WSUS 3.0 SP2) enables information technology administrators to deploy the latest Microsoft updates, hot fixes and service packs to computers running Microsoft Windows Server 2003 family, Windows Server 2008, Microsoft Windows Vista family, Microsoft Windows XP with Service Pack 2 operating systems. By using WSUS, administrators can fully manage and take control of the distribution of updates that are released through Microsoft Update.
Prerequisites for WSUS server
· Windows Server 2003 SP1 or Windows Server® 2008
· Microsoft Internet Information Services (IIS) 6.0 or later
· Windows Installer 3.1 or later
· Microsoft .NET Framework 2.0
· Microsoft Report Viewer Redistributable 2005
· Microsoft Management Console 3.0
· Windows SQL Server 2000 Desktop Engine (WMSDE) for the WSUS database software
Prerequisites for WSUS clients (x86 and x64)
- Windows XP SP2, Windows Vista, Windows 7
- Windows Server 2003 or Windows Server 2008
Installation Procedure
The following procedure uses the default WSUS installation options for Windows Server 2003, which include installing Windows SQL Server 2000 Desktop Engine (WMSDE) for the WSUS database software, storing updates locally, and using the IIS Default Web site on port 80. You can find procedures for custom installation options, such as using a different operating system, different database software, or a Web site using a custom port number, in the “Deploying Microsoft Windows Server Update Services” white paper.
To install WSUS on Windows Server 2003
- Double-click the installer file WSUSSetup.exe.
Note -
The latest version of WSUSSetup.exe is available on the Microsoft Web site
for Windows Server Update Services at
- On the Welcome page of the wizard, click Next.
- Read the terms of the license agreement carefully, click I accept the terms of the License Agreement, and then click Next.
- On the Select Update Source page, you can specify where clients get updates. If you select the Store updates locally check box, updates are stored on the WSUS server and you select a location in the file system to store updates. If you do not store updates locally, client computers connect to Microsoft Update to get approved updates.
Keep the default options, and click Next.
- On the Database Options page, you select the software used to manage the WSUS database. By default, WSUS Setup offers to install WMSDE if the computer you are installing to runs Windows Server 2003.
If you cannot use WMSDE, you must provide a SQL Server instance for WSUS to use, by clicking Use an existing database server on this computer and typing the instance name in the SQL instance name box. For more information about database software options besides WMSDE, see the “Deploying Microsoft Windows Server Update Services” white paper.
Keep the default options, and click Next.
- On the Web Site Selection page, you specify the Web site that WSUS will use. This page also lists two important URLs based on this selection: the URL to which you will point WSUS client computers to get updates, and the URL for the WSUS console where you will configure WSUS.
If you already have a Web site on port 80, you may need to create the WSUS Web site on a custom port. For more information about running WSUS on a custom port, see the “Deploying Microsoft Windows Server Update Services” white paper.
Keep the default option and click Next.
- On the Mirror Update Settings page, you can specify the management role for this WSUS server. If this is the first WSUS server on your network or you want a distributed management topology, skip this screen.
If you want a central management topology, and this is not the first WSUS server on your network, select the check box, and type the name of an additional WSUS server in the Server name box. For more information about management roles, see the “Deploying Microsoft Windows Server Update Services” white paper.
Keep the default option and click Next.
- On the Ready to Install Windows Server Update Services page, review the selections and click Next.
- If the final page of the wizard confirms that WSUS installation was successfully completed, click Finish.
Source