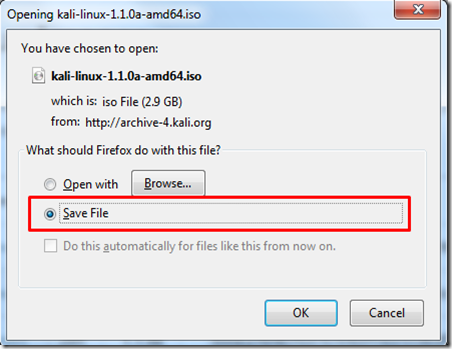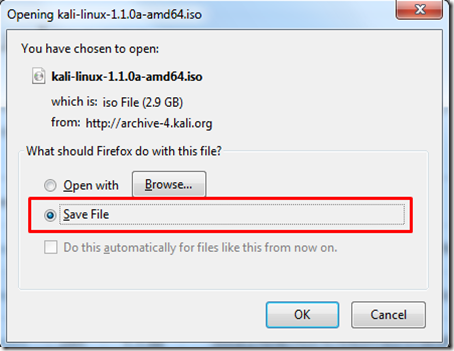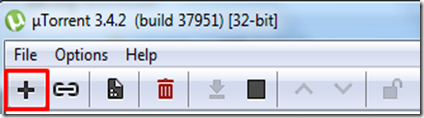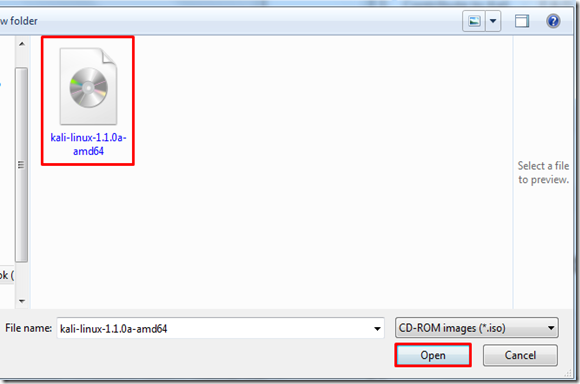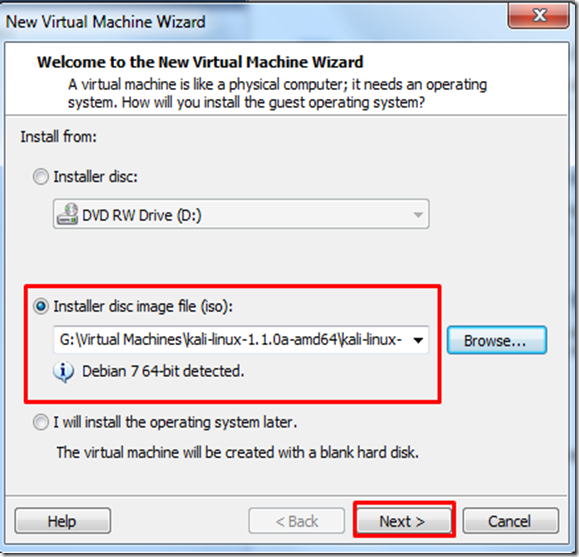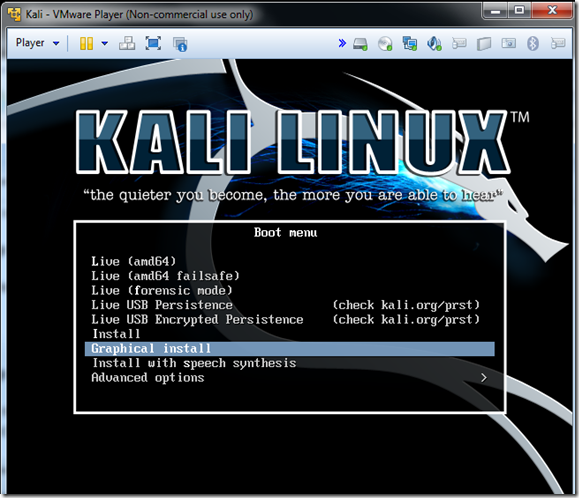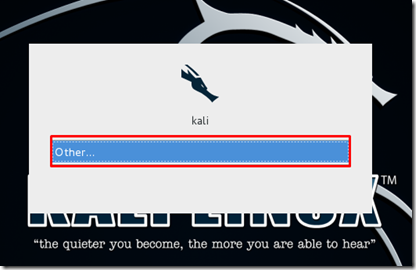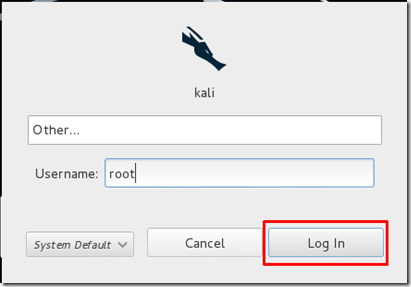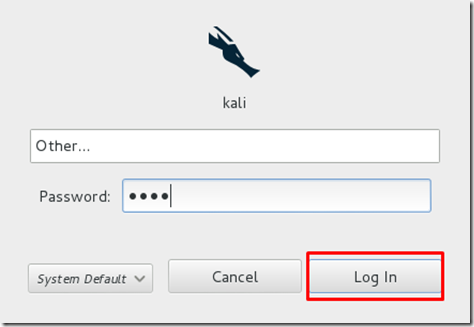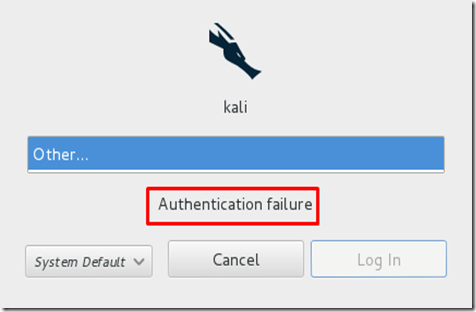Complete Guide On How To Install Kali Linux In VMware Player
This tutorial will walk you through the difficult process of installing Kali Linux in VMware Player, a free virtual machine manager that can be downloaded from www.vmware.com.
This tutorial assumes that you have some basic knowledge of your computer (amount of RAM, number of processors, etc.) and that you’re using VMware Player as a virtual machine manager, not VMware Workstation or other software.
Step One:
First we need to download Kali from http://kali.org/downloads/. If you have a 64-bit capable computer (like me), then you probably will want the 64-bit version of Kali for performance reasons.
Expand the drop down menu’s to find the version you need. Select the 64-bit version ONLY if you have a 64-bit computer.
Step Two:
If you don’t have a torrent program, then click on “ISO” next to the appropriate version of Kali and select “Save” when the download notification appears in your browser and save it to a easy to remember location.
If you do have a torrent program, then I highly recommend using the torrent option, as it is much faster. Click on “Torrent” next to the appropriate version of Kali and Save the “.torrent” file to an easy to remember/access location.
Now open your Torrent program (I use uTorrent), click “Add new torrent,” select the “.torrent” file, and select the appropriate options to download it.
Now wait for Kali to download, this might take several hours, depending on your internet speed.
When Kali has finished downloading, open VMware Player and click Create a new virtual machine.
Step Four:
In the window that opens, select Installer disc image file (iso), browse to the location of and select the Kali Linux ISO file that you just downloaded.
Once you have selected the file, click Next.
In the next step, select a name for the virtual machine. I’m going to name it Tutorial Kali for this tutorial. You also need to select a location for it, I recommend creating a folder called “Virtual machines” in My Documents. Then click Next.
Next step, you need to select a maximum size for Kali. I recommend doing at least 30 GB’s as Kali tends to expand over time. After you’ve entered your desired value (no less than 20 GB) change the next option to Store virtual disk as a single file and click Next.
Step Seven:
In the next window, we need to customize some hardware settings, so click on the Customize Hardware… button.
Step Eight:
You will now be presented with a Hardware window. Select Memory in the left pane of the window, and slide the slider on the right side to at least 512 MB*. Since I have 8 GB of RAM on my computer, I’m going to put it at 2 GB’s (2000 Mb’s).
*Note, you should give a virtual machine a maximum of half the RAM installed on your computer. If your computer has 4 GB of RAM, then the max you want to slide it to is 2 GB. If your computer has 8 GB, then you can go to a max of 4 GB, etc.

Now highlight Processors in the left pane. This option really depends on your computer, if you have multiple processors, then you can select two or more. If you have a regular computer, with two or less, then I suggest leaving this number at one.

Moving on, click on Network Adapter in the left pane. On the right side, move the dot to the Bridged (top) option. Now click on the Configure Adapters button.
In the small window that pops up, uncheck all the boxes except for the one next to your regular network adapter and hit OK.
You can now click on Close at the bottom of the Hardware window and then click on Finish in the Wizard.
After you click Finish the window will close and the new virtual machine file will be added to the VM library. Now all we have to do is start Kali and install it! To do this, highlight the name of the newly created virtual machine by clicking on it, and click Play virtual machine in the right pane.
This will start Kali for the first time.
Step 10:
At the boot menu, use the arrow keys to scroll down to Graphical install and hit enter.
Step 11:
The next screen will ask you to select your preferred language, you can use the mouse to select this, then click Continue.
Step 12:
On the next screen, select your location and hit Continue.
It’ll now ask you for your standard keymap. If you use the standard American English keyboard, then just click Continue.
Step 14:
Wait until Kali finishes detecting the hardware on your computer. During this, you might be presented with this screen:
Just hit Continue and select Do not configure the network at this time on the next screen.
Step 15:
You will now be asked to supply a hostname, which is kind of like a computer name. You can enter anything you want, or you can just leave it as kali. When you’re done, hit Continue.
Step 16:
Kali will now ask you to enter a password for the root (main) account. Make sure you can easily remember this password, if you forget it, you’ll have to reinstall Kali. Hit Continue after you’ve enter and re-entered the password of your choice.
Step 17:
The next step will ask you for your time zone, select it and click Continue.
Step 18:
Wait until Kali detects the disk partitions. When you are presented with the next step, select Guided – use entire disk. (this is usually the top option) then click Continue.
The installer will now confirm that you want to use this partition. Hit Continue.
One more question about the partition will appear. Select the option that says All files in one partition and hit Continue.
Step 19:
Confirm that you want to make these changes by selecting Finish partitioning and write changes to disk. Then hit Continue.
Step 20:
The last question! Confirm that you really want to make these changes by moving the dot to Yes and hitting Continue.
Kali will now start installing! Wait until it has completed, this might take upwards of 30 minutes.
Step 21:
Alright, Kali has finished installing and now you are presented with a window that asks you about a network mirror. You can just select No and hit Continue.
Step 22:
After a few minutes, the installer will ask you if you want to install GRUB boot loader. Click Yes and Continue.
Step 23:
The installation should now complete, and you’ll be shown with the following notification message:
Step 24:
After it restarts, and you’re shown with the “login” screen, click on “Other…”
Type the username root in the box and press Enter or click “Log In,”
On the next screen, type the password that you created earlier, and press Enter or click “Log In” again.
Kali should login, and you’re done!
If you type the password/username incorrectly, you’ll get this message:
Just try again, and remember to use the password that you created earlier.
You’ve successfully installed Kali Linux in VMware!
You can delete that massive ISO file that you downloaded as well, it isn’t necessary any more. To get the most functionalityfunctioality out of Kali Linux, I recommend installing VMware Tools. Follow my tutorial on how to do that.
If you like this tutorial, please share it using the buttons below!