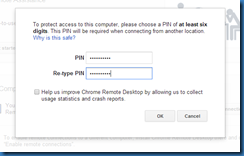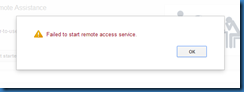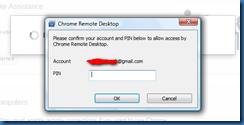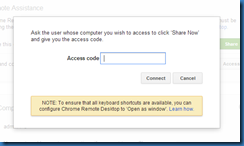Remote Desktop feature with Google Chrome
Google Chrome has an extension that allows remote desktop connectivity. The first step is the install the Remote Desktop extension for Chrome. The current URL for the Chrome store is https://chrome.google.com/webstore/category/apps. Perform a search for Remote Desktop. During the installation, you will be asked to log into your Google account.
Once installed, the feature should appear as a separate icon. The link of chrome://apps/ should display any local installed applications for Chrome.
The computer in question must be authorized initially.
The various security parameters must be set for your Google account.
Once all of the parameters are in place, two main options should be available: remote assistance or accessing another computer.
If you access the Remote Computer option, the feature to allow remote connections must first be enabled.
A PIN value must be entered to control access.
An error may be returned if the portable version of Chrome is being used (currently a local update service must be running for the extension to work) or if the user account in question does not have local administrative authority in Windows.
The PIN number will need to be entered again.
Once all components are in place and working, the primary or first machine should appear on a secondary computer.
The PIN value will need to be entered that was configured on the host machine.
On the remote machine, a small dialog box should be present near the bottom of the screen once connected.
The Remote Assistance feature can be used to request access to a particular individual. Select the Share button.
An access code will automatically be generated and displayed.
On the remote machine, access the Access button.
Enter the access code that was generated.
At this point, the primary desktop should be displayed with the same dialog box at the bottom of the page as described above.