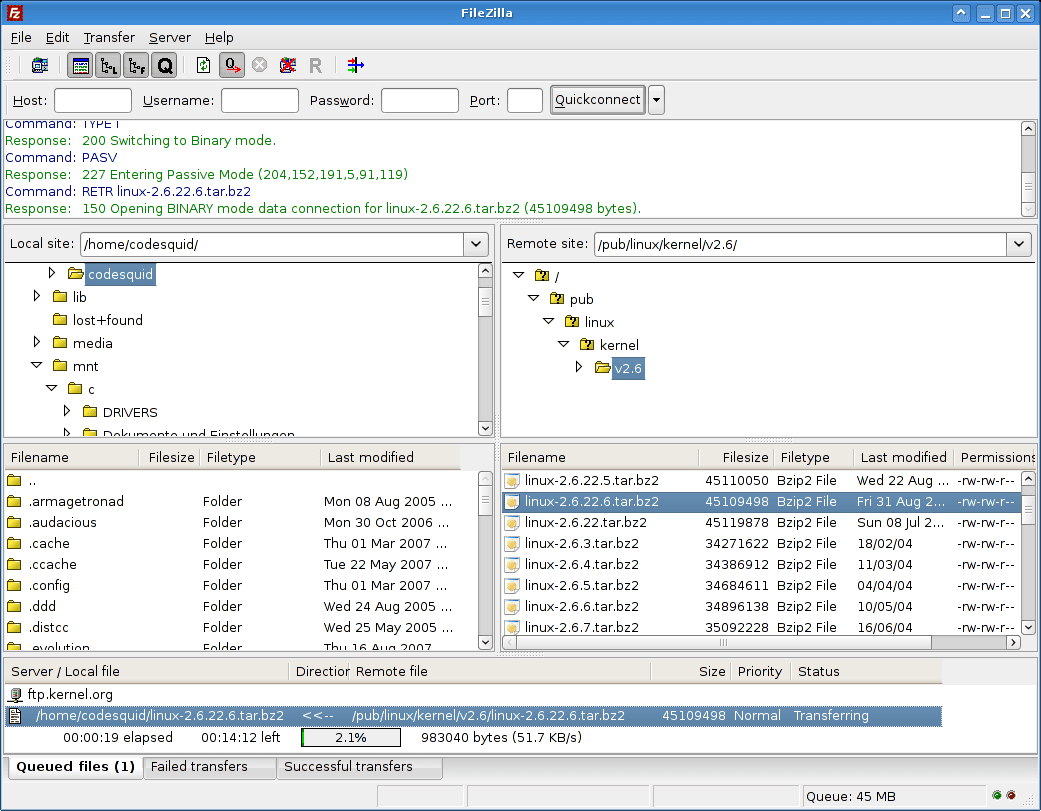Access files from Linux to Windows and even Mac through SSH and FileZilla
Access files from Linux to Windows and even Mac through SSH and FileZilla
In this guide we will see how to access files from other distributions of Linux or Windows and Mac using the FTP client FileZilla.
FileZilla access to files and directories SSH / SFTP
These days we are releasing several guides devoted to the SSH protocol, with which we can access our remote Linux distribution.
We can for example through SSH terminal access to our Linux distribution from the browser or from mobile devices and Windows using dedicated client such as PuTTY or can even be using to access and share files or even run applications in Microsoft Windows. We can easily access files and directories in your Linux distribution to remote in other Linux distributions or Windows, and Mac through FileZilla, the popular FTP client open source multi-platform.
Through FileZilla we can then sign in and operate from remote files and directories in Linux with many features, for example, we can compare / synchronize (also automatically) two folders, move, copy or delete files and much more all through a graphical interface simple and intuitive.
Use FileZilla to access Linux via SSH is very simple, the first thing to do is to install SSH to our Linux distribution, Debian, Ubuntu and derivatives (including Linux Mint and elementary OS) just type in a terminal:
sudo apt-get install sshAfter installation is complete we will have to find the IP address by clicking on the link to Network Manager (the applet to access / configure internet) and click on the Connection Info. What we need is the IP address of the first under IPv4, alternatively just type ifconfig from the terminal.
At this point, just install FileZilla in another Linux distribution or Microsoft Windows and Apple Mac directly from the home of the FTP client open.
Once started in the toolbar insert in Host sftp: // ip_address for example the IP address 123.456.789 should insert sftp: //123.456.789 while in user name and password the login data of our distribution.
Click on Quick Connect, after a few seconds it will open a dialog box to confirm the connection, once accepted we will have access to files and directories in your Linux distribution remotely.