best guide to install windows 8 or 8.1 from usb drive/pendrive using wintobootic
window 8 become very popular at this time because of tons of its intrested feature.did you know Motherboards these days support boot options and hence, it is necessary to arm our esteemed users the correct method to make one.
There are many ways to make a bootable USB/Pendrive .Here we will be discussing an easy way and also the old traditional way which is a little complicated method to create a Bootable Pendrive.After making a bootable drive then the process to install windows 8 is very simple.
Installing Windows 8 Using WinToBootic:
Here i am going to use wintobootic application .it is very efficiant to use.WinToBootic indeed works amazingly well as it creates pen drive bootable by which windows 8 can be installed without any sort of problems or worries.
Following are the step by step guide :
step:1) first of all download WinToBootic from here and get the program installed
step:2) after that , as you run the program, there will be a window which will pop similar to picture given bellow
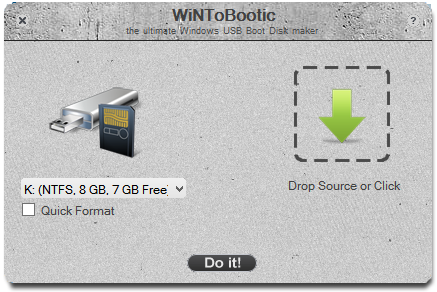
step:3) now it take some time to detect the thumb drive. If in case it does not, then you need to go to drop down and select your source by clicking on arrow . It can be easily done at the start of computer (START+E). Thereby, click right on thumb drive. After all, you need to click on format and choose NTFS mode and finally by clicking on “OK” you will format the drive very easily and convincingly as well.
note: make sure , that your thumb drive is formatted in NTFS format.
step:4) now simply drag iso file onto it,Now, the moment you click “Do it”, ( see bellow picture )
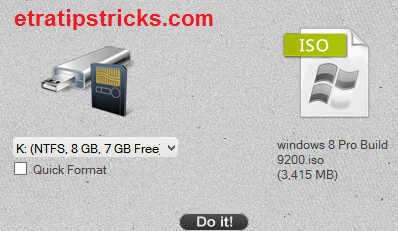
step:5) when you click on " do it " a new pop up window open which is shown like below picture.simply click ok button to proceed next step
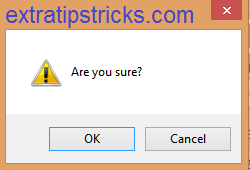
step:6) Now, after you click “OK”, the process will start and the software is going to copy Windows 8 to the pen drive.see bellow picture for better understanding.
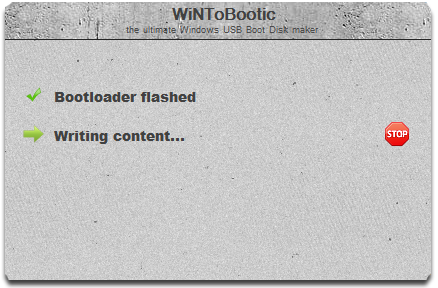
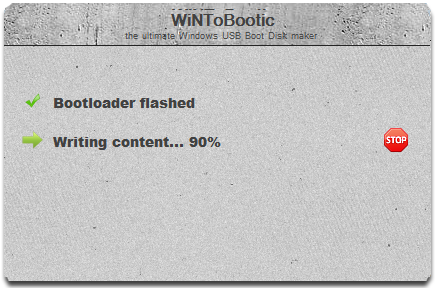
now you have successfully install windows 8 from the bootable usb drive.
Old traditional Method to create a bootable USB Drive:
There is another method to install your window 8 to your pc or laptop
Requirement:
1) Windows 8 ISO file or DVD ( from official website )
2) 4 GB+ USB flash drive ( good quality )
3) A PC with Vista, Windows 7, or Windows 8 operating system.
note: Now, as all the items are available, you need to access your drive and ensure backup of those files which were previously on the drive
apply following step by step guide:
step:1) first of all , you need to Navigate the following location
Start> All Programs> Accessories >cmd
there by click on Command Prompt and finally select Run as administrator. Click on “Yes” if you receive UAC prompt.

or
This specific task can be accomplished as you type “cmd” in the start menu search box along with pressing Ctrl+ Shift + Enter
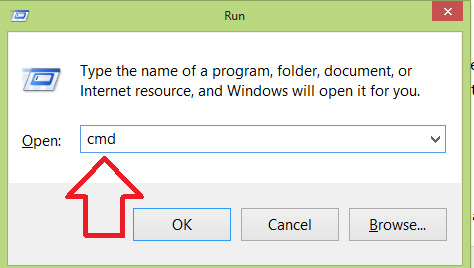.png)
step: 2) As soon as the command prompt is up and running in the following command without quotes ,and press enter
" DISKPART "

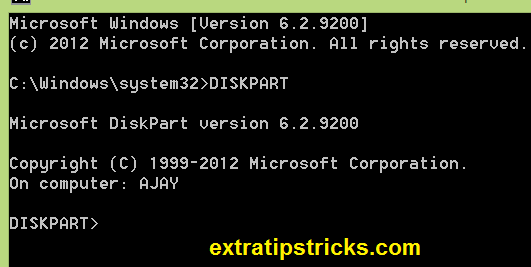.png)
step: 3) After that type " LIST DISK " command for checking disk number for your connected USB, you need to hit Enter. In order to help you understand a bit more clearly, I have used my USB drive as “1”. You can crosscheck for the correct drive against their sizes” see bellow picture for clear understanding.
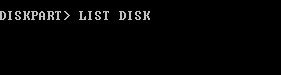
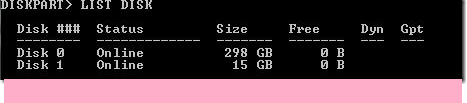
You need to make utmost sure that DISKPART in any case has detected USB flash drive. However, if it has not been detected or you are facing any sort of problem, then the best thing you can do is to reconnect your USB by following the aforesaid steps once again.
step:4) simply type following command one after one after each of them so that it can easily be able to run:
SELECT DISK 1 (your USB disk number might vary)
CLEAN
CREATE PARTITION PRIMARY
SELECT PARTITION 1
ACTIVE
FORMAT FS=NTFS
(The time varies as it depends on the size of the drive)
ASSIGN
EXIT
CLEAN
CREATE PARTITION PRIMARY
SELECT PARTITION 1
ACTIVE
FORMAT FS=NTFS
(The time varies as it depends on the size of the drive)
ASSIGN
EXIT
see bellow picture for your better understanding i hope it is clear :
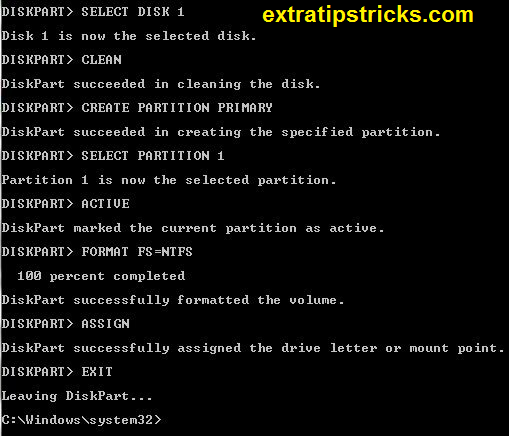
step:5) after that , proceed towards the next step. You do not have to close the command prompt window. In order to access the windows 8 ISO file, you have to mount it to virtual drive .As soon as the ISO is mounted, you need to take note of the drive letter for the virtual drive.If in case you have a bootable windows 8 disk, then insert it in cd tray and write down the letter for the drive it leads onto
step:6) Now, type in the following after re opening the command prompt window
G: CD BOOT and click on enter. (“G” stands out for your DVD drive letter or mounted virtual drive letter)
CD BOOT and click enter.
step:7) Now simply type BOOTSECT.EXE /NT60 J: (“J” stands for you USB flash drive letter and it is easily found in explorer) and now simply you are free to hit Enter Key
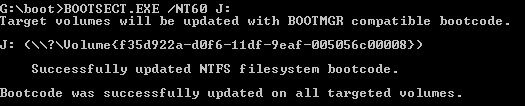
step: 8) Now open Windows 8 cd and you have to copy the content to root folder of your boot USB
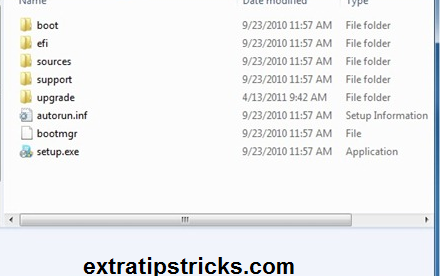
It is to be noted that in order to boot from a USB, you have to make this option active by going to BIOS settings which is there on the target system.
There is also the second method which will ease you even further:
1 * First of all you make backup of your data to a removable media
2 * As it is done, next step for you is to download and run it as administrator.
3 * simply choose the flash drive which you are looking to make bootable. All you have to do is to select your file system FAT32 or NTFS, do not forget to “check format box” and also take a note of the “create a bootable disk using Ms-dos”. Finally, you need to also check
“create extend label and icon files”.
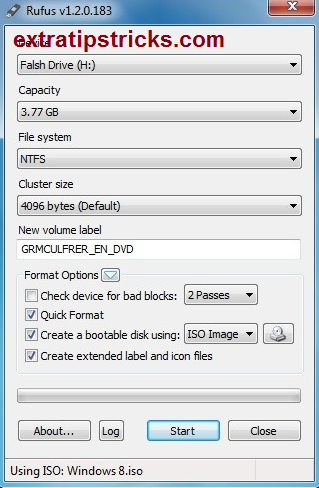
4 * after that , you have to click on DBD drive logo which is next to option of “create a bootable disk using” and browse 8 ISO file.
5 * Finally, as you click on start button, you will get to see a warning window, click ok and windows will automatically start the transfer of ISO files to USB
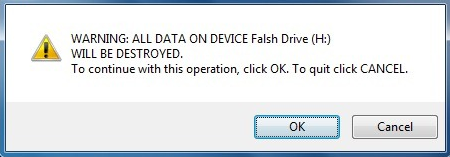
All you need to do is to configure your Boot options in your BIOS settings and the set up is going to start as you select the Boot first priority to USB HDD.
now this is the ending of the article ,if you faced any problem during all above process feel free comment me via comment box bellow.
if you like this article please share it with your friends or social networking site like facebook , Google + and twitter.
I hope you enjoy it thanks for staying here.
.png)
.png)