How to recover deleted files using recuva/use backup/recycle bin
We all someday delete important or sencitive files accidentally so you start thinking ,Is there any way to get all deleted data back from your window or mac?yes there are many method
by which you can get your deleted files .If you want to know how is this possible ? First of all, don't panic! In most cases, your deleted files are recoverable and are not lost forever - even if you've emptied them from the Recycle Bin.
Here i am going to give you three killer tricks for recovering your deleted files.
#1) Check the Recycle Bin
when you delete any file from your windows it stores “deleted” files in recycle bin folder as a safety measure. You’ll find the icon in the upper-left corner of your screen. if you find the files there, select them, right-click them, and choose Restore.so this method is useful when you don't delete your file permanently by pressing shift+delete key.
Note: Even a file that’s no longer in the Recycle Bin may still exist. Windows doesn’t overwrite the actual ones and zeros until another file needs the drive space. So I told you to avoid using the PC as much as possible after delete your files.
#2) Use your backup :
Imagine if you lost every file on your computer in 10 minutes. Would you be able to recover your data from a backup, or would you spend the next several days trying to track down all of the information that you had stored on your hard drive? Windows Vista and Windows 7 make it easy to schedule backup sessions that will create copies of your most important data and transfer it to a secure place.
If you back up your hard drive—or at least your libraries—on a regular basis, your files are probably preserved there. I don’t know which backup program you use, so I can’t tell you exactly how to search for and recover the files. It’s generally a pretty intuitive process.
And if you don’t back up, maybe it’s time to get into the habit. It won’t help you this time, but it could the next.
#3) Try deleted files recovery software: Recuva
We delete files by mistake, don’t we? And while deleting is easy, recovering them isn’t. Luckily there are free file recovery tools available. Recuva is one of them. It’s a pretty useful and feature-rich tool which can recover the files you deleted by mistake. It is free to download and easy to use.According to Recuva developers, it can recover data from a formatted drive too. It can also recover deleted mail from your mail client. It supports Microsoft Outlook Express, Mozilla Thunderbird, or Windows Live Mail. We haven’t tested these features though.
Besides Windows computers, it also supports removable media like Smartmedia, Secure digital cards, Memory stick, digital cameras, Sony memory sticks, Compact flash cards and many more.
**How to use Recuva to recover deleted files**
1.) first of all Download recuva from here and install it
2) After that run the program on your computer. A welcome screen will appear like bellow picture Click “Next” to proceed.
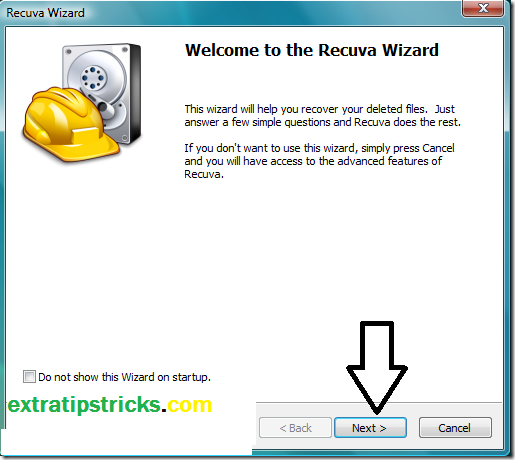
3. ) now It will ask you which kind of files you are trying to retrieve? Check any one of the given options. If you want to retrieve two kinds of files, ex. pictures and music then you cannot select both the options simultaneously.
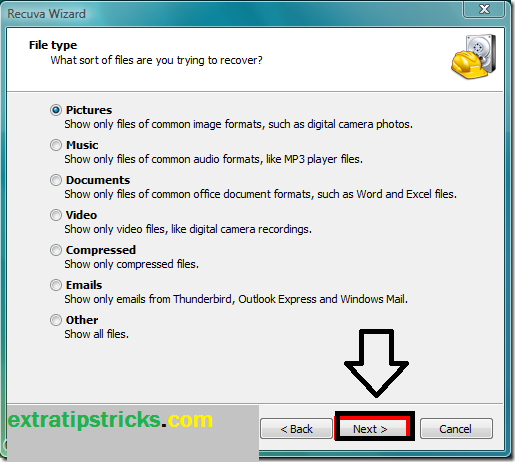
4.) After this,Select the location where you want to retrieve the files from. Now the second option “On my media card or iPod” can come in handy if you want to retrieve deleted files from removable media such as phone’s memory card, iPod or digital cameras.
note: If you want to look into any specific location on your computer, then click on “Browse” button.

6. Browse for the folder. Here I selected C drive. because I want to retrieve images on my desktop which were accidently deleted by me few days ago.
7. In the next screen, click “Start” button. Don’t select deep scan option until you fail on your first attempt to recover the file. Note that “Deep scan” could take over an hour depending upon the size of your hard disk.
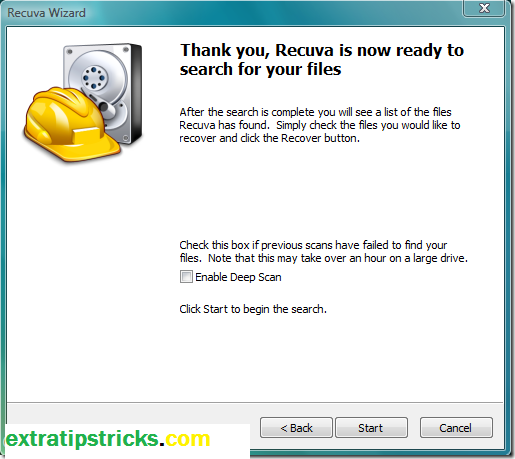
8. The process will start. I was amazed to see the speed of scan. It is really very fast. It scanned 38 GB of data within 5 seconds. Very effective. Now its time to see the result.
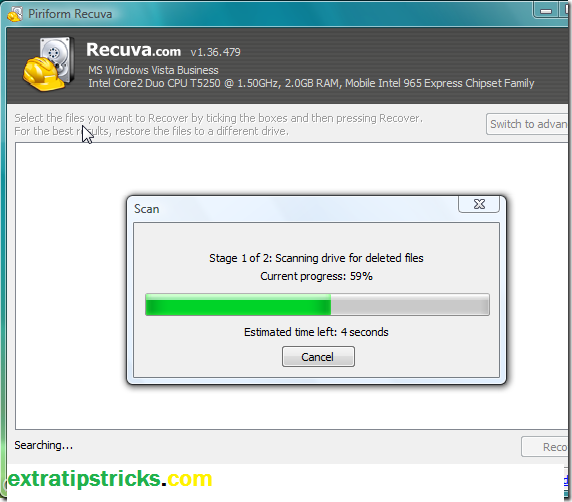
9. It will show all the deleted files (Recuva doesn’t disappoint me. It shows more than 122 deleted files including the file I was looking for). To retrieve the file, check the box next to file name and click on “Recover” button.
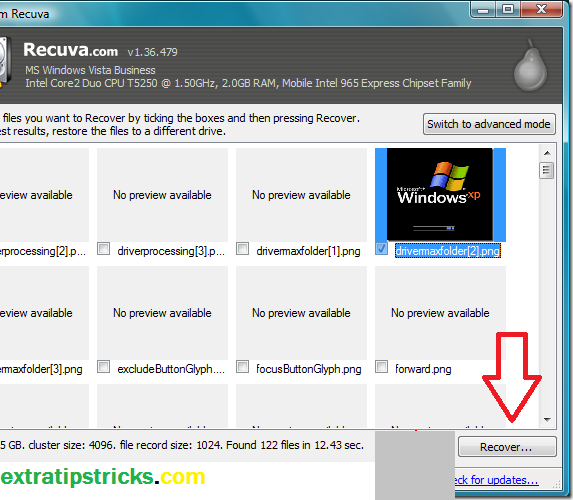
10. Select the folder where you want to recover your file. You should select a drive or a folder different from the scanned drive (I scanned C drive to search all the deleted files so I selected D drive to recover those files). After selecting the appropriate location, click OK button.
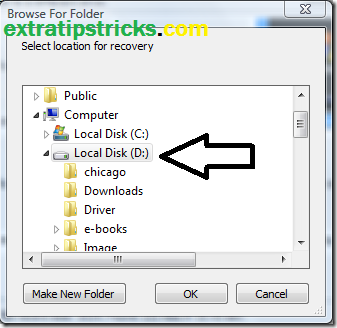

11. Now check the folder. You will get your file back. Now suppose you want to scan for deleted music. You don’t need to go back and start the process again. Just click on “Switch to advance mode” button in the opened Recuva Window.
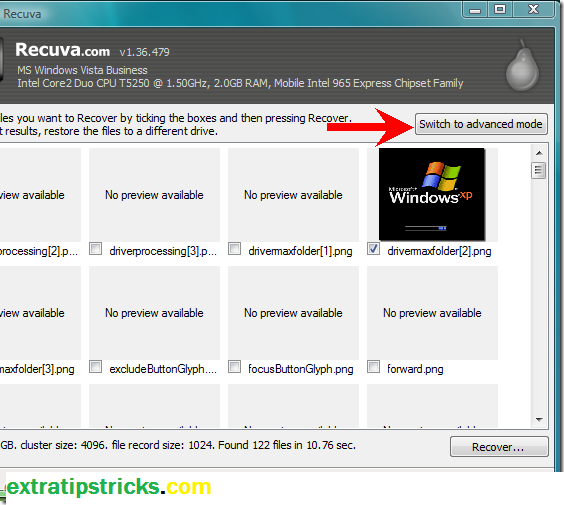
In the advanced mode you can select any drive and media types from the drop down. There is “option” button available where you could select various options like language, view mode, secure overwriting and other scan options.
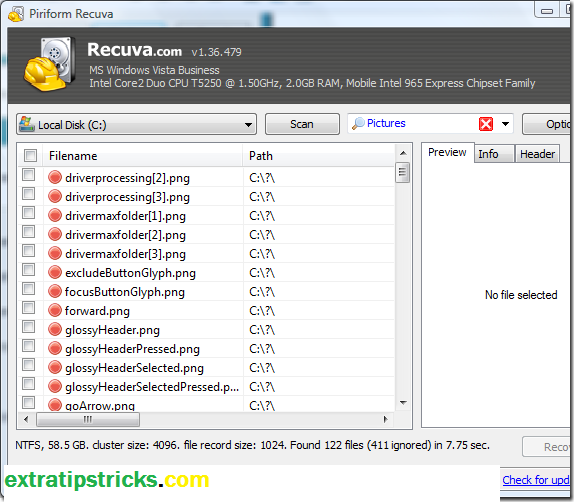
This way you can use Recuva to recover deleted files. I found this tool useful because it is speedier and more effective than other similar utilities.
if you like this article please share it ,i hope you enjoy it :)
