How to convert your computer in webserver to host webpages for free using XAMPP
XAMP 's designers intented it for us only as a development tool,to allow website designers and programmer to test their work on their own computer without any access to the internet. XAMPP is an easy to install Apache distribution containing MySQL, PHP and Perl. XAMPP is really very easy to install and to use – just download, extract and start.
How to convert your computer in webserver to host webpages for free using XAMPP first you need to know how install XAMPP server, is just a simple tips and trick how to install the XAMPP for the beginner who just learning about php, mysql and apache.
What is xampp according to Wikipedia ?
xamp is a free and open source cross platform web server solution stack package,consisting mainly of the Apache HTTP Server ,Mysql database,and interpreters for scripts written in the PHP and perl programming language.Step by step how to install Xampp in 5 steps:.png)
step:1) first of all download xamp server from here
step:2) after downloading successfully make Double click on the xamp server installer, and choose your language to use for the installation process and click OK.( see bellow picture)
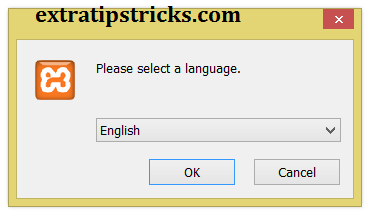.png)
step:3) when you click okay a new pop up window like bellow picture open, simply Click Next to continue to the next step.
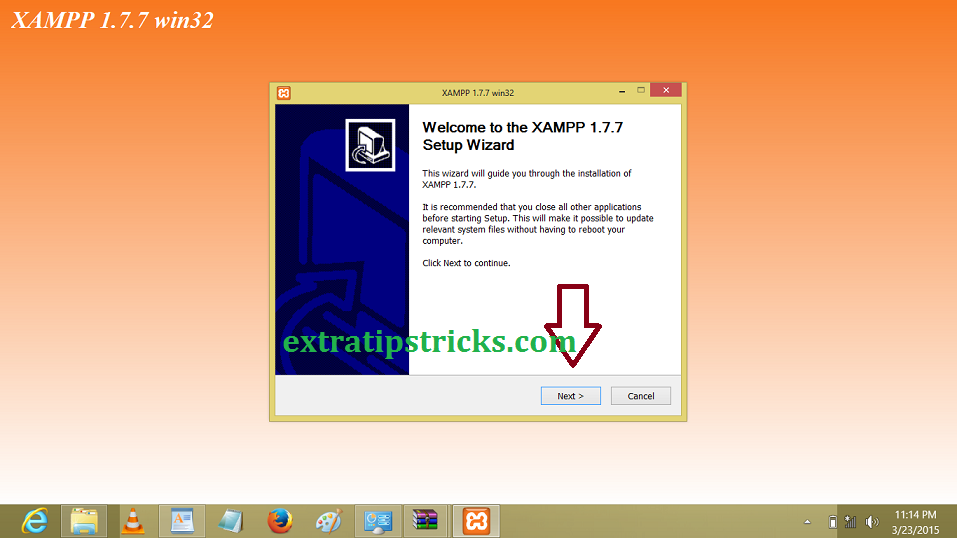.png)
step:3) now In this step, you can choose where to put XAMPP installation directory. The default directory is in C:\XAMPP, but you can choose another location that suitable for you. Click next after finished.(see bellow picture)
.png)
step:4) In this step, by default the XAMPP will install a desktop icon and create a link in your start menu, but you can disable this if you want, but my reccomendation is you don't need to change this because after few time you need to again do that.simply click on install button to continue.
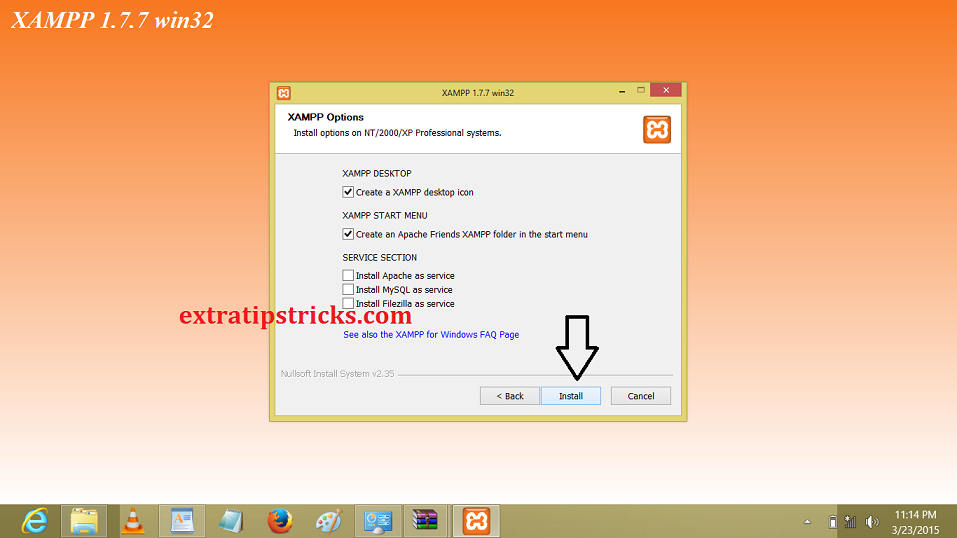.png)
In this step also there is SERVICE SECTION, this option will be used if you want your Apache, Mysql, or Filezilla automatically run in start up. If you want some of the service run on start up, you can tick it. In the picture below I didn't tick it, because I will run manually every time I need the service. When finish, click next and start the installation.
step:5) when you click on instal now your xamp server start installing after few minutes the installation progress finished,
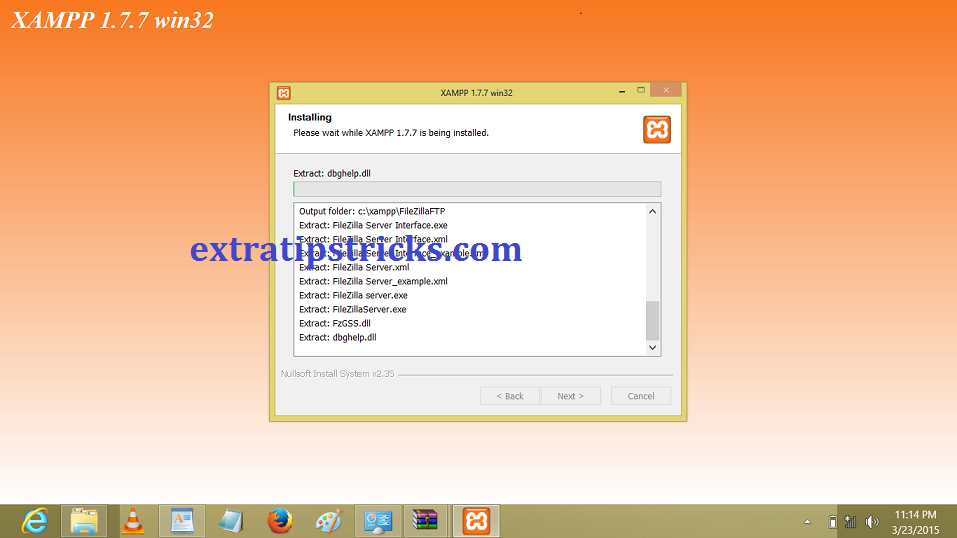.png)
step:6) when your installation is complete a new window automatically open and ask you to open xamp server simply if you want to start xamp server at that time simply click on yes button (see bellow picture)
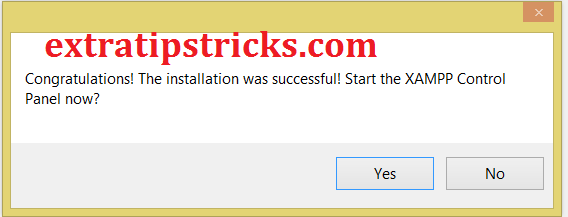.png)
step:7) This is the last step of the installation, the XAMPP control panel window which is look like bellow picture . In this window you can view the Apache server state and MySQL server state. To start the service, first tick on appropriate boxes and just click the start button and the service will be started. (here I try only to start the Apache and MySQL in this bellow picture).
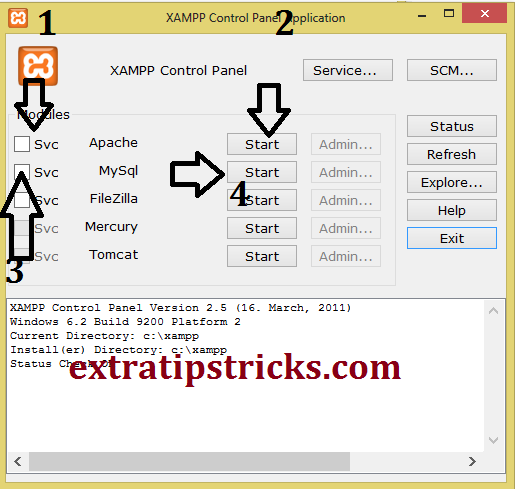.png)
IMPORTENT: now this is the right time To check whether everything already running good which you expect or not ,for this simply open your browser ( any browser ie: Mozilla or chromo ) and type http://localhost/xampp/ you have successfully installed xamp server when congratulations XAMPP window open like bellow picture .
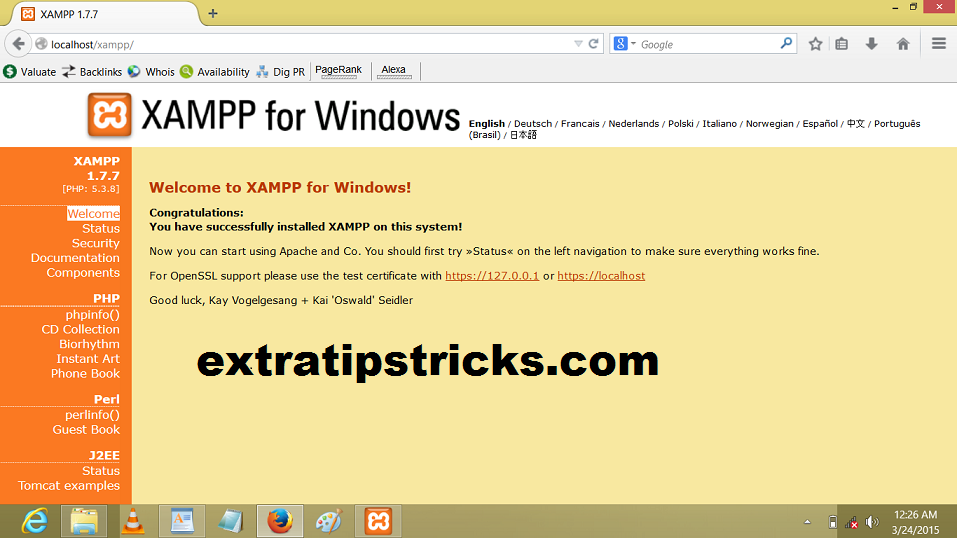.png)
note: if you have not able to open window like above picture ,this is make sure that your computer port 80 is free and not in use. if you dont know how to check it simply open command prompt (cmd) and type netstat -an and hit enter To check whether port 80 used or not .
convert your computer in web server to host webpages
step8:) in order to check you local hosting is accessible publically then use your public or external ip address and put it in browser address bar and hit enter you will a message " access forbidden " ( see bellow screenshot)
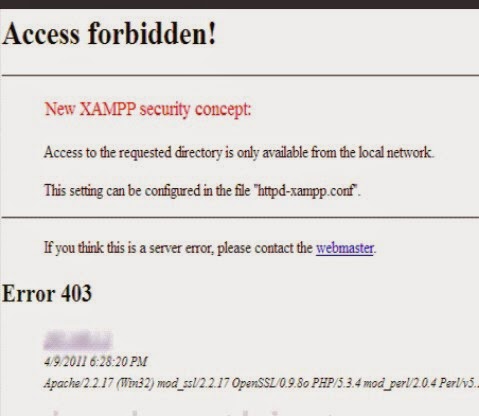
step:9) you have to edit " httpd-xamp.conf " file for this just go to drive:\xamp\apache\conf\extra\ htpd-xamp.conf " and open it using notepad and delete " deny from all " and save it.( see bellow picture)
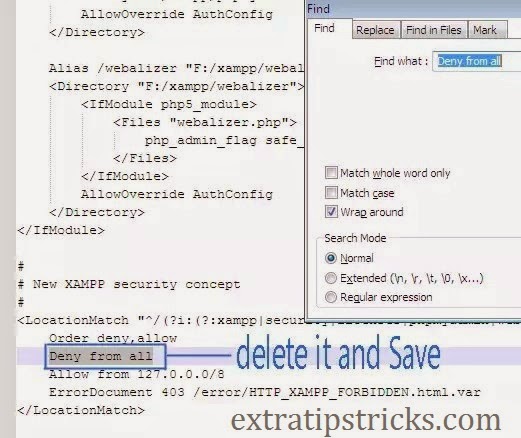
I Hope you found This article useful :-)please share it with your friends or social networking sites like facebook ,twitter,google+.....thank you..

