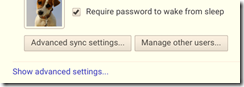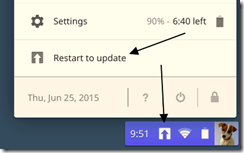ChromeOS
Below is some general information concerning ChromeOS by Google. The screen captures were taken on a Toshiba ChromeBook 2.
To right-click, perform a two-finger click or use the combination of Alt-click.
To take a screen capture of the entire screen, use the Ctrl key + the Windows Switcher key at the same time.
To only select a region, use the combination of Ctrl + Shift + the Windows Switcher key.
The OWA interface for Exchange 2010 may only allow the “light” mode for access. To solve this issue, install the User-Agent Switcher extension via the link below.
https://chrome.google.com/webstore/detail/user-agent-switcher-for-c/djflhoibgkdhkhhcedjiklpkjnoahfmg
Once installed, access the Permanent Spoof List section and add the domain for the Exchange URL in question. Use the User Agent String of “Windows Firefox”.
To access a shell command prompt, use the combination of Ctrl + Alt + T. This should open a new tab with the command prompt displayed.
More available commands can be found by using the “help_advanced” option.
Below is an example of the “network_diag” command.
One parameter that should be enabled is the “Require password to wake from sleep.” under Settings.
When an update to ChromeOS is available, an up arrow icon should appear when accessing the system tray at the lower right hand corner of the screen. Click on the “Restart to update” menu option to install the available upgrade.
Notifications should appear above the system tray area.
A Chromebook may not have a Delete key present. Use the combination of Alt + Backspace as a substitute.
A task manager similar to Windows can be accessed via the combination of Shift + Esc. To lock the screen, use the combination of Ctrl + Shift + L. To quickly log out, use Ctrl + Shift + Q. To view a list of keyboard shortcuts, use Ctrl + Alt + ?.
The ChromeBook in question had a HDMI port. When connected to an external LCD TV, the display was automatically extended.