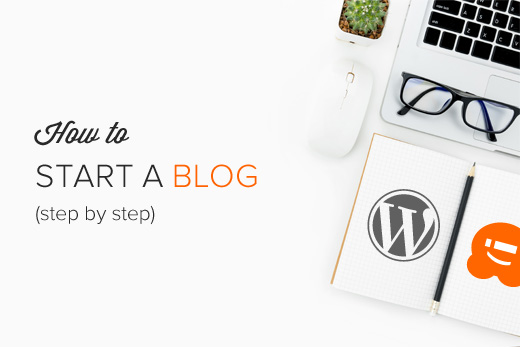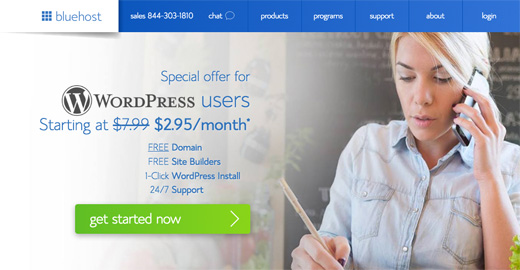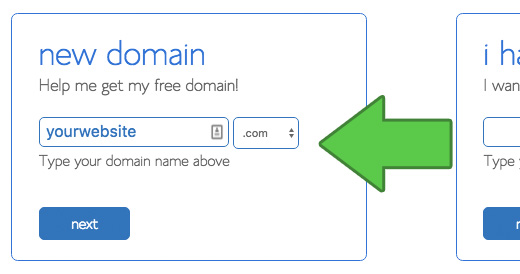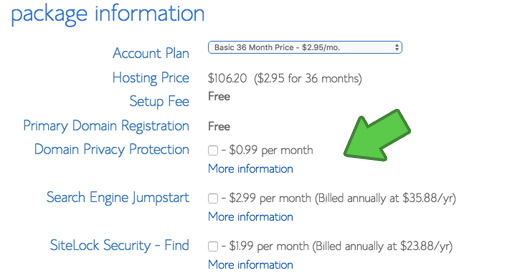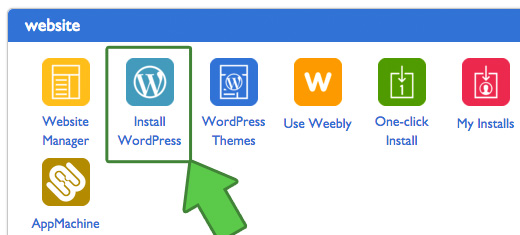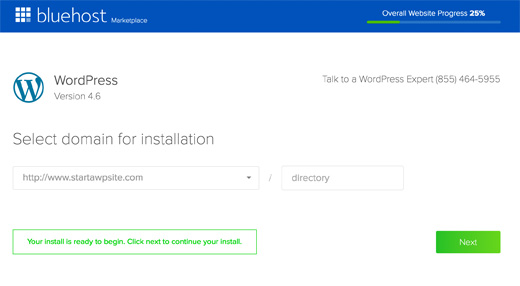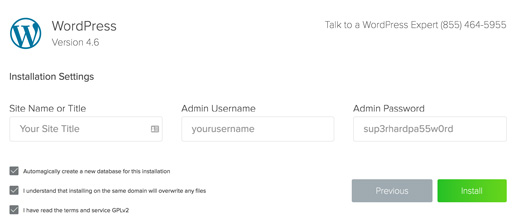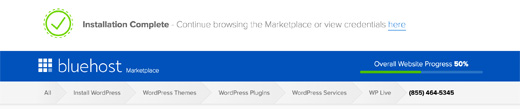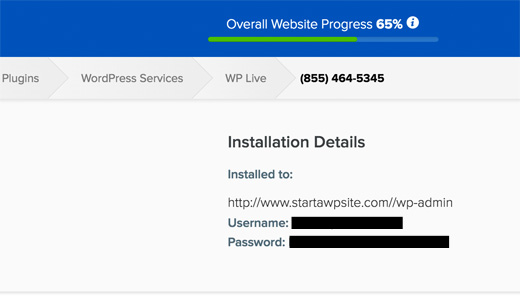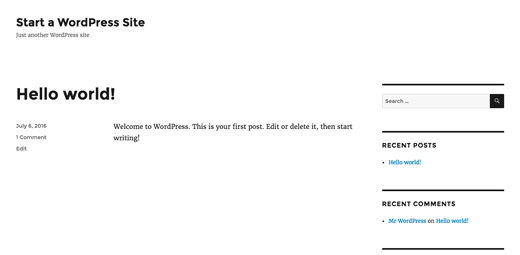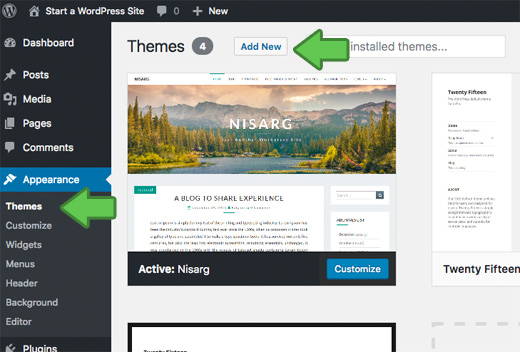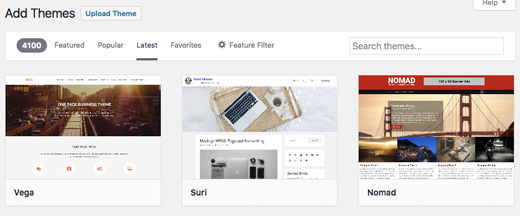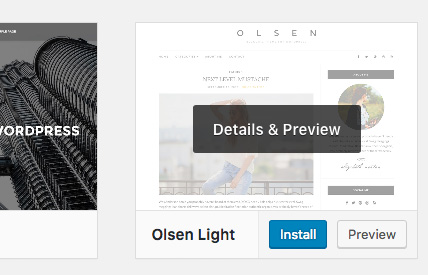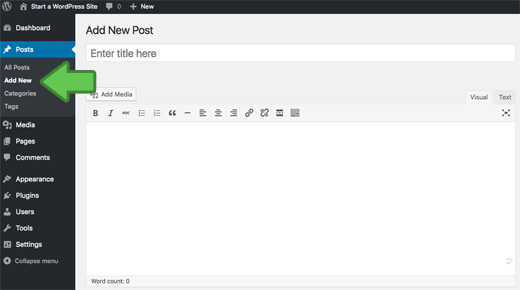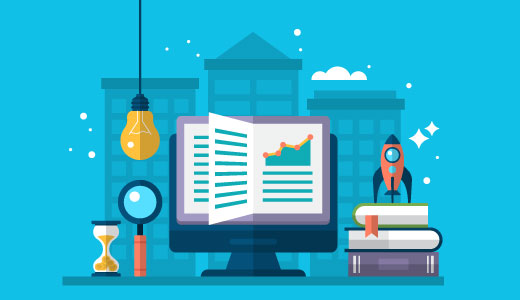Ultimate Guide: How to Start a WordPress Blog (Step by Step)
Do you want to start a WordPress blog the right way? We know that starting a blog can be a terrifying thought specially when you are not geeky. Guess what – you are not alone. Having helped over 130,000+ users start a blog, we have decided to create the most comprehensive guide on how to start a WordPress blog without any technical knowledge.
The process is easy to follow whether you are 20 years old or 60 years old. However if you need help, our expert team will help you setup your blog for free. → Click Here to Get Your Free WordPress Blog Setup! ←
What do you need to start a WordPress blog?
There are three things you need to start a WordPress blog:
- A domain name idea (this will be the name of your blog i.e wpbeginner.com)
- A web hosting account (this is where your website live on the internet)
- Your undivided attention for 30 minutes.
Yes, you read it right. You can start a blog from scratch in less than 30 minutes, and we will walk you through the whole process, step by step.
In this tutorial, we will cover:
- How to Register a Domain Name for Free
- How to Choose the Best Web Hosting
- How to Install WordPress
- How to Change Your Theme
- How to Write Your First Blog Post
- How to Customize WordPress with Plugins
- Resources to Learn WordPress
Ready? Let’s get started.
Step 1. Setup
The biggest mistake beginners make when starting a blog is choosing the wrong blogging platform. Thankfully you’re here, so you won’t be making that mistake.
For 95% of users, it makes more sense to use WordPress.org also known as self-hosted WordPress. Why? Because it is free to use, you can install plugins, customize your site design, and most importantly make money from your site without any restrictions (see the difference between WordPress.com vs WordPress.org).
Now you have probably heard that WordPress is free.
You might be wondering why is it free? What’s the catch?
There’s no catch. It’s free because you have to do the setup and host it yourself.
In other words, you need a domain name and web hosting.
A domain name is what people type to get to your website. It’s your website’s address on the internet. Think google.com or wpbeginner.com
Web hosting is where your website live. It’s your website’s house on the internet. Every website needs web hosting.
A domain name typically costs $14.99 / year, and web hosting normally costs $7.99 / month.
That’s a lot for beginners who are just starting out.
Thankfully, Bluehost, an official WordPress recommended hosting provider, has agreed to offer our users a free domain name and over 60% off on web hosting.
→ Click here to Claim this Exclusive Bluehost offer ←
Bluehost is one of the oldest web hosting companies, started in 1996 (that’s before Google). They are also the largest brand name when it comes to WordPress hosting because they host millions of websites including our own.
On top of all this, Bluehost has been working with WordPress since 2005, and they are committed to giving back. That’s why they have promised us that if you cannot get your blog online within 30 minutes by following this tutorial, then our expert team will complete the process for you without any cost. They will compensate us, so you don’t have to. Contact us for free blog setup help.
NOTE: At WPBeginner we believe in transparency. If you sign up with Bluehost using our referral link, we will earn a small commission at no extra cost to you (in fact, you will save money and get a free domain). We would get this commission for recommending just about any WordPress hosting company, but we only recommend products that we use personally use and believe will add value to our readers.
Let’s go ahead and purchase your domain + hosting.
Open up Bluehost in a new window and follow along.
First thing you need to do is click on the green Get Started Now button to get started.
On the next screen, select the plan that you need (basic and plus are the most popular).
After that, you will be asked to enter the domain name for your website.
Lastly, you will need to add your account information and finalize the package info to complete the process. On this screen, you will see optional extras that you can purchase. It’s entirely up to you whether or not you purchase these, but we generally don’t recommend purchasing these. You can always add them later on, if you decide that you need them.
Once completed, you will receive an email with details on how to login to your web hosting control panel (cPanel). This is where you manage everything from support, emails, among other things. But most importantly, this is where you install WordPress.
Step 2. Install WordPress
In the cPanel, you will see dozens of small icons for different services and features. This can be a bit overwhelming, so ignore 95% of them because you will never need to use them.
Scroll down to the website section and click on the WordPress icon.
You will be redirected to the Bluehost Marketplace Quick Install screen for WordPress. Click on the Get Started button.
On the next screen, you will be asked to select your domain name. Choose the domain from the dropdown and then click Next.
After that, you need to enter your Site Name, username, and a password for your site. You also need to check all the checkboxes and then click Install.
The QuickInstall will start installing WordPress. The marketplace will prompt you to browse WordPress themes, while WordPress is being installed.
No need to do that right now. We’ll show you how to get free WordPress themes in the next step.
Once WordPress is finished installing, you will see the success notice in the top header bar.
Click on the Installation Complete link, and it will take you to the screen with your WordPress login URL and password.
Congratulations, you have created your WordPress site. That wasn’t too bad right.
Your WordPress login URL will look like this:
http://yoursite.com/wp-admin
Click on the WordPress login link to login to your dashboard.
Now we’re ready to customize your site’s appearance and start blogging.
Step 3. Selecting your WordPress Theme
The visual appearance of your WordPress blog is controlled by themes. When you first visit your blog, it will look something like this:
This is not very appealing to most people.
Customizing the look and feel of your blog is by far one of the most exciting and rewarding part in the journey of creating your WordPress site.
There are thousands of pre-made WordPress themes that you can install on your site. Some of them are free, while others are paid.
You can change your theme by going to your WordPress dashboard and clicking on Appearance » Themes.
Go ahead and click on the Add New button.
On the next screen, you will able to search from the 4100 free WordPress themes that are available in the official WordPress.org themes directory. You can sort by popular, latest, featured, as well as other feature filters (i.e industry, layout, etc).
When you have found the theme that you like, simply bring your mouse on it, and it will show the Install button. Click on it and wait for the theme to be installed. After that, the install button will be replaced with an Activate button. You need to click on it to Activate the theme.
Once you have installed your theme, you can customize it by clicking on the Customize link under the Appearance menu.
If you need help selecting a theme, then please refer to our guide on 9 things you should consider when selecting a perfect WordPress theme.
Once you have selected your WordPress theme, you are now ready to create your first blog post.
Step 4. Creating Your First Blog Post
To write your first blog post, click on the Posts » Add New menu in your WordPress dashboard.
You will see an editor area where you can write your first blog post.
Once you’re done writing, go ahead and click on the Publish button on the right to publish your first blog post to the world.
On the posts screen, you will notice several other sections such as Categories and Tags. You can use these to organize your blog posts. We have a great writeup on the difference between categories vs tags, which we highly recommend that you read.
To utilize all the features on the posts screen, you should read our article on how to add a new post in WordPress (video included).
Often beginners are confused between posts and pages menu in the WordPress dashboard. That’s why we have written a complete guide on the difference between posts vs pages in WordPress.
Step 5. Plugins & Customizations
Once you have written your first blog post, you probably want to get started with adding other usual elements on your website such as a contact form, about page, and more.
To further customize WordPress and add features like contact forms, galleries, sliders, etc, you need to use WordPress plugins.
WordPress plugins are apps that allow you to add new features to your website.
There are over 46,000 WordPress plugins available. At WPBeginner, we feature the best WordPress plugins to help you add the functionality that you need.
We have a step by step guide on how to install a WordPress plugin.
Often readers ask us which plugins do you use on your website. You can check out our Blueprint to see the list of plugins and tools that we use.
Here’s a list of 24 must have WordPress plugins for business websites.
Step 6. Mastering WordPress
WPBeginner is the largest free WordPress resource site for beginners.
At WPBeginner, our main goal is to provide cutting-edge helpful WordPress tutorials that are easy to understand for small businesses, bloggers, and non-techy WordPress website owners (see more about us).
To expand your WordPress knowledge, you should check out:
- WPBeginner Dictionary – The best place for beginners to start and familiarize themselves with the WordPress lingo
- WPBeginner Videos – New to WordPress? Watch these 23 videos to master WordPress.
- WPBeginner Blog – The central place for all our WordPress tutorials.
You can also subscribe to WPBeginner’s YouTube Channel where we regularly share video tutorials to help you learn WordPress.
Lastly, you can use Google to type your question and add WPBeginner in front of it. Our users find this very helpful because you’ll likely find an answer to any WordPress questions that you have.
In case you don’t find an answer to your question, simply use our contact form to send us a message. We love helping users get started with WordPress.
We hope that you found our tutorial on how to start a WordPress blog to be helpful. You may also want to check out our article on 19 actionable tips to drive traffic to your new WordPress site.
If you liked this article, then please subscribe to our YouTube Channel for WordPress video tutorials. You can also find us on Twitter and Facebook.
The post Ultimate Guide: How to Start a WordPress Blog (Step by Step) appeared first on WPBeginner.
source http://www.wpbeginner.com/beginners-guide/ultimate-guide-how-to-start-a-wordpress-blog-step-by-step/