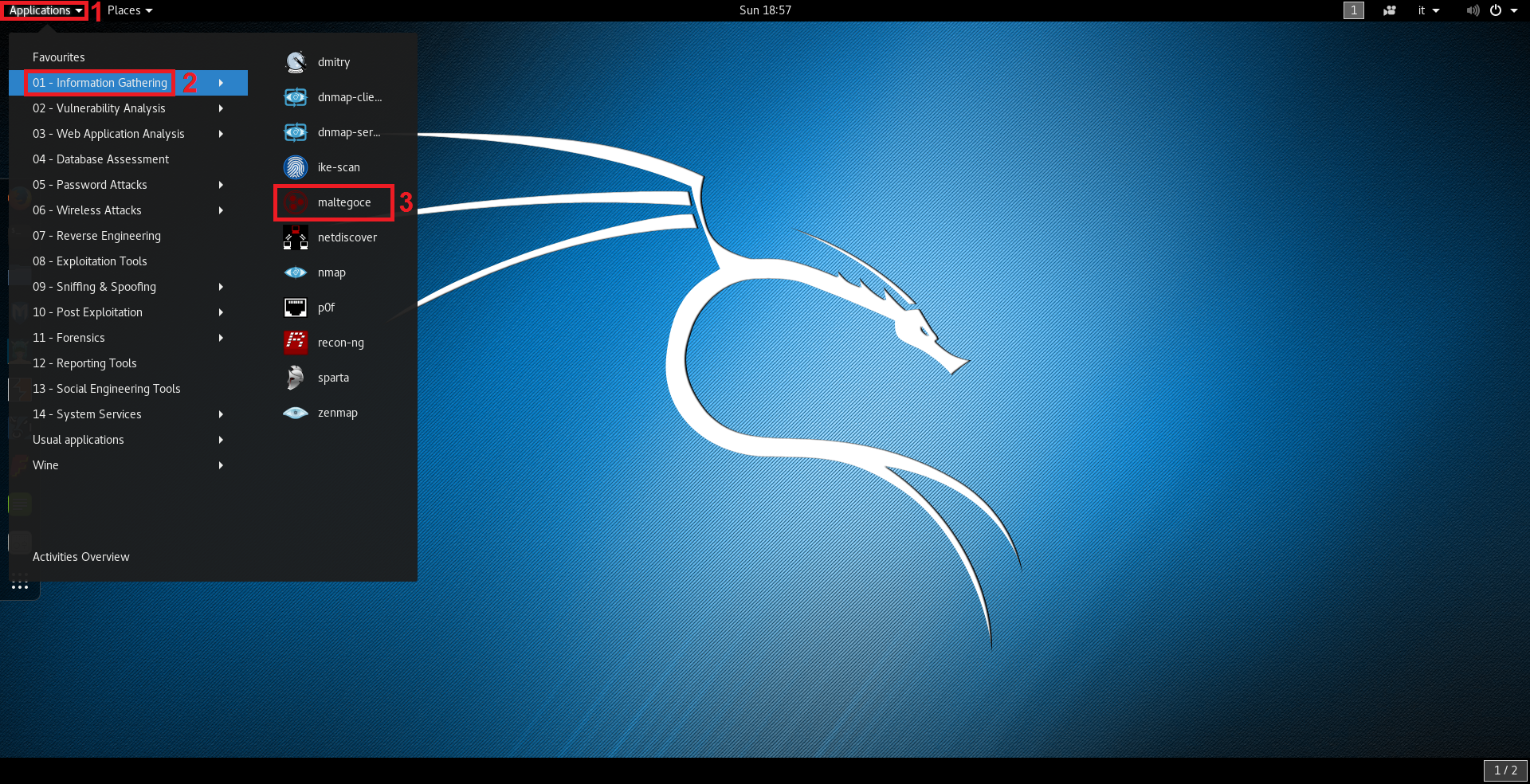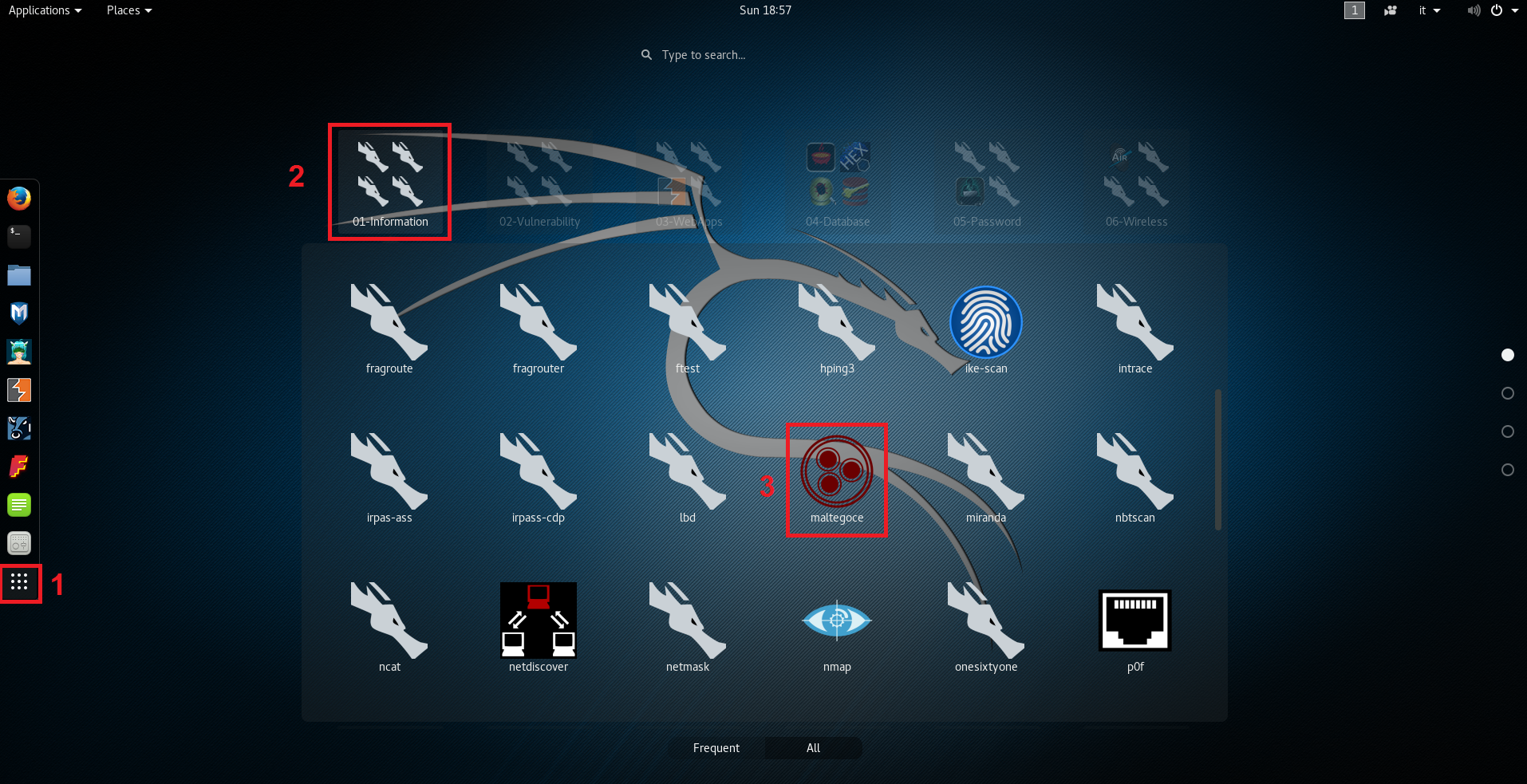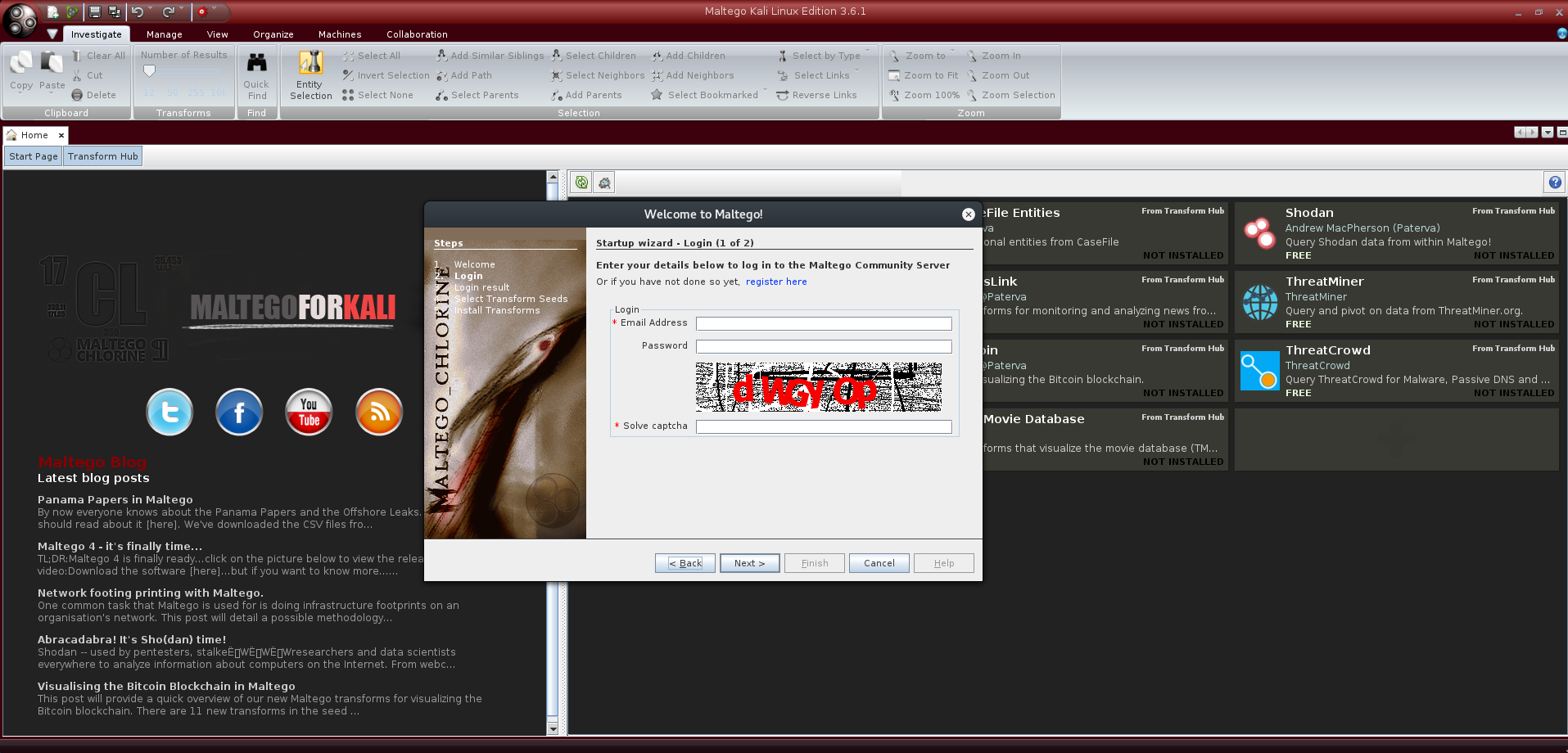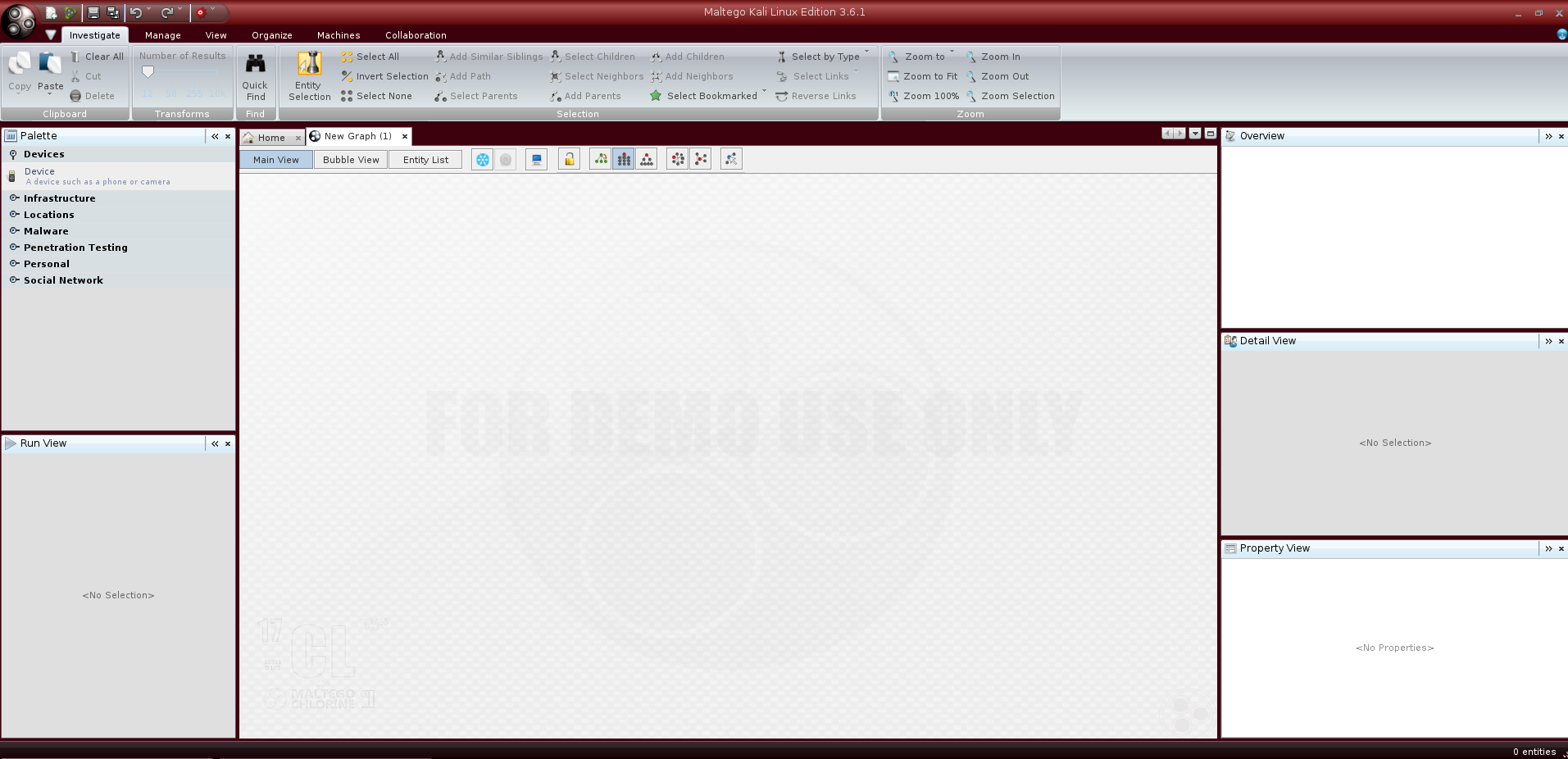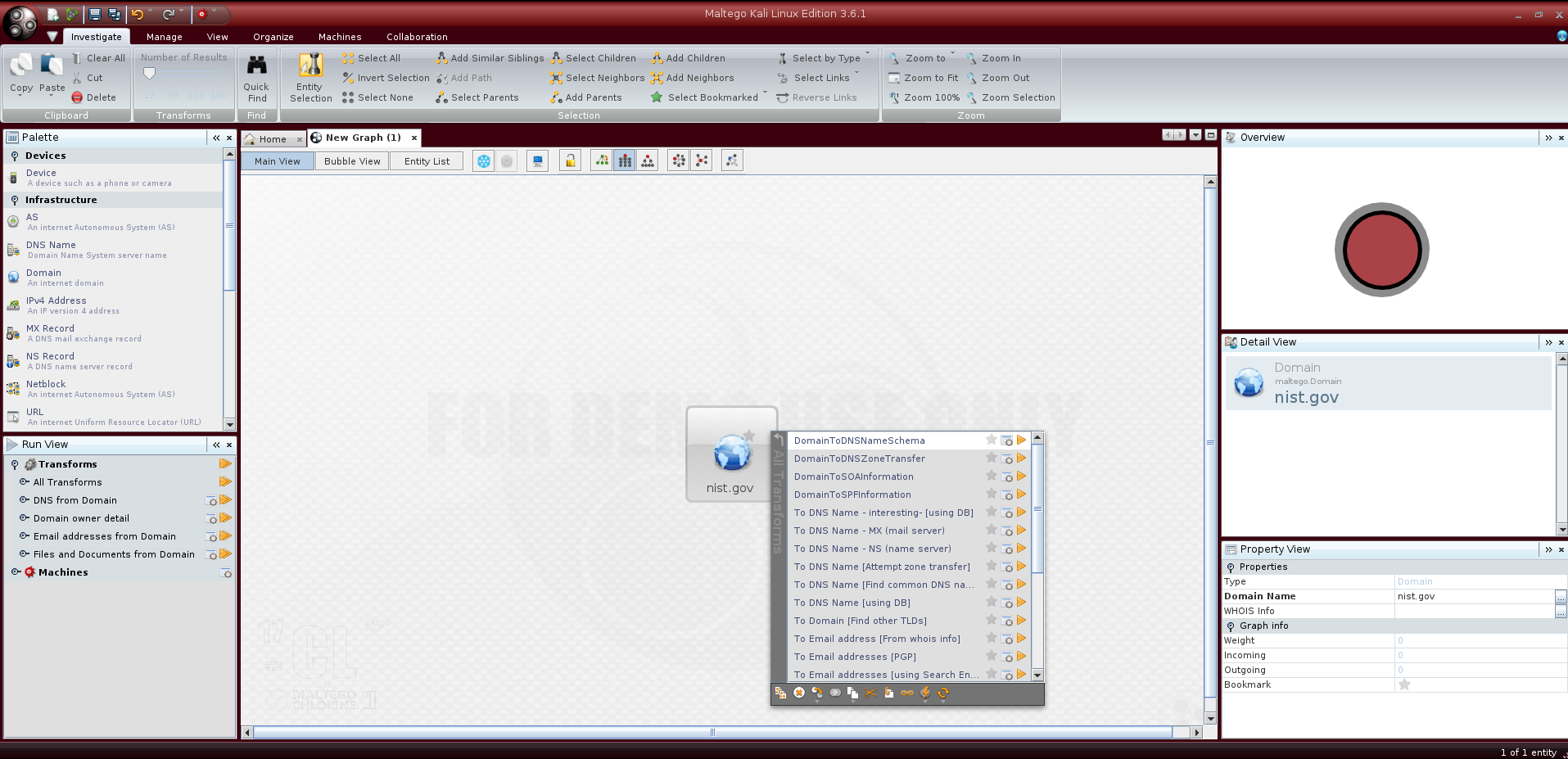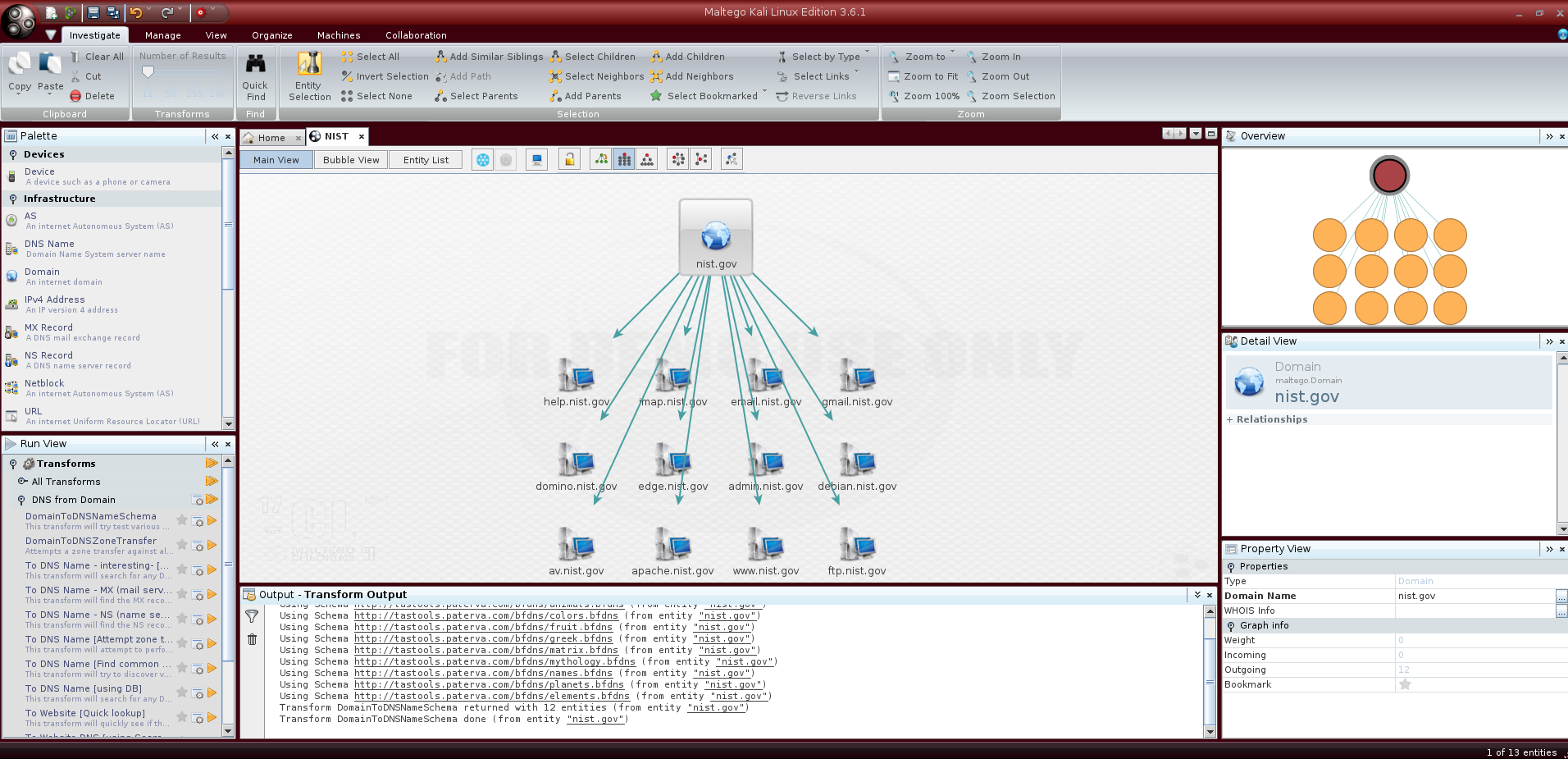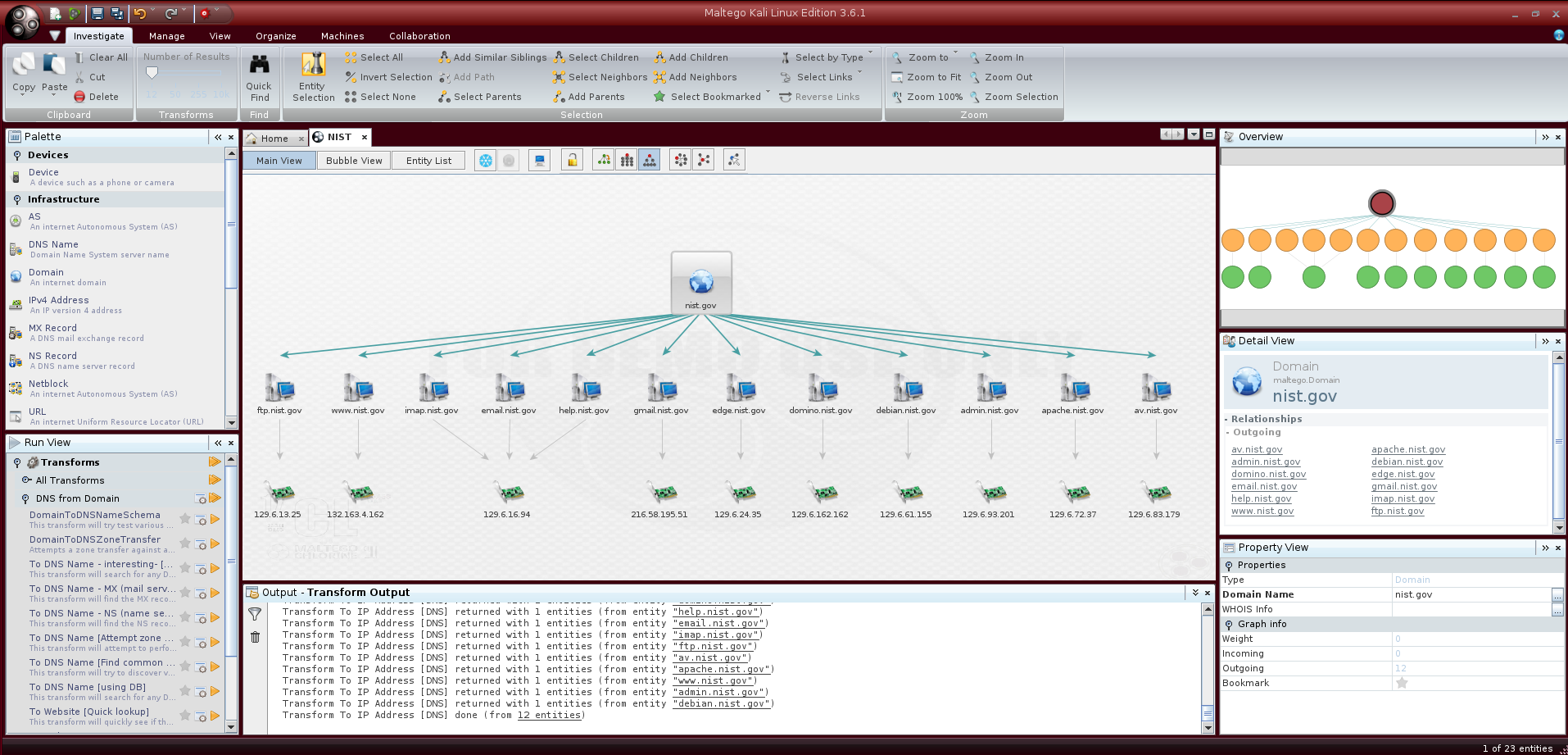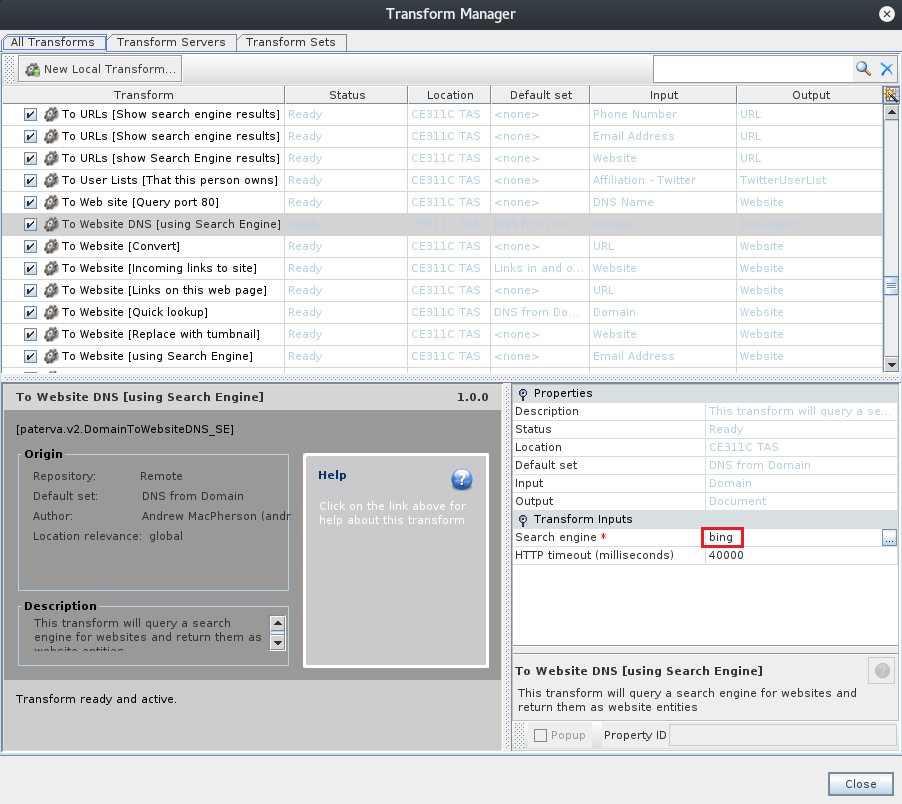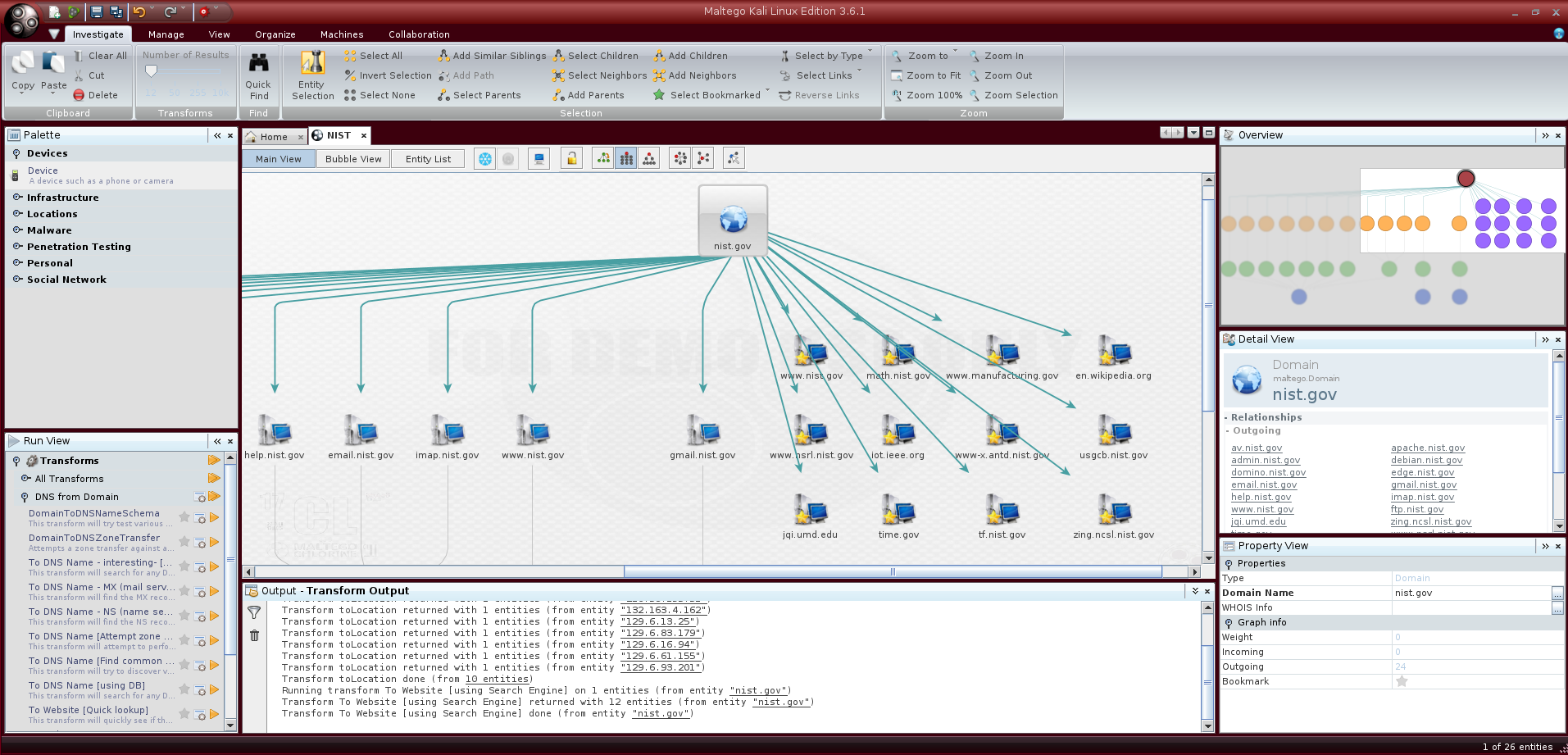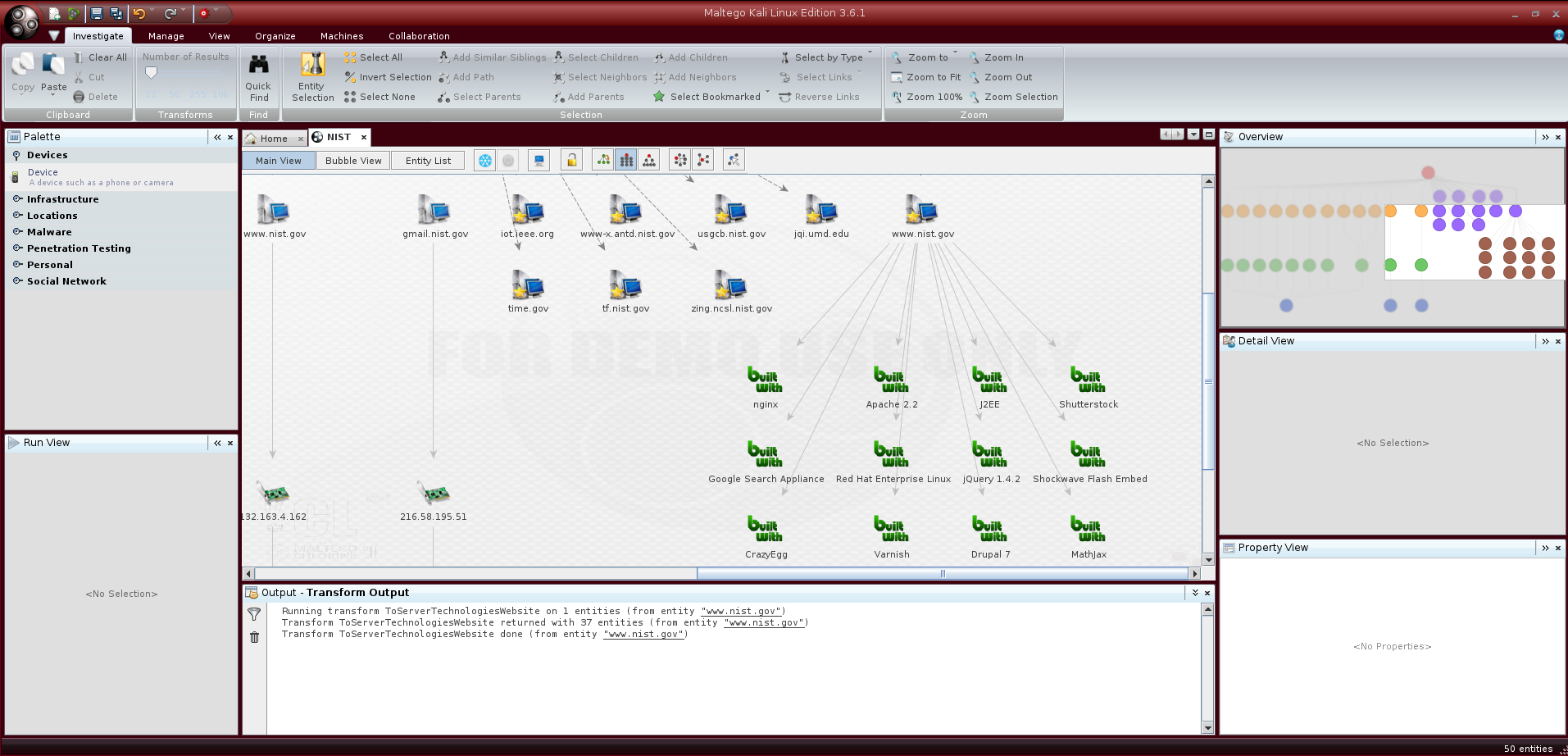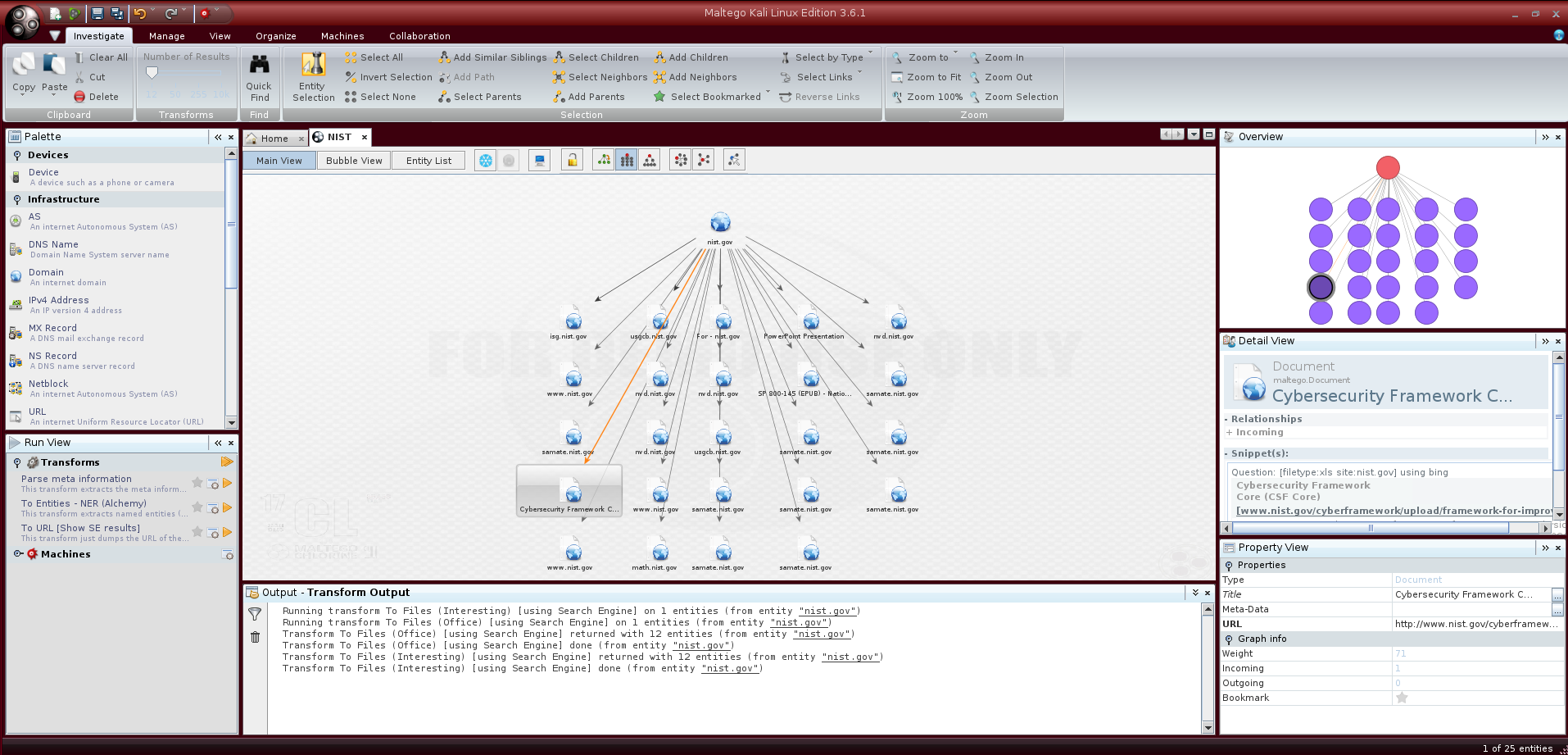A Maltego é uma ferramenta de análise e análise de links visuais e é o software mais famoso para a realização de Open Source Intelligence.
Inteligência de Fonte Aberta com Maltego
A Maltego é uma ferramenta de análise e análise de links visuais e é o software mais famoso para a realização de Open Source Intelligence. Ele fornece uma biblioteca de plugins, denominados "transformações", que são usados para executar consultas em fontes abertas, a fim de reunir informações sobre um determinado destino e exibi-los em um bom gráfico. Na verdade, de forma diferente das ferramentas de linha de comando vistas até agora, a Maltego possui uma interface gráfica de usuário através da qual o usuário executa sua pesquisa e analisa os resultados retornados no gráfico.
É desenvolvido pela Paterva que distribui três versões diferentes: Maltego XL, Classic e CE. Estamos interessados em Maltego CE que significa edição da comunidade: esta é a versão não comercial e está disponível para todos após um rápido registro.
Instalação
Antes de prosseguir com a instalação é uma boa idéia se registrar neste link: https://www.paterva.com/web7/community/community.php . Na verdade, para usar o software, é obrigatório ter uma conta Maltego necessária na inicialização da aplicação.
Se você estiver usando o Kali Linux, o Maltego CE já está instalado. Além disso, você encontrará que a Kali tem sua própria versão personalizada chamada Maltego Chlorine, que foi feita de propósito para esta distro.
Caso contrário, você pode baixar o pacote em https://www.paterva.com/web7/downloads.php#tab-3 e instalá-lo em seu sistema operacional (o software está disponível para Windows, Linux ou Mac OSX).
Caso contrário, você pode baixar o pacote em https://www.paterva.com/web7/downloads.php#tab-3 e instalá-lo em seu sistema operacional (o software está disponível para Windows, Linux ou Mac OSX).
Uso
No Kali Linux, o Maltego pode ser iniciado navegando no menu de aplicativos clicando em Aplicações> Recolher informações> maltegoce, como mostrado na seguinte imagem:
O mesmo pode ser feito clicando no menu "Mostrar aplicação":
O Maltego também pode ser iniciado abrindo o Terminal e digitando
maltegoce, mas como não é uma ferramenta de linha de comando, esta não é a melhor escolha.No início, depois de todos os módulos serem carregados corretamente, é solicitado com o Assistente de Inicialização que solicita as credenciais da conta Maltego:
Se você os inseriu e resolviu corretamente o captcha, você receberá uma mensagem de boas-vindas e as informações sobre a validade da chave da API. No próximo prompt, deixe "Instalar transformações dos servidores públicos da Maltego", que irá instalar as transformações no cliente.
Na tela final, recebemos a mensagem de inicialização correta com diferentes possibilidades para começar a usar Maltego:
Na tela final, recebemos a mensagem de inicialização correta com diferentes possibilidades para começar a usar Maltego:
"Executar uma máquina" permite que você execute pesquisas predefinidas, chamadas "máquinas": por exemplo, a máquina "Empresa Stalker" obtém todos os endereços de e-mail que pode encontrar na web para um determinado domínio e procure conta relacionada nas redes sociais; Também obtém documentos e extrai metadados deles.
Uma vez que queremos realizar uma pesquisa personalizada, precisamos selecionar "Abrir um gráfico em branco e me deixar brincar" e depois clicar em "Concluir". Esta ação abre um novo gráfico vazio onde podemos iniciar uma nova atividade OSINT:
Uma vez que queremos realizar uma pesquisa personalizada, precisamos selecionar "Abrir um gráfico em branco e me deixar brincar" e depois clicar em "Concluir". Esta ação abre um novo gráfico vazio onde podemos iniciar uma nova atividade OSINT:
Poderíamos também ter aberto um novo gráfico simplesmente clicando no ícone Maltego, na parte superior esquerda, escolhendo "Novo".
Como mostra a imagem, na parte superior temos seis abas:
Como mostra a imagem, na parte superior temos seis abas:
- Investigar - oferece opções para pesquisar rapidamente pelo gráfico ou selecionar entidades;
- Gerenciar - permite importar / exportar configurações, gerenciar entidades e transformar;
- Visualizar - permite escolher quais painéis estão ativos;
- Organizar - define o modo de layout do nó eo tipo de alinhamento;
- Máquinas - permite executar, parar, criar e gerenciar máquinas;
- Colaboração - oferece opções para compartilhar projetos e resultados.
Existe uma grande janela central onde é que o gráfico será desenvolvido e na guia é relatado o nome do gráfico (você pode salvar o projeto e dar um nome próprio).
No lado esquerdo, temos o painel "Paleta" que contém as seguintes categorias:
No lado esquerdo, temos o painel "Paleta" que contém as seguintes categorias:
- Dispositivos - adiciona um nó, como um telefone ou câmera;
- Infraestrutura - adiciona um nó, como um domínio, registro MX ou site;
- Locais - adiciona um nó, como uma coordenada GPS ou nome de localização;
- Malware - adiciona um nó como entidade hash;
- Testes de penetração - adiciona um nó que identifica uma tecnologia;
- Pessoal - adiciona um nó, como um documento, endereço de e-mail ou nome da pessoa;
- Rede social - adiciona um nó relacionado a redes sociais como o Facebook ou o Twitter.
Cada um deles contém objetos relacionados a essa categoria: esses itens podem ser arrastados no gráfico e, uma vez colocado, é possível usá-los como ponto de partida para uma atividade de pesquisa. Isso pode ser feito graças à aplicação de transformações .
Conforme feito nas postagens anteriores de Recolha de Informação, podemos usar como alvo o Instituto Nacional de Padrões e Tecnologia (NIST). Podemos começar clicando em "Infra-estrutura" e arrastando para o gráfico um objeto "Domínio"; Ao clicar duas vezes, podemos mudar seu nome para "nist.gov":
Agora as informações também são exibidas nos outros quatro painéis:
- Run View - contém Transformações e Máquinas que é possível executar contra o objeto selecionado;
- Visão geral - mostra um gráfico esquemático onde os nós são representados por círculos coloridos;
- Visualização de detalhes - exibe informações sobre o objeto selecionado;
- Exibição de propriedade - mostra propriedades relativas ao objeto selecionado.
Para executar uma transformação no objeto, podemos acessá-los através do painel "Executar Visualização" ou clicando simplesmente no objeto com o botão direito do mouse. "All Transforms" contém todas as possíveis transformações que podemos aplicar a esse tipo de objeto, que neste caso é um objeto de domínio.
As mesmas transformações também podem ser encontradas observando dentro dos quatro grupos seguintes (claro que eles variam de acordo com o tipo de objeto):
As mesmas transformações também podem ser encontradas observando dentro dos quatro grupos seguintes (claro que eles variam de acordo com o tipo de objeto):
- DNS do domínio;
- Detalhe do proprietário do domínio;
- Endereços de email do domínio;
- Arquivos e documentos do domínio.
Podemos começar executando o DNS de transformação de Domínio> DomainToDNSNameSchema que tenta vários esquemas de nome contra o domínio do objeto; Uma vez que a renúncia é aceita, podemos executar a transformação:
A execução da transformação pode ser verificada no painel "Output-Transform Output": conforme relatado, a ferramenta procura subdomínios usando listas de nomes comuns que são carregados em servidores Paterva como arquivos com extensão ".bfdns".
Podemos ver que o gráfico é preenchido com subdomínios encontrados pela pesquisa; é possível mudar da Vista Principal para a Vista de Bolhas ou para a Lista de Entidades, simplesmente clicando nos respectivos botões na parte superior do gráfico.
Existe também a chance de alterar o modo de layout clicando nos ícones na parte superior da janela do gráfico; o padrão é chamado de "bloco".
Observe que as entidades pertencentes à mesma categoria são representadas por círculos da mesma cor no painel Visão geral.
Podemos ver que o gráfico é preenchido com subdomínios encontrados pela pesquisa; é possível mudar da Vista Principal para a Vista de Bolhas ou para a Lista de Entidades, simplesmente clicando nos respectivos botões na parte superior do gráfico.
Existe também a chance de alterar o modo de layout clicando nos ícones na parte superior da janela do gráfico; o padrão é chamado de "bloco".
Observe que as entidades pertencentes à mesma categoria são representadas por círculos da mesma cor no painel Visão geral.
Suponhamos que queremos encontrar o endereço IP para um determinado subdomínio, então clicamos com o botão direito do mouse no objeto e executamos o Resolve to IP ; podemos selecionar vários objetos usando o botão "Shift" e aplicar a transformação a todos eles:
Uma vez que temos os endereços IP, podemos executar uma transformação adicional que retorna a localização geográfica desse IP; Basta clicar com o botão direito do mouse no objeto e depois no detalhe do proprietário do IP> toLocation e executá-lo clicando na seta amarela:
O grupo de transformação "detalhe do proprietário do IP" também é realmente útil para encontrar informações como endereços de e-mail, entidades (nomes de pessoas) e números de telefone, por isso é uma boa idéia dar uma olhada nos outros transformar dentro dele.
Agora suponha que desejemos verificar, de forma passiva, quais sites estão associados ao domínio alvo: DNS do domínio> Para o DNS do site (usando motores de busca) é a transformada que queremos usar. Nós também podemos escolher qual motor de pesquisa queremos iniciar a consulta contra (o padrão é Bing); isso pode ser feito clicando no ícone "Configurar" perto da tecla de seta amarela:
Neste menu de configuração, também são relatadas todas as outras transformações carregadas no Maltego com suas informações Status, Transform Server, Default Set, Input e Output.
Tenha em mente que algumas transformações são mais invasivas do que outras: por exemplo, é possível descobrir sites consultando diretamente a porta 80 usando a transformação para o site [Query port 80] .
Tenha em mente que algumas transformações são mais invasivas do que outras: por exemplo, é possível descobrir sites consultando diretamente a porta 80 usando a transformação para o site [Query port 80] .
Este é o gráfico resultante com foco nos sites:
Observe como o Maltego organiza automaticamente nós no gráfico.
Uma transformação realmente útil que pode ser aplicada aos objetos do site é ToServerTechnologiesWebsite ; usando a API do BuiltWith.com, é capaz de obter informações sobre as tecnologias em execução no site alvo:
Se você acha que o gráfico está se tornando pesado, é possível remover nós indesejados selecionando-os e pressionando o botão "Canc".
Outra transformação interessante é a chamada Arquivos e Documentos do Domínio : isso buscará arquivos e documentos dentro do domínio dado com as extensões relatadas no menu de configuração; Ao clicar no nó que representa um arquivo, podemos obter informações sobre a consulta usada para encontrá-lo com o link de download do documento.
Outra transformação interessante é a chamada Arquivos e Documentos do Domínio : isso buscará arquivos e documentos dentro do domínio dado com as extensões relatadas no menu de configuração; Ao clicar no nó que representa um arquivo, podemos obter informações sobre a consulta usada para encontrá-lo com o link de download do documento.
O seguinte passo pode ser encontrar endereços de e-mail relacionados ao domínio de destino usando os endereços de Email da transformação de domínio no objeto "Domínio"; então poderíamos executar atransformação da pessoa no objeto "Email" para obter a identidade da pessoa relacionada a esse endereço de e-mail ou ao número de telefone [usando Search Engine] transformar para tentar uma descoberta de número de telefone.
Como visto anteriormente, outra maneira de proceder é usar máquinas de busca predefinidas que estão configuradas para serem executadas com uma abordagem mais ou menos invasiva contra o alvo; esteja ciente de que você pode criar sua própria máquina para executar exatamente as consultas que você precisa e nada mais.
Você pode até mesmo criar suas próprias transformações: http://dev.paterva.com/developer/getting_started/building_your_own_tds_transform.php .
Conclusões
Maltego é uma poderosa ferramenta gráfica para OSINT e pode ser personalizada, dependendo de suas próprias necessidades. Uma vez que gera gráficos, ele fornece uma visão geral rápida da estrutura de destino, diferentemente das ferramentas de linha de comando. É por isso que sempre é importante trabalhar com mais de uma ferramenta para ter uma imagem melhor do alvo.
Como sempre, experimente as transformações sozinhas (há uma quantidade muito boa delas) para aproveitar ao máximo o potencial de Maltego.
Como sempre, experimente as transformações sozinhas (há uma quantidade muito boa delas) para aproveitar ao máximo o potencial de Maltego.