How to Edit the Spell Check Dictionary in Windows 10

Spell check is a blessing, but it’s not perfect. Because it can’t keep up with proper names and technology terms, we often add words to the spell check dictionary.
But what if you accidentally add a typo to your Windows dictionary? You don’t want to leave it there, as it will cause future typos to do undetected. Thankfully, you have a few ways to edit your spell check dictionary in Windows 10.
Note: This only applies for programs that rely on the Windows built-in spell checker. Apps with their own dictionaries, like Chrome and Microsoft Office, don’t use these. Check out our guide to managing spell check in Microsoft Word for more.
How to Edit the Spell Check Dictionary in Windows 10
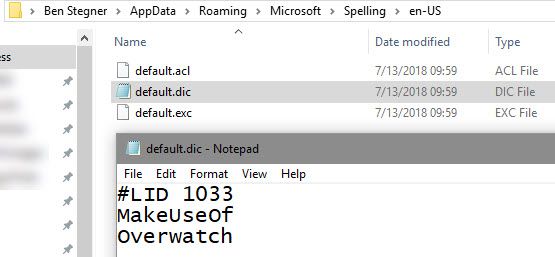
The first method allows you to access your custom dictionary file. Open a File Explorer window and navigate to this location:
%APPDATA%\Microsoft\Spelling
You’ll then see a list of language/region combos on your device, such as en-US and en-CA. Select your primary one and you’ll see three files. Right-click on default.dic and choose to Open with Notepad or another text editor.
Inside the file, you’ll see a list of words in your dictionary, one on each line. These are words you’ve added to your spell checker. To remove one, just delete it from this file. You can also add new words by inserting a new line and typing the word. Note that they’re case-sensitive, and you shouldn’t delete the first line starting with #LID.
When you’re done making changes, save the file and you’re all set.
How to Remove All Custom Spell Check Entries
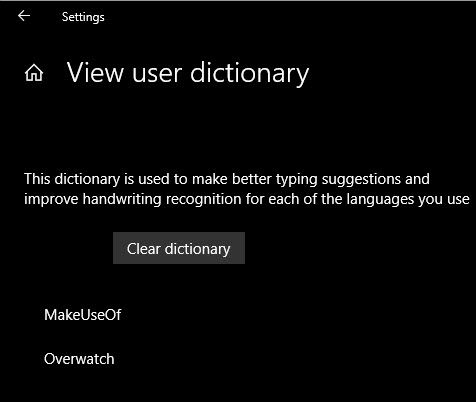
If you want a slightly easier way to review and remove all words you’ve added to spell check, head to Settings > Privacy > Speech, inking, & typing. Click the View user dictionary link and you’ll see all entries. For some reason you can’t remove individual items here, but you can click Clear dictionary to remove them all.
Doing this deletes all entire from the default.dic file mentioned earlier. In the future, when you want to add items to your dictionary, just right-click them in your current app and choose Add to Dictionary.
If you didn’t know about this folder, check out some default Windows folders you should never touch.
Read the full article: How to Edit the Spell Check Dictionary in Windows 10
from MakeUseOf https://ift.tt/2NQRUYR
via IFTTT