How to Set an Expiration Date When Sharing Files on Google Drive
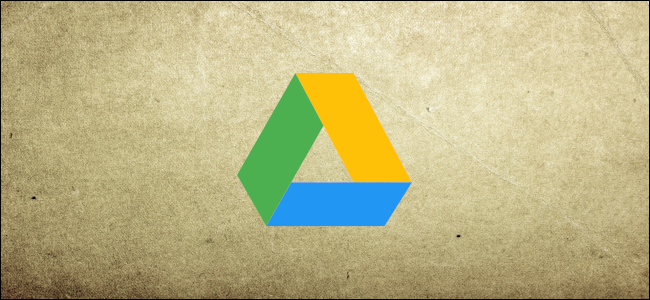
Sharing a file from Google Drive is a great way to let clients and contractors access documents without having them to download them. If you only want people to have temporary access to files, you can set an automatic expiration date when you share them. Here’s how.
Note: To use this feature, as the owner of the document, you need to have a paid G Suite account. People with whom you share document do not need a paid account to view the documents.
How to Set an Expiration Date on Google Drive Files
Fire up the Google Drive that’s linked to your G Suite account, right-click the file you want to share, and then click “Share” on the context menu.

Add the email addresses of all the people with whom you want to share the file and then click the “Send” button. If you send the invitation to a Gmail account, those people are added automatically to the list of people who can access the file. If you send to another type of address, each person will receive an email with a link that directs to the file.

Now, right-click the file and click the “Share” command again.
