Tutorial: Aceda ao Windows 10 remotamente via SSH
Tutorial: Aceda ao Windows 10 remotamente via SSH
O OpenSSH é um conjunto de ferramentas que nos permite ligar e gerir máquinas remotas, recorrendo ao protocolo SSH. Ao contrário de outras ferramentas como o telnet, rcp, rlogin e ftp, o OpenSSH garante a segurança das comunicações entre máquinas, pois recorre à criptografia para cifrar todo o tráfego (incluindo passwords).
Hoje vamos ensinar como podem aceder ao Windows 10 a partir de outras máquinas.
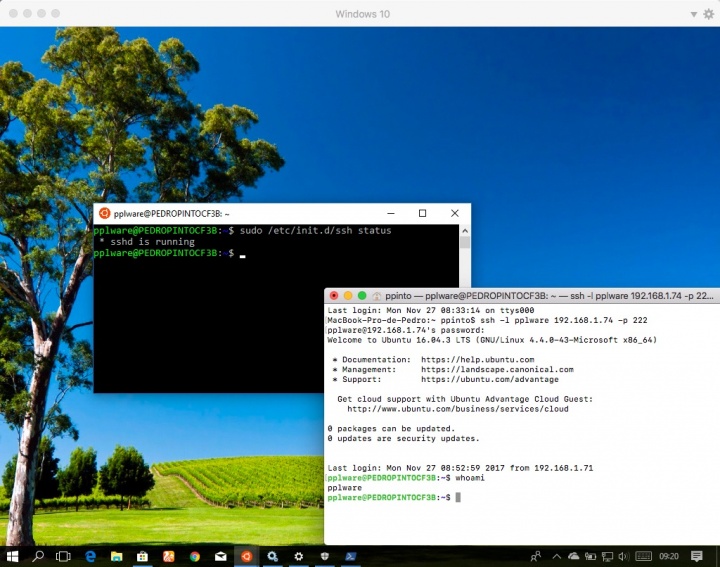
Como informámos no passado, a Microsoft integrou a Bash no Windows 10. Atualmente, quem quiser instalar, por exemplo, o Ubuntu dentro do Windows 10 basta que aceda à loja de aplicações do Windows.
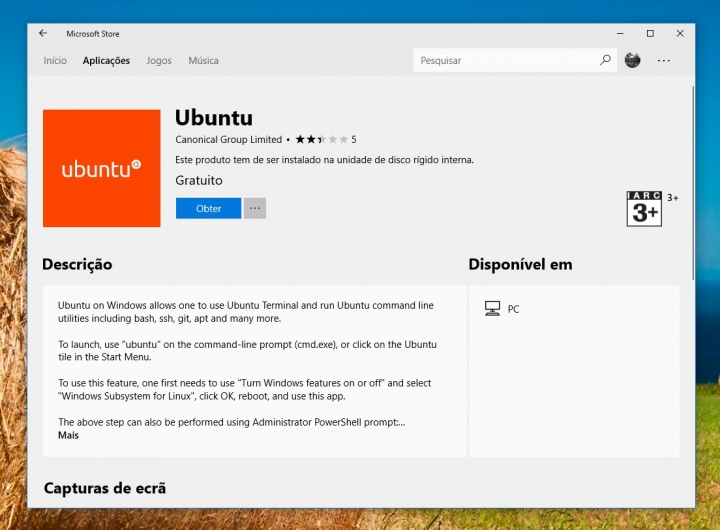
Depois de instalar basta executar a app Ubuntu, para que tenham acesso à Bash e assim executarem os mais diversos comandos.
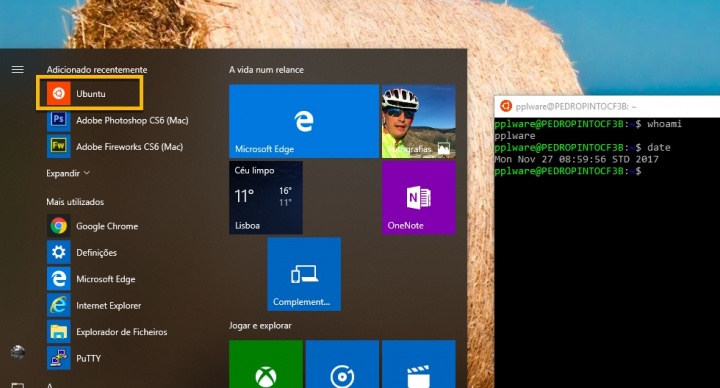
Como instalar e ativar o OpenSSH no Windows 10
O processo parece simples, mas alertamos para o facto de existirem alguns truques associados para conseguir colocar o serviço em funcionamento. O “problema” é a segurança do Windows 10 que limita as comunicações….mas há forma de ultrapassar.
Para começar devemos remover alguma versão que ja esteja instalada do openssh-server e em seguida proceder a uma instalação “limpa”. Usem os seguintes comandos:
O próximo passo é mudar o porto de comunicação do SSH. Mesmo criando uma exceção na firewall do Windows 10, não conseguimos que o openssh funcionasse via porto 22. Para alterar o porto de comunicação basta que editem o ficheiro /etc/ssh/sshd_config e mudem o valor do parâmetro Port para, por exemplo, 222. Nota: Para editarem o ficheiro podem usar o comando sudo nano /etc/ssh/sshd_config
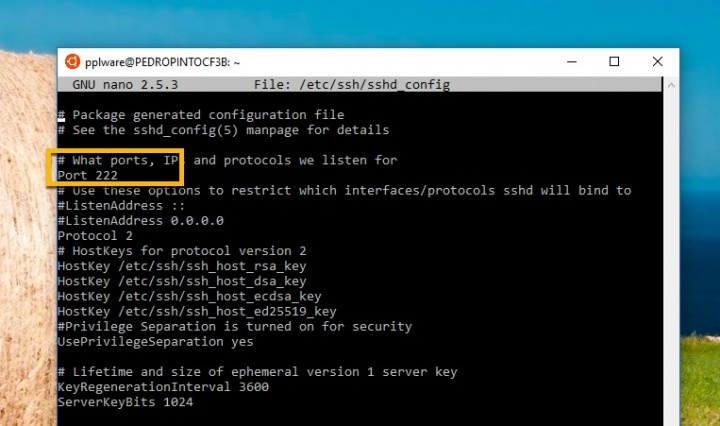
Por fim reiniciem o serviço usando o seguinte comando:
Como aceder ao windows 10 via SSH
Depois do serviço ter arrancado com sucesso, basta que, a partir de outra máquina da mesma rede (pode ser também de uma máquina de rede diferente, desde que haja encaminhamento) e executem o seguinte comando:
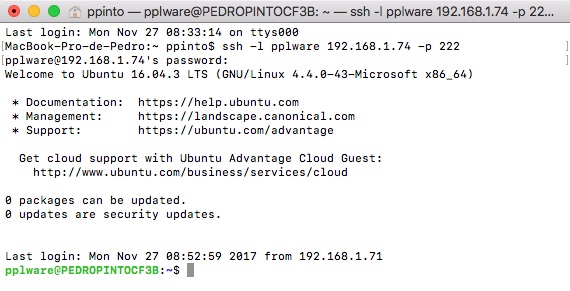
E está feito! No nosso caso experimentámos aceder do macOS ao Windows 10 via SSH e, como se pode ver, com sucesso. Experimentem no vosso Windows 10 e no caso de alguma dúvida ou problema deixem nos comentários que nós damos uma ajuda.