The 10 Best Windows File Explorer Extensions for File Management
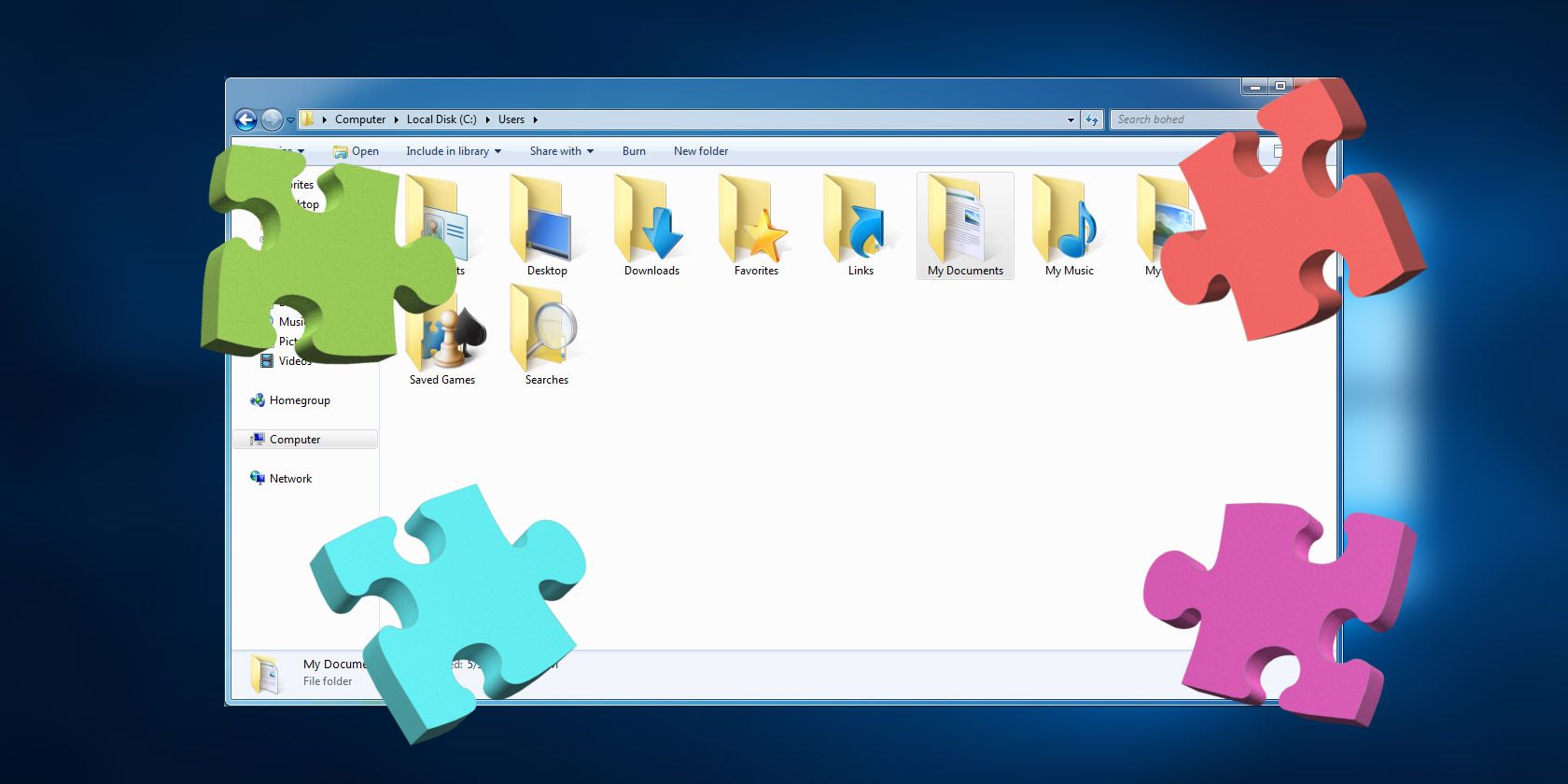
File Explorer is the default file management utility for Windows. It’s the first app you open to manage files and folders or any devices connected to your PC. However, you might not be using it to its full potential. File Explorer extensions can add extra features and help you do so much more.
These utilities could save you time and effort every day. Let’s look at some third-party apps for File Explorer that you can download and install right now.
1. Mountain Duck: Mount Remote Storage

If you need to manage multiple cloud storage services at once, switching between different interfaces can hinder your workflow. Mountain Duck is a nifty app that lets you mount server and cloud storage as a local volume in the File Explorer.
Select New Bookmark > Connect to mount the server as a volume in File Explorer. The server will appear in This PC and the sidebar to let you browse contents and quickly move files. You can perform any operations on the remote files and folders just like you do with local files.
If you wish to reconnect a remote server after reboot, select Enable Login and Save Workspace in Preferences. Mountain Duck includes the built-in utility Cryptomator which can encrypt your data on any server.
The app supports SFTP, WebDAV, Amazon S3, Backblaze B2, and more. The upcoming version 3 has a smart sync feature that works just like other cloud storage services.
Download: Mountain Duck (Free trial, $39)
2. TeraCopy: Copy Files Faster and Securely

Copying large files from one folder to another on the same drive or to another drive has never been fast and flexible. Even before the copy starts, Windows spends ages discovering and calculating how much data it needs to move. If you encounter any errors, it’ll skip the entire process and put your data at risk.
TeraCopy is a utility app for moving and copying files. The app implements dynamic buffer adjustments to the copy process. It creates pending queues with multiple file operations and executes them at the same time. If any error arises, it just skips the corrupted file instead of terminating the entire transfer process.
The app comes with minimal panel and settings. You can extend the panel to reveal additional file properties: source file’s path size, status, source, and target CRC. Since TeraCopy natively integrates with the context menu, it can replace the default copy handler.
Download: TeraCopy (Free, Pro Version for $25)
3. Icaros: Enable Thumbnails for Any Video Type

Icaros is a pack of shell extensions that enables and displays a thumbnail of any video type in File Explorer. When you install the app, Icaros will register the common file types that FFmpeg supports along with FLAC, APE, and MPC formats.
The app offers a comprehensive interface from where you can choose to activate or deactivate the thumbnails.
Once you enable Icaros, all the video media files reveal their thumbnails allowing you to have a quick peek of the content without opening them. Icaros supports popular video formats such as MKV, FLV, AVI, MP4, and more. If you’ve lots of video files, then this extension can prove handy.
Download: Icaros (Free)
4. Listary: Powerful Search Utility for Windows

We end up wasting a lot of time browsing through folders to find the important files since the built-in search isn’t too smart. Listary is a search utility app that lets you quickly find files on your PC and perform actions with a press of a hotkey. On the first launch, a search bar will pop up with three icons built into them.
The Favorites icon shows a list of folders, Recent icon lists all the directories you browsed recently, and Intelligent Commands lists some helpful commands. You can add/remove folders, commands, and customize them so that they’re easily accessible. Listary also integrates with “Open and Save Dialog Box” to quickly open and save files.
It saves your time on repetitive clicks. With Listary fuzzy search, you can find files just by typing a few characters. Press the right arrows key on the keyboard to expand the Explorer context menu and Listary’s action menu.
You’ll find helpful commands to make day-to-day file operations simpler. Listary’s Free version is already feature rich. You can upgrade to the Pro version for more features.
Download: Listary (Free, Pro Version for $20)
5. File Converter: Convert Files Using Context Menu

File Converter is a simple app that lets you convert one or several files using the context menu. It supports a lot of different file formats. For example, you can convert Word documents, Excel sheets to PDF, PSD file to JPEG, and much more. You can customize the app to add/remove conversion presets in the context menus or even edit the present ones.
To create a simple preset, open the file converter settings and select a preset that you want to create. Click the Plus button to create a new preset in the left panel with their options in the right panel. For images, the right sidebar will include settings to scale, rotate, and rename image files.
Download: File Converter (Free)
6. FileMenu Tools: Customize Explorer Context Menu

The right-click menu can make you productive. It can also derail it with a clutter of commands. FileMenu Tools is a feature-rich, intuitive app that helps you customize the context menu.
For instance, modify the “Send-To” menu, and clear up the clutter added by other apps. FileMenu comes preloaded with a whole bunch of useful tools. Add customized commands according to the file types, use the advanced renamer to batch rename files, synchronize two folders from within the Explorer, and do more.
You can organize it with icons, separator, and a name through the properties dialog. The Pro version lets you add custom commands and an unlimited number of files and folders.
Download: FileMenu Tools (Free, Pro Version for $11)
7. Link Shell Extension: Hardlinks and Symbolic Links

Sometimes it might be useful to have a single file present in multiple folders on your computer, as opposed to simply having separate copies of that same file in different locations. Windows has this feature, but it needs some skill with the Windows command prompt.
Link Shell Extension is a sort of graphical tool to simplify the process of creating hard links, junctions, or volume mount points, and symbolic links (symlinks) with nothing more than a few clicks. Locate the file or folder, right-click and select Pick Link Source from the menu.
Then browse to a different folder, right-click and choose Drop As. Choose Hardlink to create a hard link to a file, or Symbolic Link to create a soft link to a file or directory. If you often work with hard links and symlinks, this app can save you a lot of time.
Download: Link Shell Extension (Free)
8. Groupy: Organize Explorer Into Grouped Tabs

Groupy is a utility app for a better window management system. It creates tabs for Windows apps, both modern UWP, and classic Win32. Simply drag a window you want to group over the title bar of another window. You can use this app to organize multiple Explorer windows into groups.
On installation, Groupy will ask you to set the position of tabs. To make tabs revealing, enable Show the window icon on tabs. You can also combine certain types of apps automatically.
If you work with a similar set of windows every day, save the group and re-launch the app to load tabs. The app can be useful for those working on multiple tasks at the same time.
Download: Groupy (30-day free trial, $5)
9. File Meta: View and Edit Metadata for Any File Type

Each file stored on your computer has metadata associated with it. Metadata is the information about a file’s source, size, rating, last modified date, and more. This metadata makes searching and organizing files on Windows a lot faster.
Microsoft restricted metadata to certain file types like images, music, and Microsoft Office files. File Meta allows you to add and edit metadata for any file.
To add metadata, select the file extension and choose a profile of editable properties given by Windows. Then, click Add File Meta Handler. Restart the Explorer to take effect.
File Meta Association Manager controls the properties shown in “Preview Panel”, “Info tip”, and in the “Details” tab of the Properties dialog for a file. The metadata properties will also be visible in the main pane of the File Explorer.
Download: File Meta (Free)
10. DropIt: Organize Files and Folders Automatically

Want to eliminate the drudgery of manually opening folders, renaming files, or moving them to different locations? Use DropIt to automate all your file management.
Using DropIt is simple. Create some associations between rules and actions. Then drag-and-drop files or folders on the floating icon to start processing them. You can define how to filter your file by name, size, date, property, and associate one of the 21 available actions to perform. It supports actions like Upload, Rename, Encrypt, Compress, Change Properties, and much more.
DropIt also lets you monitor a folder at a definite interval and takes action on them automatically. The action happens in the background. You don’t have to fiddle with anything.
Download: DropIt (Free)
Little Known Features of Windows File Explorer
If you spend a lot of time in File Explorer, try out some of these apps and see if they make you more productive.
Although File Explorer looks simple, don’t get fooled by its plain looks. It’s open to many hidden actions and tweaks that you may not be aware of it.
Read the full article: The 10 Best Windows File Explorer Extensions for File Management
from MakeUseOf http://bit.ly/2t4J7ch
via IFTTT