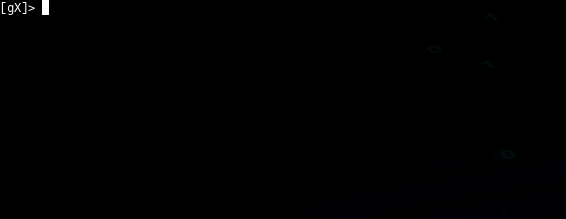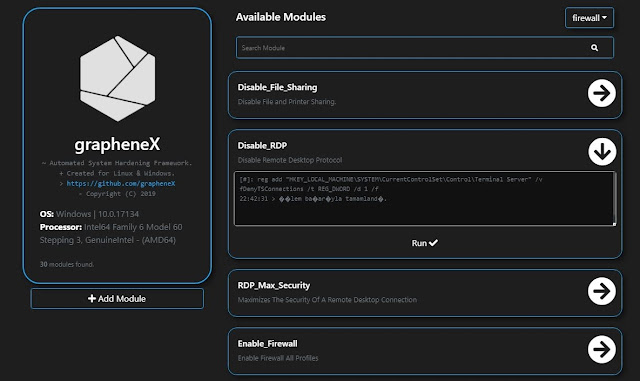grapheneX - Automated System Hardening Framework
grapheneX - Automated System Hardening Framework
grapheneX
In computing, hardening is usually the process of securing a system by reducing its surface of vulnerability, which is larger when a system performs more functions; in principle a single-function system is more secure than a multipurpose one. Reducing available ways of attack typically includes changing default passwords, the removal of unnecessary software, unnecessary usernames or logins, and the disabling or removal of unnecessary services.
Although the current technology tries to design systems as safe as possible, security flaws and situations that can lead to vulnerabilities caused by unconscious use and missing configurations still exist. The user must be knowledgeable about the technical side of system architecture and should be aware of the importance of securing his/her system from vulnerabilities like this. Unfortunately, it's not possible to know all the details about hardening and necessary commands for every ordinary user and the hardening remains to be a technical issue due to the difficulty of understanding operating system internals. Therefore there are hardening checklists that contain various commands and rules of the specified operating system available such as trimstray/linux-hardening-checklist & Windows Server Hardening Checklist on the internet for providing a set of commands with their sections and of course simplifying the concept for the end user. But still, the user must know the commands and apply the hardening manually depending on the system. That's where the
grapheneX exactly comes in play.The project name is derived from the 'graphene'. Graphene is a one-atom-thick layer of carbon atoms arranged in a hexagonal lattice. In proportion to its thickness, it is about 100 times stronger than the strongest steel.
grapheneX project aims to provide a framework for securing the system with hardening commands automatically. It's designed for the end user as well as the Linux and Windows developers due to the interface options. (interactive shell/web interface) In addition to that, grapheneX can be used to secure a web server/application.Hardening commands and the scopes of those commands are referred to
modules and the namespaces in the project. They exist at the modules.json file after installation. ($PYPATH/site-packages/graphenex/modules.json) Additionally, it's possible to add, edit or remove modules and namespaces. Also, the hardening operation can be automated with the presets that contain a list of modules.Currently, grapheneX support the hardening sections below. Each of these namespaces contains more than one module.
- Firewall
- User
- Network
- Services
- Kernel
- Filesystem
- Other
Installation
You can install
grapheneX with pip. Usually this is the easiest way:pip install graphenexsetup.py for installation as follows:python setup.py install cd grapheneX
pipenv install
pipenv run python -m graphenexDependencies
Usage
Command Line Arguments
usage: grapheneX [-h] [-v] [-w] [--open] [host:port]positional arguments:
host:port host and port to run the web interface
optional arguments:
-h, --help show this help message and exit
-v, --version show version information
-w, --web run the grapheneX web server
--open open browser on web server startInteractive Shell
Execute the
grapheneX.py in order to start the interactive shell.- Animated gifs and screenshots added for demonstration and include the test execution of the unversioned grapheneX. Use
grapheneXorpython -m graphenexcommand for the execution. - grapheneX currently supports Python3.7
- Project's some functions (such as hardening) might not work without root access. So consider running the grapheneX with sudo/administrative access.
Web Interface
Execute the
grapheneX.py with the -w or --web argument in order to start the web server.- The default host and port value are
0.0.0.0:8080. It can be changed via thehost:portargument as shown below.
python grapheneX.py -w 192.168.1.36:8090- Use
--openargument to open the browser after the server start.
python grapheneX.py -w --openCLI Commands
| Command | Description |
|---|---|
| back | Go back from namespace or module |
| clear | Clear the terminal |
| exit | Exit interactive shell |
| harden | Execute the hardening command |
| help | List available commands with "help" or show detailed help with "help |
| info | Show information about the module |
| list | List available hardening modules |
| manage | Add, edit or delete module |
| preset | Show/execute the hardening module presets |
| search | Search for modules |
| switch | Switch between modules or namespaces |
| use | Use a hardening module |
| web | Start the grapheneX web server |
help
help or ? shows the commands list above.help [CMD] shows the detailed usage of given command.list
Show the available modules in a table. For example:
switch
switch command can be used to switch to a namespace or use a module. It's helpful if you want to see a list of modules in a namespace.switch [NAMESPACE]- Supports autocomplete for namespaces.
Also, using the
switch command like this is possible:switch [NAMESPACE]/[MODULE]use command in this situation.use
Serves the purpose of selecting a hardening module.
use [MODULE]- Supports autocomplete for modules.
info
Shows information (namespace, description, OS command) about the selected module.
harden
Executes the hardening command of the selected module.
preset
grapheneX has presets that contain particular modules for automating the hardening operation. Presets can be customized with the
modules.json file and they can contain any supported module. preset command shows the available module presets and preset [PRESET] runs the hardening commands in a preset.An example
preset command output is shown above. Below, a preset that contains 2 modules is selected and hardening modules executed.preset command supports autocomplete for preset names. Also, it supports an option for asking permission between each hardening command execution so that the user knows what he/she is doing.- Adding module presets
Presets are stored in the
presets element inside the modules.json file. This JSON file can be edited for updating the presets."presets": [
{
"name": "Preset_1",
"modules": [
"namespace1/Module_Name1",
"namespace2/Module_Name2",
],
"target_os": "linux/win"
},
{
"name": "Preset_2",
"modules": [
"namespace/All"
],
"target_os": "linux/win"
}
]namespace/All means every hardening command in that namespace will be executed.search
search [QUERY]manage command allows to add, edit or remove modules.- Adding modules with
manage
Follow the instructions for adding a new module. Choose the 'new' option in the namespace prompt for creating a new namespace.
- Adding modules manually
grapheneX stores the modules and namespaces in
modules.json file. It will show up as a new module when a new element is created in this JSON file. An example element is given below."namespace": [
{
"name": "Module_Name",
"desc": "This is the module description.",
"command": "echo 'hardening command'",
"require_superuser": "True/False",
"target_os": "linux/win"
}
]modules.json file.- Editing modules
Choose the
edit option after the manage command for the editing the module properties.Or edit the
modules.json manually.- Removing modules
Choosing the
remove option in the manage menu will be enough for removing the specified module. It's also possible to remove the module from modules.json manually.web
Starts the grapheneX web server with the optional
host:port argument.web [host:port]back
Go back from selected namespace or module.
clear
Clear terminal
exit
Exit interactive shell
Web
Most of the command line features are accessible with the Web interface.
Namespaces & Modules
It's easy to switch between namespaces and see details of modules.
Hardening
Just click
run under the module properties for executing the hardening command.Adding Modules
There's a menu available in the web interface for adding new modules.
Screenshots
TODO(s)
- Add new modules for Linux and Windows.