Syncing Problems With OneDrive on Windows 10? Here Are 10 Easy Fixes
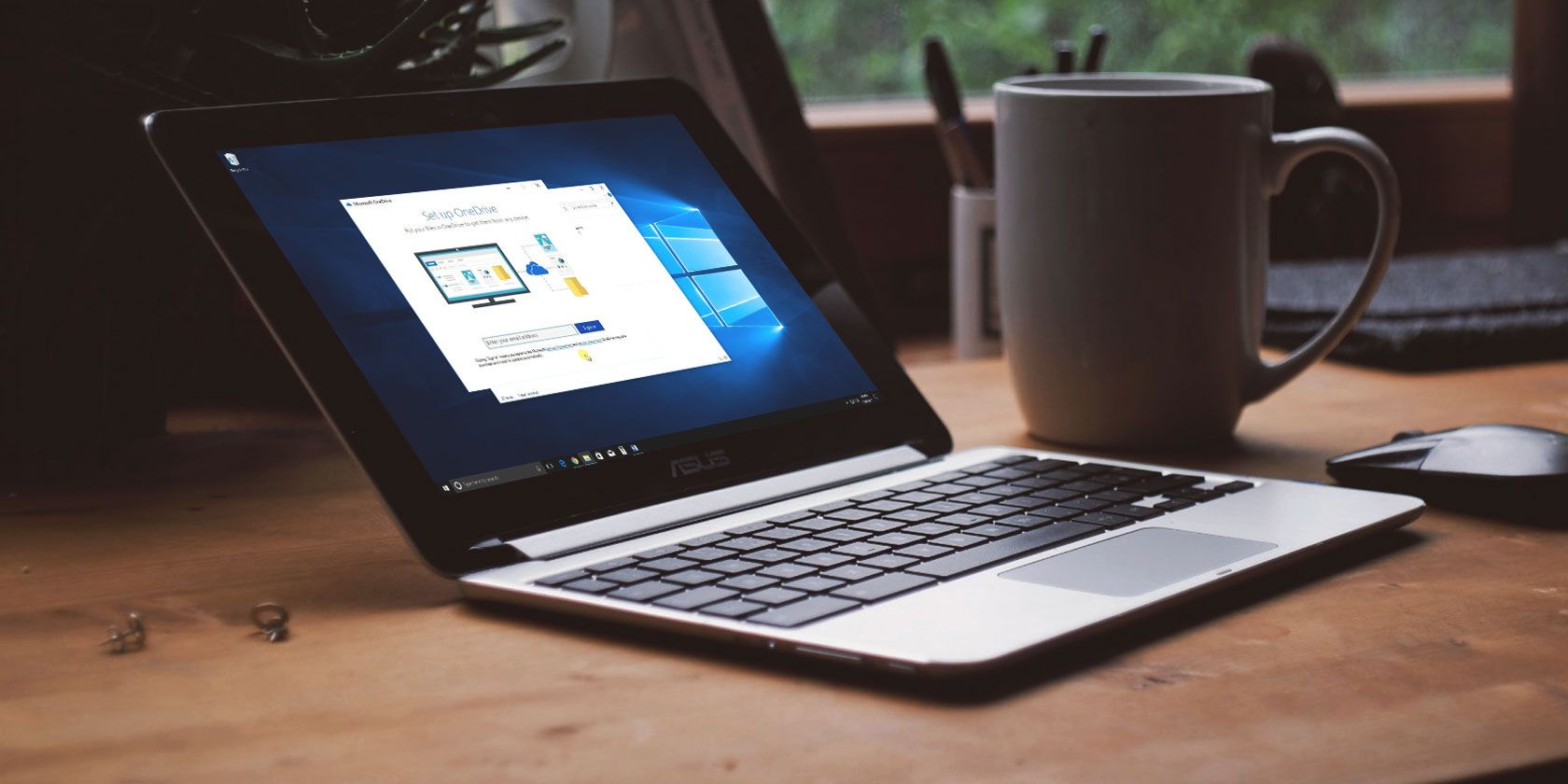
OneDrive is Microsoft’s cloud storage offering that is built into Windows 10. The fact that it’s free and has Office integration makes it a popular and easy choice for many.
However, it can sometimes have trouble syncing your files. If you are experiencing that some or all of your Microsoft OneDrive files aren’t syncing, we’ve put together easy solutions to help fix the problem.
1. Try to Access OneDrive Online
The first thing to check is that the problem is with your system, rather than the OneDrive service itself.
To do so, right click the OneDrive icon in your notification area and click View online. This should open your OneDrive files within your browser. If they don’t load, or you get an error (and not a general network error, which signals that your internet is down), it’s likely a problem at Microsoft’s end.
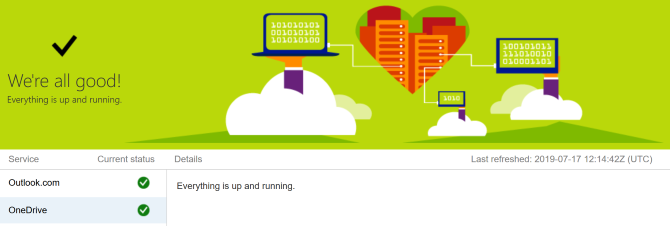
You can double check this by visiting the Microsoft 365 Service health page. This tells you if OneDrive is up and running—if you see a green tick, everything is fine.
If the problem is with OneDrive itself, all you can do is wait until it’s resolved.
2. Restart OneDrive
Have you tried turning it off and on again? Often simply closing and opening a program can fix it.
Right click the OneDrive icon in your notification area and click Close OneDrive. Then open Start, search for OneDrive, and open it.
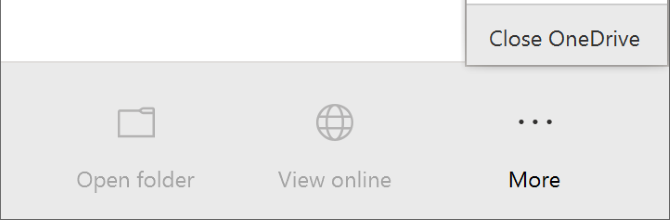
3. Ensure You Have Enough Storage Space
OneDrive offers 5 GB of storage for free, although you might have 50 GB, 1 TB or 5 TB if you have upgraded or have an Office 365 subscription.
Though it might seem like ample amounts of space, you’d be surprised how quickly it fills up. As such, you should check that your OneDrive account isn’t at capacity.
To do so, right click the OneDrive icon in your notification area and click Settings. Switch to the Account tab and see how much storage space you have used.
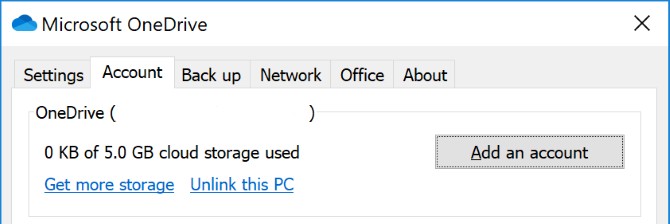
If you have no free space left at all, or are close to the limit, remove some files from OneDrive or upgrade your capacity.
4. Check for Incompatible Files
First: Ensure that no individual file you want to sync is larger than 20 GB or larger than your remaining OneDrive space. If it is, try compressing the file first. Check out our list of free compression tools if you need a hand.
Second: The entire file path (including the file name) cannot exceed 400 characters. This can happen if you have lots of nested folders or really long folder or file names. To fix this, rename the files or move them to a top-level folder.
Third: File and folder names cannot contain these characters:
" * : < > ? / \ |
For more information on file name restrictions, refer to Microsoft’s support article.
5. Update Windows and OneDrive
You should always keep both Windows and OneDrive up-to-date to benefit from the latest features and bug fixes. Both should update automatically, but you can do it manually too.
To update Windows, press Windows key + I to open Settings. Click Update & Security, then Check for updates. You will only be served updates as they become compatible with your system.

For OneDrive, you can grab the latest version from the OneDrive website. Look for the “Need to reinstall?” message, run the installer, follow the wizard to completion, and then sign back into your Microsoft account on OneDrive.
6. Relink OneDrive
There might be a problem with the connection to your OneDrive account. It’s worth unlinking OneDrive from your computer and then reconnecting it to see if that solves the issue.
Don’t worry, this won’t delete anything from your OneDrive account. Your data is safe.
Right click the OneDrive icon in your notification area and click Settings. On the Account tab, click Unlink this PC > Unlink account.
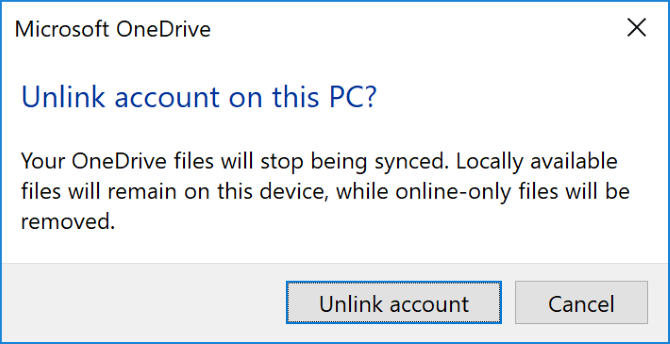
You will then see the Set up OneDrive wizard. Enter your email address and follow this through in order to relink your OneDrive account.
7. Temporarily Turn Off Protection
Your Windows firewall or antivirus software might be conflicting with OneDrive. You can temporarily disable them to find out if that’s true.
To turn Windows Defender Firewall off, press Windows key + I to open Settings and go to Update & Security > Windows Security > Firewall & network protection. Select the network labeled as active, and slide Windows Defender Firewall to Off.
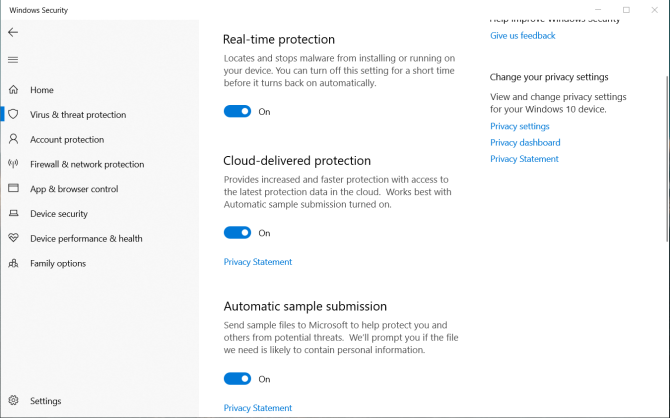
Then, to disable Windows Defender antivirus, keep the same window open and click Virus & threat protection from the left-hand navigation. Click Virus & threat protection settings and slide Real-time protection to Off.
If you’re using a third-party firewall or antivirus (though we’ve compared the best antivirus software and rate Windows Defender highly), refer to that program’s support documentation to find out how to disable them.
Remember to turn both your firewall and antivirus back on after seeing if it fixes your OneDrive sync issue.
8. Move Stuck Files Out of OneDrive
Whether you know which files are causing the sync problems or not, moving some files out of a OneDrive sync folder can help.
First, right click the OneDrive icon in your notification area and click Pause syncing > 2 hours.
Next, go to one of the folders you are trying to sync and move a file to a location on your PC that you aren’t syncing. Right click OneDrive again and click Resume syncing. When the sync is done, move the file back.
9. Disable Office Upload
If your sync problem is with Microsoft Office files specifically, the Office upload cache may be interfering with OneDrive. You can disable the setting in OneDrive to see if it fixes the problem.
Right click the OneDrive icon in your notification area and click Settings. Go to the Office tab and uncheck Use Office 2016 to sync Office files that I open and click OK.
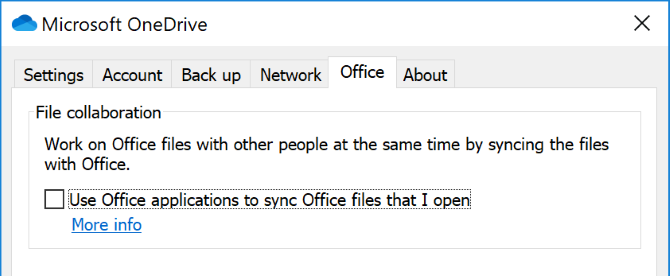
Disabling this will mean that any simultaneous changes to Office files in your OneDrive won’t merge automatically. Of course, if it doesn’t resolve the sync problem, simply enable the setting again.
10. Fully Reset OneDrive
Resetting OneDrive will put all your settings back to default, including the folders you have selected to sync, but it can resolve sync problems. Also, it won’t remove any of your files, so don’t worry.
To begin, press Windows key + R to open Run. Input the following and click OK:
%localappdata%\Microsoft\OneDrive\onedrive.exe /reset
You may see a Command Prompt window appear. If you do, wait for it to vanish.
Next, open Start, search for OneDrive and open it. Follow the wizard through to set up your account settings. Remember to configure your settings again, like selecting which folders to sync.
Is OneDrive Right for You?
Hopefully one of these tips has helped resolve your OneDrive sync issues and your files are now flowing with ease.
If these problems have made you reconsider your use of OneDrive, you might want to take a look at our comparison of the three big cloud storage providers to help decide on an alternative.
Read the full article: Syncing Problems With OneDrive on Windows 10? Here Are 10 Easy Fixes
from MakeUseOf https://ift.tt/2YtIMgP
via IFTTT