10 Best iPhone 11, 11 Pro, and 11 Pro Max Camera Tips
[the_ad id='1307']
iPhones have always been top-notch (or thereabout) when it comes to the camera department. But with the introduction of the iPhone 11 Series, Apple has taken the game even higher – leaving the work cut out for the rivals like Pixel 4. The dual-camera on the budget-friendly iPhone 11 and the triple-lens camera on the 11 Pro and 11 Pro Max mark a new era in smartphone photo/videography in many ways. Ever since the 2019 iPhones landed at Beebom, I’ve been testing the camera on both the standard and pro models. And I can’t help to share some of the best iPhone 11, 11 Pro, and 11 Pro Max camera tips and tricks that can go a long way in snapping awesome photos and videos.
Best Camera Tips for iPhone 11, 11 Pro, and 11 Pro Max
Apple has overhauled the Camera app for a more simplified and intuitive experience. And in the typical iPhone fashion, the tech giant has also added a few cool tweaks into the mix to ramp up the performance. While the introduction of slofie seems certain to kickstart a new trend, the arrival of Night mode has turned the spotlight back on the iPhone – at least for now. Besides these big highlights, there are several tweaks hidden under the wrap. With that said, let’s discover ’em all!
1. Get the Most Out of Ultra Wide Angle Camera
While most flagship smartphones had been flaunting the ultra-wide camera for quite some time, iPhones had been lagging behind in the race. No longer! With Apple finally embracing the ultra-wide-angle lens, the iPhones are back in the game with aplomb. To get started with it, all you need to do is just swipe left on the bottom of the viewfinder and tap on the 0.5x button or simply tap on the 1x button and choose 0.5x to jump over to the ultra-wide-angle camera.
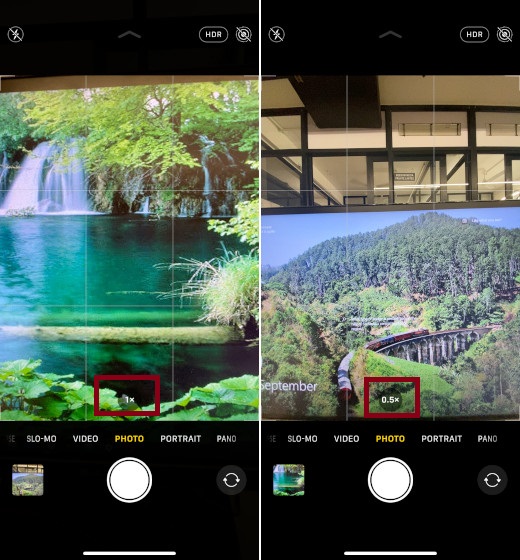
Then, you can make the most of the significantly wider field of view to snap images at a very close range from the subject. It comes in super handy when you are in small spaces like narrow streets as it allows you to snap a full-on pic even after being very close to the subject. All the three 2019 iPhone 11s feature ultra-wide-angle cameras on the back. The 12-megapixel (f/2.2) camera is at par with a 13mm DSLR lens. What’s more, it boasts a 120-degree field of view that can grab plenty of view in a shot.
2. Switch Between Ultra-Wide, Wide, and Telephoto Lenses
The next tip in line is the way to switch between the three cameras. Though it’s no brainer, there are a few things that are worth taking note of. Depending on the type of shots you would like to capture, you can switch between wide, ultra-wide, and telephoto lenses by just tapping on the numbered buttons at the viewfinder and then choosing the preferred option:
.5: The new ultra-wide lens
1x: Standard wide lens
2: Telephoto lens
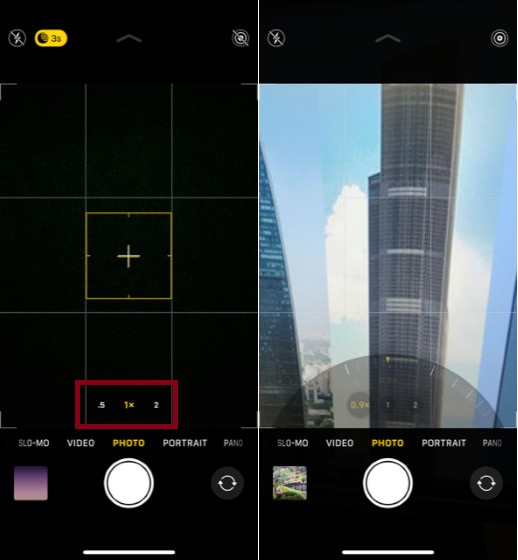
Do note that these lens modes aren’t fixed options. So, you can swipe up on any of these buttons (between 0.5x and 2x) to reveal a zoom wheel. Then, you can use the zoom wheel to find a seamless transition from one camera to the other through a number of neat gradations. Moreover, right alongside the wheel, you will also find the 35mm equivalent focal length of each lens-sensor combination. Once you have selected a custom focal length, the wheel will disappear. To get back to the standard focal length, all you need to do is just tap on the center lens button.
When you want your shot to capture plenty of things apart from the subject (see tip 1), the wide or ultra-wide camera is the way to go. But if you wish to make the subject appear closer to the camera or highlight the subject by blurring the background, the telephoto lens should be your go-to option. The best part about this is that you can switch between lenses even when recording videos. The lens switch feels natural and gives you an additional parameter to improve your video recording.
Apple has decided to keep the telephoto lens with the high-end iPhones (11 Pro and 11 Pro Max) only. Comparatively, the telephoto lens on the flagship iPhones is much better than the ones found on iPhone X, Xs or Xs Max. It snaps sharper and clearer pics with more detail.
3. Capture Ultra-Wide Panoramas
I have always loved panoramic photography as it’s one of a kind. By stitching several frames together, it captures wide-angle photos. That’s the prime reason why it’s a top bet for taking pictures of landscape, architecture, and wildlife. So, I’m really glad to know that even ultra-wide-angle camera on the iPhone 11 Series devices support panorama. From what I can tell, it’s going to be very helpful for landscape and architectural photographers who always prefer to have an ultra-wide perspective. To use the ultra-wide panorama shots, first, select the Pano mode and then tap on the lens selection button (the one which reads “.5“) and tap on it.
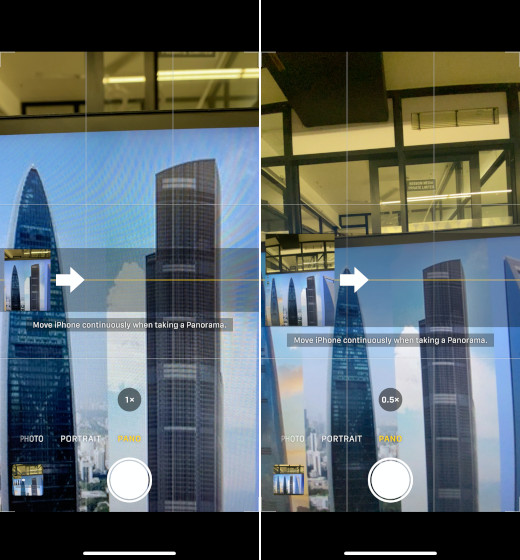
4. Shoot 4K Video from the Selfie Camera
While iPhones have always been top-notch when it comes to video recording, the iPhone 11 Series has raised the bar even higher. All three flagship models come equipped with a 4K front-facing camera (12-megapixel). So, if you are someone who often loves to shoot a selfie video, this one is your thing. Do note that you need to tweak the camera settings a bit to record 4K video on your iPhone 11, 11 Pro or 11 Pro Max. To do so, simply head over to Settings app > Camera > Record Video. Then, you have the option to choose the preferred resolution and frame rerate.
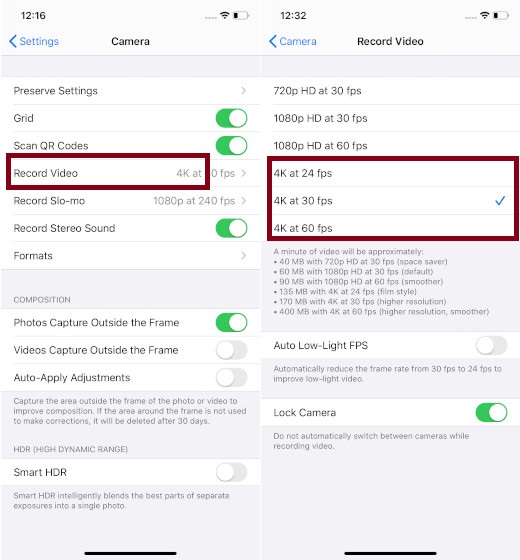
- 4K at 24 fps (film style)
- 4K at 30 fps (higher resolution)
- 4K at 60 fps (higher resolution smoother
The smaller the frame rate, the less space your 4K video will consume (135MB, 170MB, and 400MB per minute respectively). So, choose the preferred option and you are ready to go live.
5. Capture a Slofie
Should you think that the days of selfie are no longer exciting, turn your sight on the slofie. And I bet you would love every bit of it. Again, taking a slofie on the iPhone 11, 11 Pro, and 11 Pro max is pretty simple. All you need to do is just swipe on the slider (right above the shutter button) and choose SLO-MO. Then, hit the shutter button and you are ready to go. Keep in mind that the TrueDepth camera of the iPhone will always record the slo-mo at 120 fps. I am mentioning this explicitly because the rear cameras can record slo-mo videos at 240 fps.
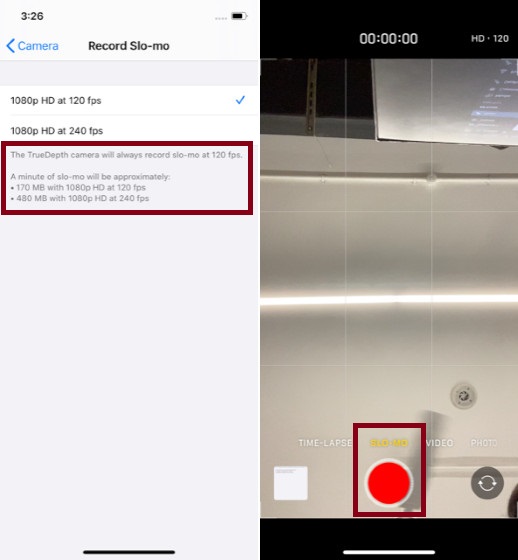
6. Take Better Selfies
It might seem a bit weird to many that the 12-megapixel front-facing camera doesn’t always deliver 12-megapixels for each selfie. For instance, when you hold your device vertically, the image sensor will zoom in to capture a 7-megapixel selfie. Then, you will need to tap on the expand button on the screen to zoom out to capture a 12-mega pixel pic. It’s quite straightforward but worth taking note of, especially when you want your selfie to look stand out or send social media for an instant blitzkrieg!
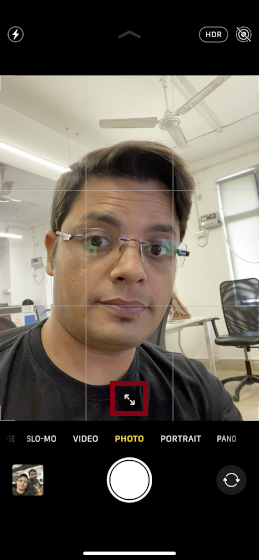
When you hold your smartphone in landscape mode, the camera automatically zooms out to let you snap a 12-megapixel cool selfie so that you can fit more people or backgrounds. But if you wish to take the 7-megapixel selfie, simply zoom back in.

7. Bring on the Night Mode
Probably, the biggest highlight of 2019 iPhones is the “Night Mode”. While this popular camera mode has already existed on almost all the flagship smartphones including Pixel and Galaxy S/Note Series for some time, Apple has finally decided to get on board – but as always in a typical Apple fashion.
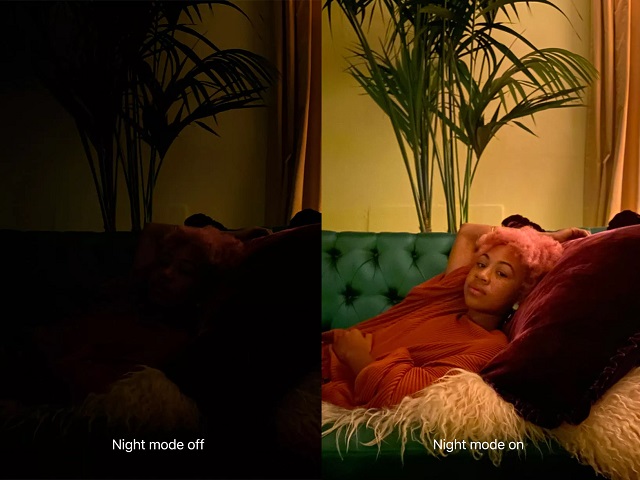
Taking advantage of the computational software, the Night Mode pulls in as much light as possible to brighten up photos captured in dark lighting. But unlike Samsung or Google’s Night Mode that brightens up the whole thing and also compromises on details, Apple’s offering puts more emphasis on capturing natural-looking shots with plenty of details.
So, how do you enable Night Mode on your iPhone 11 Series devices? Well, it gets into the action automatically whenever the Camera app detects the low-light environment. Thus, you can’t turn it on at will. Bear in mind, it doesn’t work with the ultra-wide sensor.
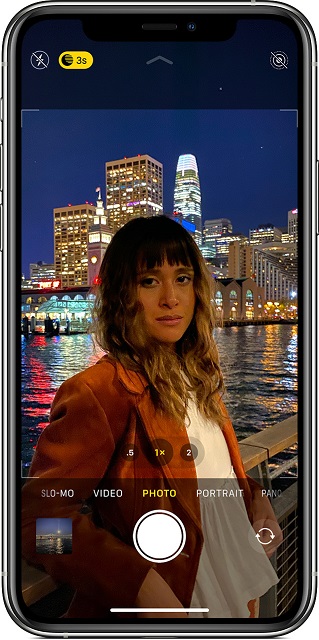
When Night mode is on, you can check its icon at the top of the screen. When the feature is in action, the icon turns yellow. After that, you can tap the shutter button and then make sure to hold your device still while the photo is being captured. Depending on how dark the scene is, the iPhone may snap the pic quickly or it may extend the shutter time for many seconds. You can see the number next to the Night mode icon which shows how much time it will take to capture the pic.
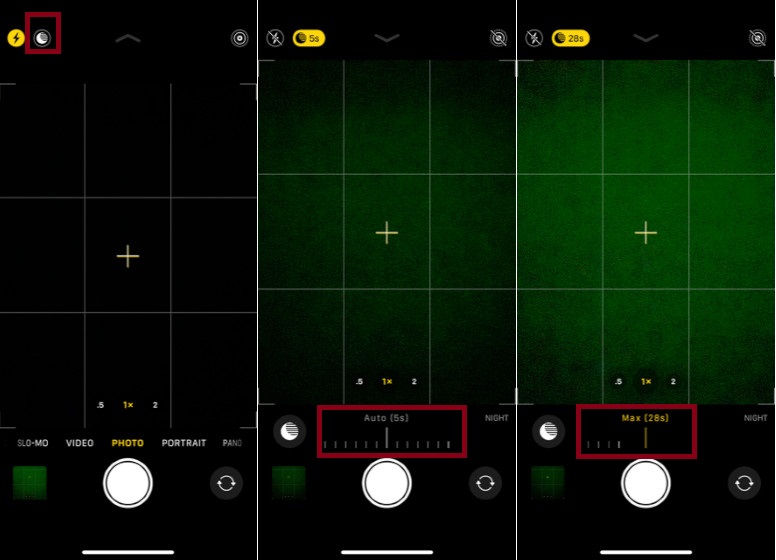
Based on the lighting around you, Night mode automatically adjusts the effect that it needs to capture a photo. However, you have the option to manually change the level of the Night mode effect. To do so, simply tap on the Night mode icon (looks like a crescent moon) at the top left of the screen (when it shows up in the dimly-lit environment) and then swipe the timer dial to the right or left to select between Auto and Max. While 5 seconds is the auto (default option), 28/30 seconds is the maximum. When you capture a Night mode photo, the slider automatically turns into a timer that counts down to the end of the exposure. And you must hold your iPhone still until the photo has been taken.
Also, if you have a tripod on you, iPhone 11 has another trick up its sleeve. You can use the long exposure, up to 30 seconds, for astrophotography. That means you can capture beautiful pictures of stars and celestial objects in the night sky.
8. Record Video While Capturing a Photo
If you have tried your hands on Snapchat, you would find this feature quite similar. Using this all-new iOS 13 feature, you can start recording a video simply by touching and holding the shutter button. The best part about it is that the video remains in the same frame as the photo. To record the video for a longer time, you can simply swipe right on the shutter to lock it in the normal video recording mode.
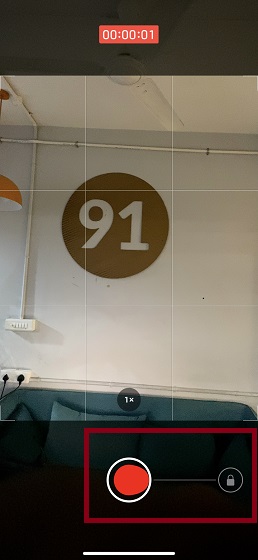
9. Easily Change the Aspect Ratio to 16.9
Previously, we had the option to choose from two aspect ratios like 4:3 (rectangle) and 1:1 (square) and each one of them had their own shooting modes. Now, with the introduction of the iPhone 11, 11 Pro, and 11 Pro Max, the camera app has grouped the aspect ratio settings into a single-mode. Plus, it has also added a new 16:9 aspect ratio. You can simply swipe up on the screen to reveal a new row of camera settings and then choose the preferred aspect ratio.
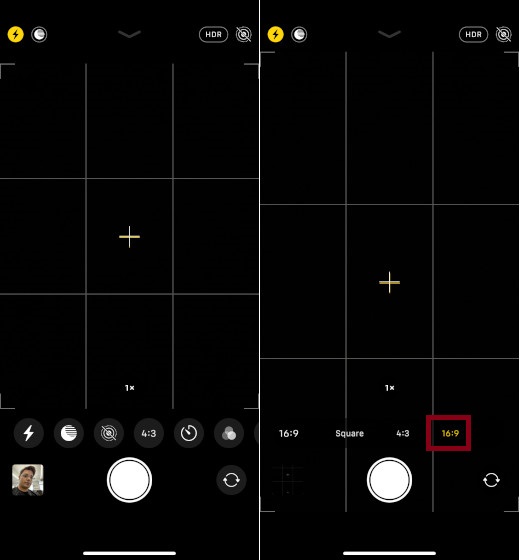
10. New Way to Capture a Burst of Photos
There is an all-new way to capture a burst of photos. Simply, slide the shutter button to the left and hold it to snap a burst of photos. Though not as straightforward as before when you had to just hold the shutter button to capture several pics at once, it gets the job done with ease. Keep in mind, you won’t be able to take a burst of photos by holding down the volume up/down button anymore as it will start a QuickTake video.
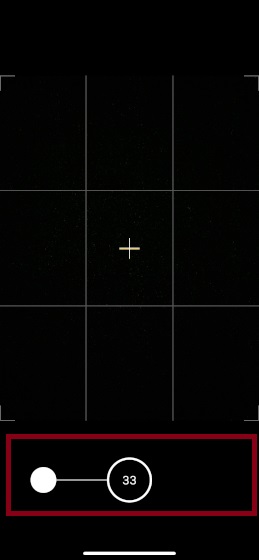
My colleague Rupesh has gone hands-on with the iPhone 11 Pro camera. If you wish to dive deeper, watch the video:
SEE ALSO: How to Edit Videos Using Photos App in iOS 13 and iPadOS 13
Get the Most Out of the Cool iPhone 11, 11 Pro and 11 Pro Max Camera
So, these are the super handy iPhone 11 and iPhone 11 Pro tips and tricks for the 2019 iPhone cameras. I guess you can now easily take control of the new features and tweaks that have landed in the stock camera app. By the way, let us know your favorite features that have arrived in the app. Has Apple missed out on something that you had expected? Feel free to tell us about that as well in the comments down below.
[the_ad id='1307']
Source link
[the_ad id='1307']
