How to Set Up Cycle Tracking in iOS 13 and watchOS 6
[the_ad id='1307']
Apple Watch has continued to push the boundaries for health and fitness. While the rest of the industry still seems to be struggling to find a foothold, Apple’s smartwatch is dominating the market. One of the major reasons why the smartwatch has become such a big hit is the much-improved watchOS that packs a range of health-centric features like the newly launched Cycle Tracking feature. For those unfamiliar, it’s a women’s health tracking feature that makes it pretty easy to track the menstruation cycle and fertility window from Apple Watch and the companion iPhone. In this article, I walk you through the quick steps to set up and use Cycle Tracking in iOS 13 and watchOS 6.
Complete Guide: Use Cycle Tracking in watchOS 6 and iOS 13
Apart from letting you keep a track of your monthly cycle data, Cycle Tracking also allows you to monitor your daily symptoms and monthly activity either from the Health app or the standalone Cycle Tracking app from Apple Watch. Based on the data you have entered, it also offers period and fertility window predictions so that you can stay in the loop and plan accordingly.
Thanks to the seamless integration, all the data from iPhone’s Health app is synced with Apple Watch. Hence, you get timely alerts about fertility days, next period, log symptoms and more. Even better, you also have a ton of customization to make cycle tracking a lot straightforward and personalized. That said, let’s get going!
1. To get started, launch the Health app on your iPhone and tap on the Browse tab at the bottom.
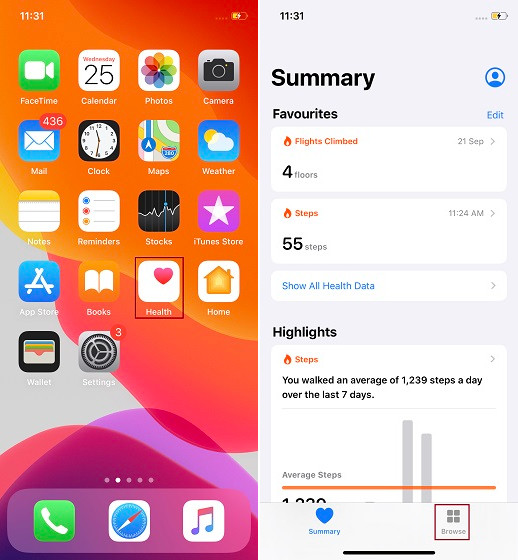
2. Now, choose the Cycle Tracking option listed under the Health Categories section and then tap on the Options located on the far right of Cycle Log.
![]()
3. Next up, tap on Period Length located at the bottom and enter your period length. After that, tap on the Cycle Length option and then enter the time between periods.
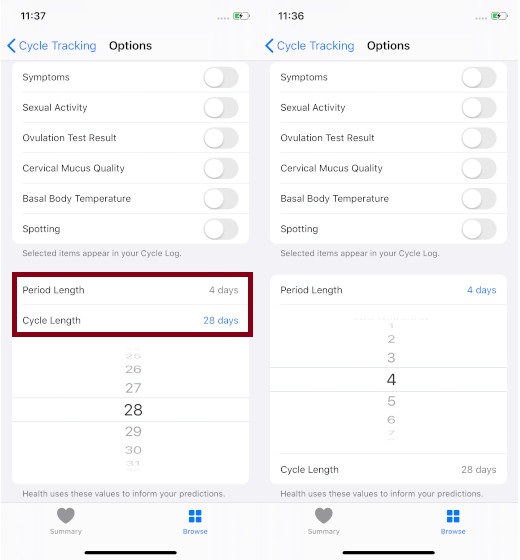
That’s it! You have successfully set up cycle tracking. Now, the Health app will create a custom prediction and fertility calendar so that you can easily keep a track of the menstrual cycle.
Customize Cycle Tracking Using Health App
Now that you are all set, you can ideally customize cycle tracking to keep a track of periods with ease. For instance, you can include/exclude cycle log options depending on whether you want to conceive or simply track your periods.
1. Open Health app on your iPhone and go to Browse > Cycle Tracking > Options.
2. Now, turn on the switch for Symptoms to display preferred symptoms like Abdominal cramps, Acne, Bloating, Appetite Changes, and more in the Apple Health app.
3. Next, you can also turn on the switches for other options like:
![]()
- Sexual Activity to display logged sexual activity.
- Ovulation Test Results to show the logged ovulation test results.
- Cervical Mucus Quality to display the logged cervical mucus data.
- Basal Body Temperature to display logged temperature.
- Spotting to show logged activities of spotting.
Enable Period and Fertility Predictions
Probably the best part about Cycle Tracking is the ability to get the period and fertility predictions. Based on the data you enter, the app predicts your period and fertile window. Predictions kickstart once you have entered your last period in the Cycle Tracking app. Do note that just in case you have logged a period before it’s likely to start, you won’t receive a period notification for that specific cycle.
- Launch Health app on your iPhone > Browse tab > Cycle Tracking > Options.
2. Now, turn on the switches for Period Prediction and Fertility Prediction.
![]()
The fertile window prediction completely depends on the traditional calendar method. It’s the six days during which you are most likely to be fertile. It is generally calculated by subtracting 13 days from the predicted next cycle start date.
Note: While you can track fertility windows using Cycle Tracking feature. Note that it’s not a replacement for consulting a doctor. You can use this feature in addition to your doctor to get the most accurate results.
Log Period to Cycle Tracking in the Health App on iPhone
Now that you have set up cycle tracking in the Health app. Let’s see how you can log your periods in the app.
1. Open the Health app on your iPhone and choose the Browse tab at the bottom.
2. Now, tap on Cycle Tracking. Next, tap on Add Period at the top right.
3. Choose a date and tap on the Period to log the day’s menstruation flow. In the end, make sure to tap Done.
![]()
Log a Period in the Cycle Tracking App on Apple Watch
You can also log your period and track it right from your Apple Watch.
- Open the Cycle Tracking app and then choose the correct date in the daily tracker.
2. Now, tap on Period located under the Menstruation section and then log the day’s menstruation flow. In end, be sure to tap on Done to confirm.
![]()
The app lets you keep a track of several things like spotting, basal body temperature, symptoms, and more.
Check the Date for Your Next and Last Period
It’s quite easy to check the date of the next and last period.
- Launch Health app on your iPhone > Browse >Cycle Tracking.
2. Now, scroll down to Predictions to view when your next period may start.
Note: Just in case, you don’t find the estimate of your period, tap on Show All next to Predictions.
To find out the date of your last menstrual period and the typical cycle length, scroll down to Statistics.
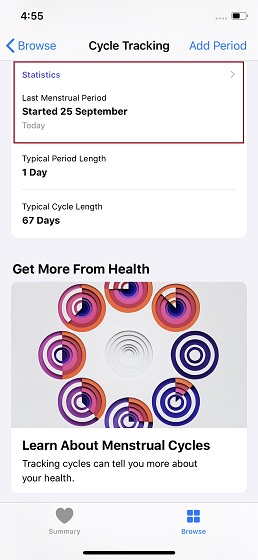
So, What the Symbols and Colors in the Cycle Tracking Mean?
Don’t worry, you are not alone to have found the symbols and colors a little confusing. Well, let me tell you that they are quite simple to understand. And once you know what they mean, it becomes a lot straightforward to check period and fertile window.
- A Blue light oval: It marks your predicted six-day fertile window.
- Red stripes on circle mark: It indicates when your period is likely to start.
- Solid red circle: It marks your logged period days.
- Purple dots: It indicates days when you had logged information.
Add Cycle Tracking to Favorites in the Health App
To further simplify cycle tracking, you can choose to favorite the logs that you wish to keep an eye on. Once your mark it as favorite, they will be displayed in the Health dashboard summary along with other stats.
- Open the Health app on your iPhone and make sure the Summary tab is selected, if it’s not already.
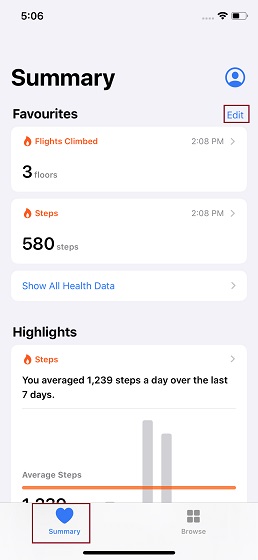
2. Now, tap on Edit at the top of the Health data summary and then tap on the Star right next to the Cycle Tracking log you would like to show in the dashboard. Then, tap on Done to finish.
![]()
SEE ALSO: 15 Best Games for Apple Watch
Track Your Menstrual Cycle and Fertility Window with Ease…
So, that’s how you can keep a track of your menstrual cycle and fertility window from your iPhone or Apple Watch. From what I can tell, this health feature works reliably. And more significantly, it’s going to give a strong competition to the third-party period and ovulation tracking apps. Do let me know your thoughts about Cycle Tracking and what makes it stand out of the rest.
[the_ad id='1307']
Source link
[the_ad id='1307']