10 Tips to Improve Security and Privacy in iOS 13
[the_ad id='1307']
Saying iOS 13 is feature-packed seems to be an understatement. As someone who puts security and privacy over cool customization, eye-catching gimmicks, and crazy tweaks, I have found the latest iteration of iOS to be a huge upgrade. That is not to suggest that the predecessors like iOS 12 or even 11 lacked the tools to safeguard sensitive data or prevent tracking. All I’m trying to emphasis is that iOS 13 appears to be in line with Apple’s ambitious vision of creating a secure mobile operating system. And that’s exactly what has compelled me to jot down some of the best tips to improve security and privacy in iOS 13 and of course the newly rolled out iPadOS 13.
Best Tips to Enhance Security and Privacy in iOS 13 and iPadOS 13
So, if the anonymous location tracking, grave profiling of user data or the safety of the sensitive files stored on your iPhone or iPad have forced you to tighten up the shield, you have chosen the right post to take you through the steps. In this long roster of tips, I have included almost all the new privacy and security features of iOS 13. Besides, I have also mentioned some of the very helpful features that have existed on iOS for long so that your personal files, iTunes & App Store purchases, and more get an ideal defense to ward off unauthorized access. With that said, let’s dive across!
1. Securely Sign in to Apps and Websites with Apple
From the privacy and security point of view, this one is probably the biggest iOS 13 feature. So, it’s befitting to put this feature right at the top. It allows you to quickly sign in to the supported apps and websites with the Apple ID. To prevent anyone from misusing your email, it creates and shares a unique email ID with apps and also offers the option to hide your email.
Plus, the built-in two-factor authentication shields your account against hacking. What’s more, Apple says that it doesn’t track or profile the data of the apps or websites you use. Considering how particular the tech giant is about security and privacy, you can trust your data to stay safer and away from the prying eyes.

“Sign in with Apple” works with not only iOS 13, iPadOS 13, watchOS 6, macOS Catalina and tvOS 13 but also Android and Windows. So, it doesn’t matter which platform you are on, you can use this feature to sign in to apps and services securely. Keep in mind, your Apple ID must have two-factor authentication enabled else you won’t be able to use this security feature. Besides, children under the age of 13 are not allowed to use it.
If an app or website supports it, you should see a Sign in with the Apple button on the sign-in page. Though it automatically fills in your name and Apple ID, you can choose to edit your name and also show or hide your email. Then, you will need to authenticate using your Face or Touch ID.
2. Remove Location Metadata from Photos and Videos
The next tip in line is about wiping out geotags before sharing photos and videos. Yeah, you could do it on earlier versions of iOS as well using some workarounds but the process had never been so simple before. Keeping in mind the security threats, it’s advisable to get rid of the location metadata before sharing the images on social networking sites like Facebook or Twitter. Simply open Photos app > Choose the images you want to share > Share button > Options > and then disable the switch that is placed right next to Locations. To find out more about it, head over to this quick guide.
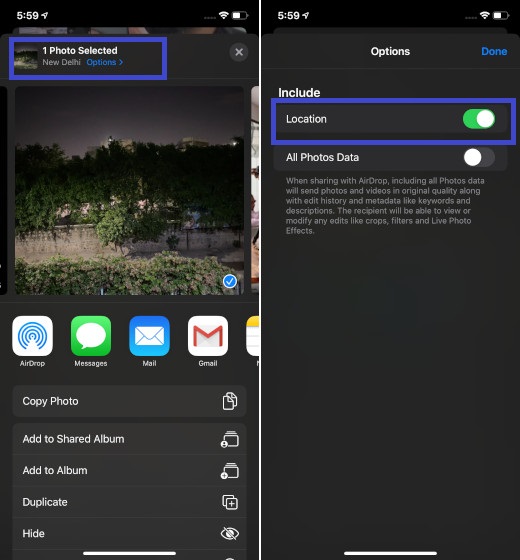
3. Restrict iTunes & App Store Purchases
Well, the unexpected thing has happened with me many a time – courtesy my three-year-old kid who never fails to try his hands on apps! On some occasions, he would trigger the download of many apps. On the other times, he would delete several apps. When these actions became way too frequent, I decided to put an end to them. And that’s how I found the option to restrict iTunes & App Store purchases quite helpful. Even if you don’t hand over your device to kids, it’s always better to have restrictions on iTunes and App Store purchases so that no one can interfere with them.
- Head over to the Settings app and tap on Screen Time.
- Now, tap on Content & Privacy Restrictions (now ensure that the switch for Content & Privacy Restrictions is turned on) and choose iTunes & App Store Purchases.
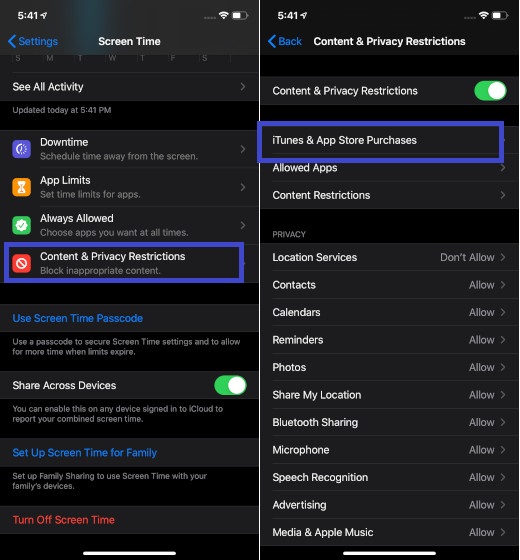
3. On the next screen, you should see three options under Store Purchases and Re-Downloads. Tap on each option and then choose Don’t Allow. Under Require Password section, choose Always Require.
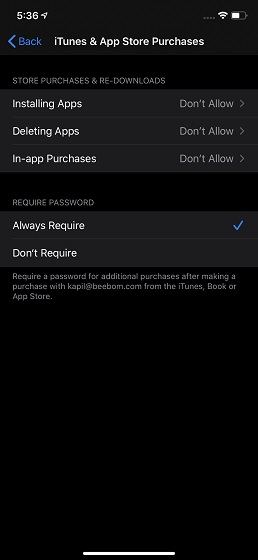
That’s it! Going forward, no one will be able to delete apps or install even free apps without your permission.
4. Share Your Location with Apps Only Once
With iOS 13, you can monitor how often apps are tracking you and also get to know the prime reason behind it. Whenever an app gets access to your location data, you will receive a popup notification, giving a brief reason behind tracking your location. Besides, you will also get three options to choose from:
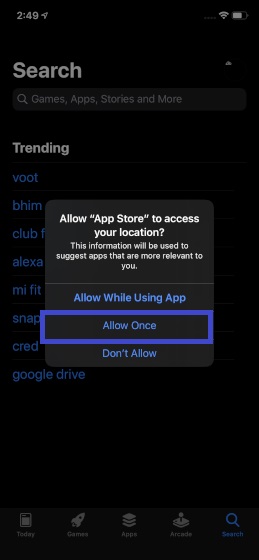
- Allow While Using App: Let the app have access to your location data while you are using it.
- Allow Once: Allow the app to access your location only once.
- Don’t Allow: Disallow the app from tracking your location.
Choose the second option to let the app use your location data only once. For more control, you can head over to Settings > Privacy > Location Services > Now, tap on the specific app which location access you want to fine-tune. Then, choose the desired option as per your needs.
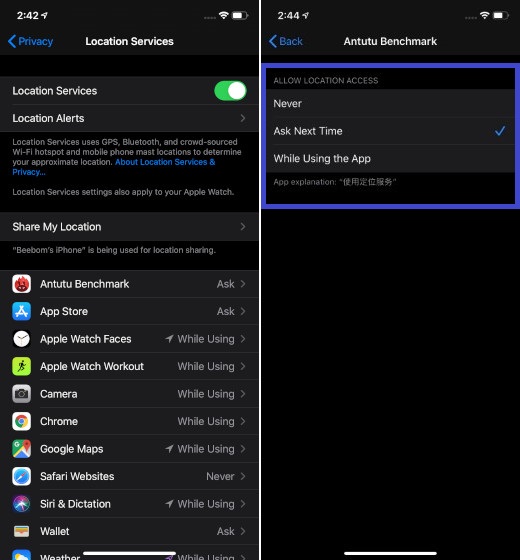
5. Location Alerts
Another notable security feature that has arrived in the latest iteration of iOS is Location Alerts. Whenever an app is tracking your location in the background, iOS will send you a popup notification along with the map of the location data that the app has used. It is to ensure that you remain in complete control of your data. So, make sure to keep this feature enabled to monitor the location data that any app uses. To do so, jump over to Settings > Privacy > Location Services > Location Alerts > Now, be sure that the toggle for Show Map in Location Alerts is on.
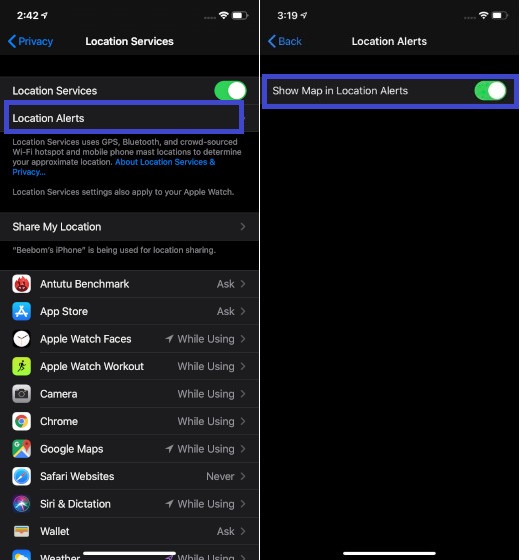
6. Restrict Store Content
iOS offers you great control over what sort of content you want to watch, read or access on your device. For instance, you can choose to keep explicit music, podcasts, books, and news out of sight. Besides, there is also an option to restrict the apps that are not designed for children. Well, this is exactly what you would like to have to control the kind of content your children read or watch on the iPhone or iPad.

To restrict content, open Settings app > Screen Time > Content & Privacy Restrictions > (make sure the toggle for Content & Privacy Restrictions is on) Content Restrictions. On this screen, you have a ton of options to customize restrictions on content. You can choose to set the ratings of content based on a specific country, limit adult websites, stop Siri from using an explicit language, and even stop your kids from playing multiplayer games.
7. Hide Notification Previews
Private conversations must have an additional shield to remain away from the sight of those who enjoy sticking their nose into others’ business. So, if you often indulge with some private messaging, you better hide notification previews. It can go a long way in ensuring your messages stay away from snooping eyes. To do it, hop into Settings app > Notifications > Show Previews > choose Never. Going forward, the notifications will directly land into the respective apps.
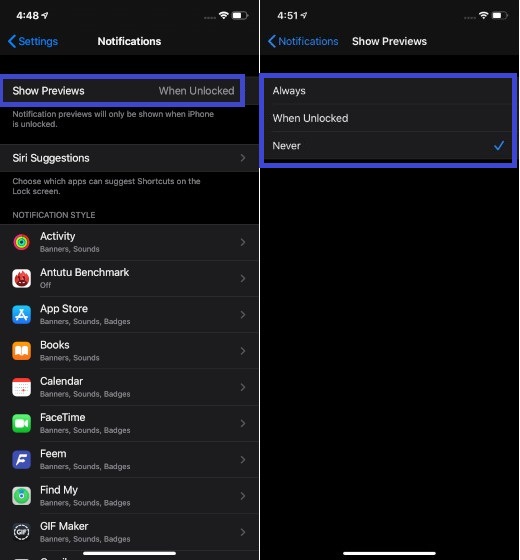
8. Disallow Control Center Access from Lock Screen
From a convenience point of view, it’s great to have access to Control Center right from the lock screen. Simply swipe up from the bottom edge of the screen or swipe down from the top right corner to bring up the control center and then take control of several things like brightness, power mode, internet connection, AirPlay quickly – without hoping to dive into the Settings app. That’s as straightforward as it can ever get. But is it great from a security perspective? I don’t think so.
Anyone can access the Control Center of your device and make several changes even without your permission. If you don’t want anyone to tinker with the Control Center, disallow CC access from Lock Screen. It’s pretty simple to do.
- Open the Settings app on your device and tap on Face/Touch ID & Passcode. Then, you will need to enter your passcode.
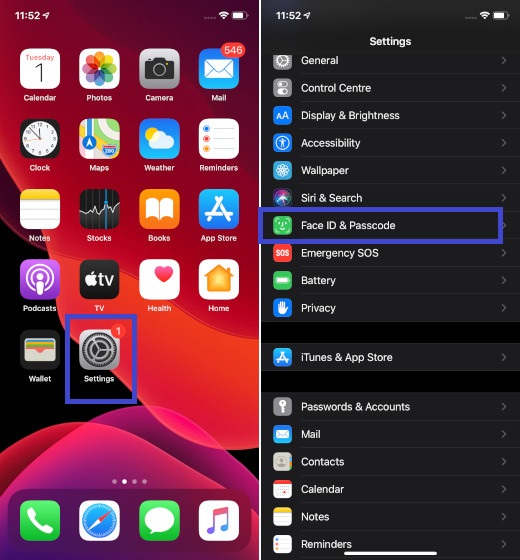
2. Now, scroll down to Allow Access When Locked section. Next, turn off the switch for Control Center.
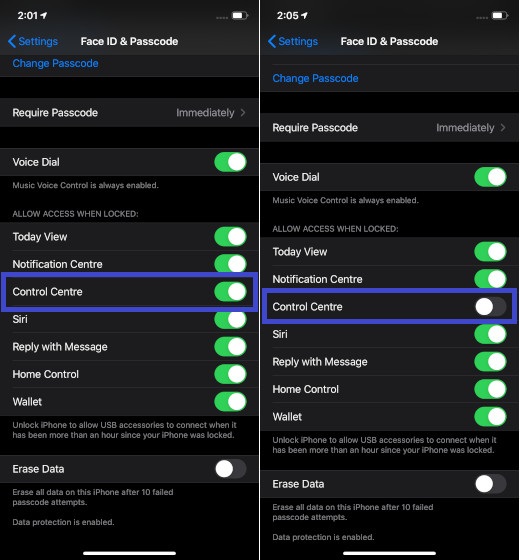
On this very section, you have the option to disable the access to many other features like Siri, Reply with Message, Home Control, Wallet, Notification Center, and Today View from the Lock screen. Depending on your needs, turn off the switches for respective features.
9. Disallow Changes to Location Services
Based on my preference, I customize all the settings including those of Location Services. And I want them to stay that way until I change my mind. So, any tinkering with the settings without my permission is unwarranted (oh, it even infuriates me no end). If you belong to the same school of thought, you would indeed appreciate this tip as it allows you to prevent anyone from making any changes to Location Services settings.
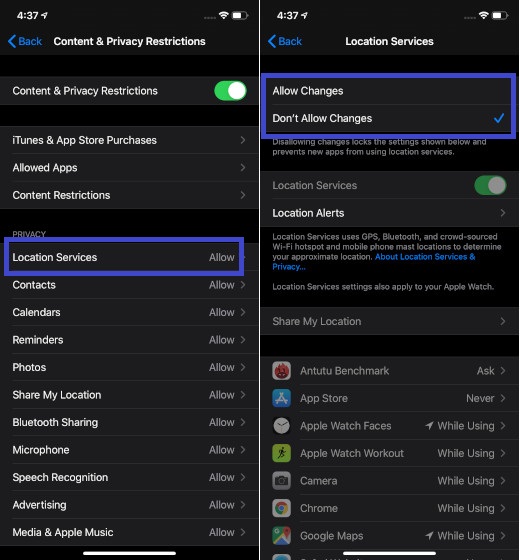
To get it done, all you need to do is head over to Settings app > Screen Time > Content & Privacy Restrictions and make sure the toggle for Content & Privacy Restrictions is on. Then, tap on Location Services under the Privacy section. After that choose, Don’t Allow Changes.
10. Automatically Erase Data After 10 Failed Passcode Attempts
Well, this security feature has existed on iOS for long. So, even if you are running an older version of iOS, you can take advantage of it to safeguard your sensitive data from falling into the wrong hands. What it does is automatically wipe out the entire data of your iPhone and iPad after 10 failed attempts.
It could turn out to be a savior of your data when your device is lost and someone tries to unlock it to access your personal files, photos, videos or anything that you have stored. So, do not miss out on this one, if your priority lies with offering a strong shield to your sensitive information stored on the device.
- To automatically delete the data of your iOS device, open the Settings app and then tap on Face ID/Touch ID & Passcode.
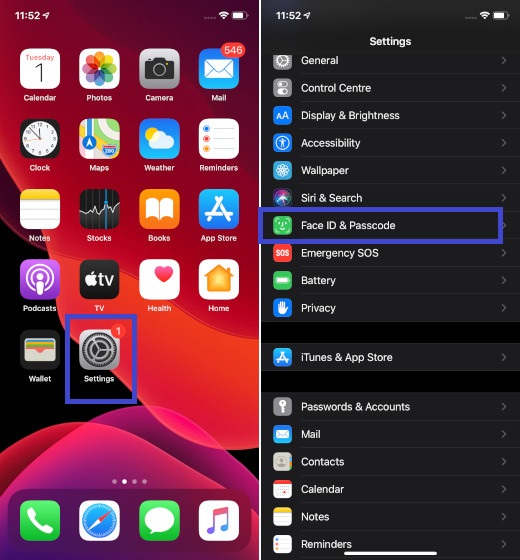 2. Now, enter the passcode of your device.
2. Now, enter the passcode of your device.
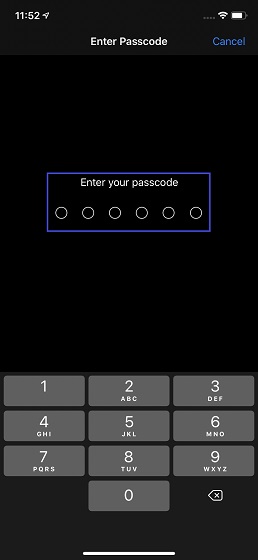
3. Next, scroll down and turn on the switch for Erase Data. Then, tap on Enable to confirm.
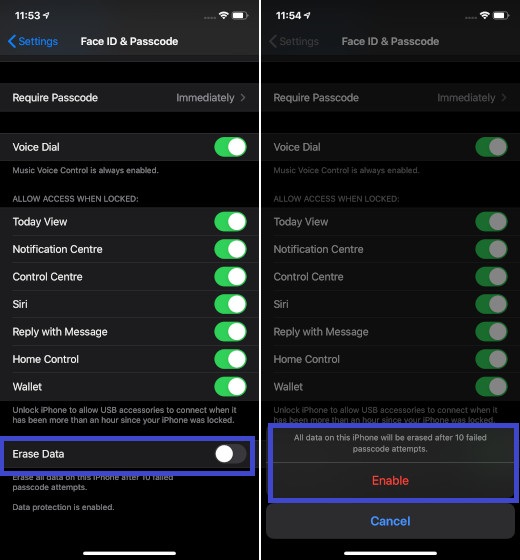
SEE ALSO: How to Enable Low Data Mode in iOS 13 on iPhone and iPad
Enhance Privacy and Security Using These iOS 13 Tips
So, that’s how you can double down on the privacy and security of your data by getting the most out of the features like Sign in with Apple and Location Alerts. Though nothing can guarantee you an impeccable shield to your personal info, these features can go a long way in keeping threats at bay. By the way, have I missed out on some important security features? Do not forget to share them with me in the comments down below.
[the_ad id='1307']
Source link
[the_ad id='1307']