15 Best Mi TV Features and Tips You Should Know
[the_ad id='1307']
After conquering the smartphone industry in India, Xiaomi has become the market leader in the TV segment as well. The new Mi TV 4X models launched during this festive season are easily one of the best smart TVs you can buy right now. So, if you have got a new Mi TV, you should know what new features it brings over non-smart TVs and how you can customize it to your own liking. In this article, I have summarized the 15 best Mi TV features which can be helpful for both first-timers and those who have been using smart TVs for a while. So without further ado, let’s get started.
Best Mi TV Features
In this article, I have mentioned the new features that Mi TV 4X brings along with many tips and tricks that can be used on any Mi TV model. Apart from that, I have also included some lucid examples so you can understand the use-case of various features. Now before moving ahead, make sure you have updated your Mi TV to the latest version by following Settings -> Device Preferences -> About -> System Update. If there is any update available, install it. Now having done that, let’s go ahead and learn about the new Mi TV features.
1. Vivid Mode
Right off the bat, you should enable Vivid mode on your Mi TV for crisp video quality and amazing color reproduction. The Vivid mode is powered by Xiaomi’s proprietary Vivid Picture Engine. It uses advanced algorithms to adjust the current scene with the right color, contrast, saturation, and brightness. To enable it, open Settings from the gear icon above and navigate to Device Preferences -> Picture -> Picture Mode and select Vivid. That’s it. Enjoy!
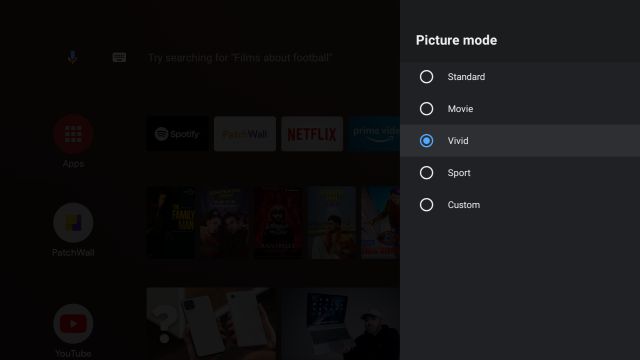
2. Data Saver Mode
Data Saver Mode is a great addition to Android TV by Google and it’s coming to Mi TVs as well. Xiaomi claims, with Data saver mode enabled, you can watch 3 times more content using the same amount of data. You can also enable alerts if the data reaches certain limits. This feature will be helpful for those who use mobile hotspots to stream content on Mi TV. However, keep in mind, the feature update has not hit Mi TVs yet, but Google has said that it’s coming in a few weeks. Anyway, you will find Data Saver Mode in “Device Preferences” under the Settings page so keep a lookout on the update.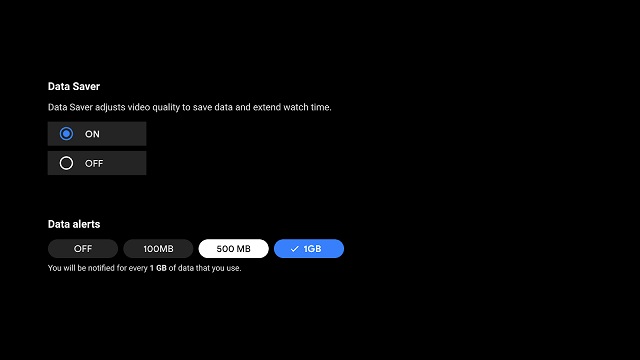
3. Light Theme
If you often use Patchwall on your Mi TV then you can use the new Light theme on the latest Patchwall 2.0 version. It’s a departure from the traditional dark theme that is found on most smart TVs and it does look great. The content pops out and the overall UI feels much more readable. If you want to try something new, you can definitely try the new Light theme. To enable it, open Settings on the Patchwall UI and change the Home screen theme to Light.
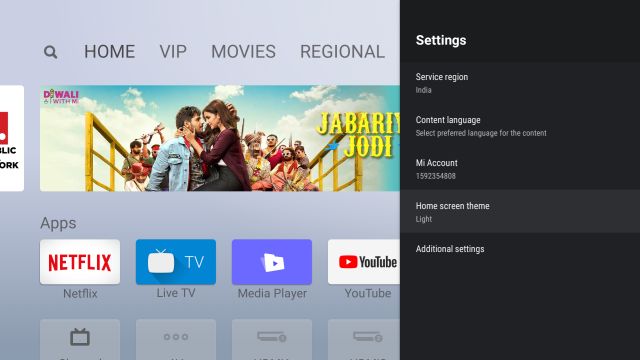
4. Google Assistant
As the newer Mi TVs also come with Android TV OS, you get all the perks of Google Assistant. For example, you can search for movies, music, and videos with just a press of a button and it will pull the content from various apps instantly. The great part is that Google Assistant is not just limited to Android TV, but also works with Patchwall and in my testing, it performed really well. Apart from that, you can check the weather, your next schedule on Calendar and ask just about any question that you can do on your smartphone. In fact, you can control your Mi TV right from your smartphone as well. Just ask the Google Assistant to turn on the TV or play something while you are away from the remote. Make sure to add “on TV” at the end of your voice command. Enjoy!
Note: Google Assistant on Mi TV does not support Hindi or any other regional language even after changing the system language so that is a bummer.
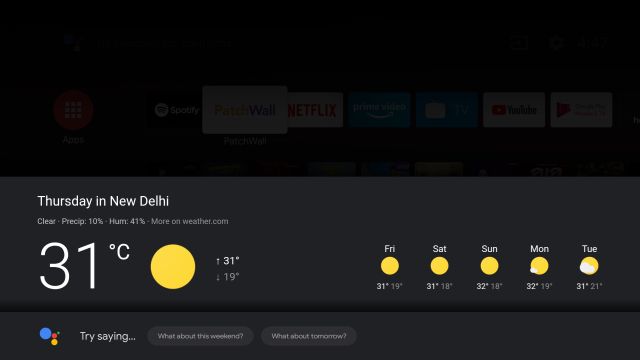
5. Choose Your Default Source
Mi TV comes with two different platforms– Patchwall and Android TV. And if you have installed a set-top box on top of it then it becomes even harder to choose your default source. For example, if you often use a set-top box or Patchwall then every time you turn on the TV, you have to switch back to your preferred source and that is quite a hassle. However, there is an easy way you can choose your default source. Just open the Android TV interface and open Settings -> Inputs. After that, scroll down and enable the toggle for “Stay on the previous source”. You can also enable all the toggles under the “Consumer Electronics Control (CEC)” section to turn on/off both your TV and set-top box at once.
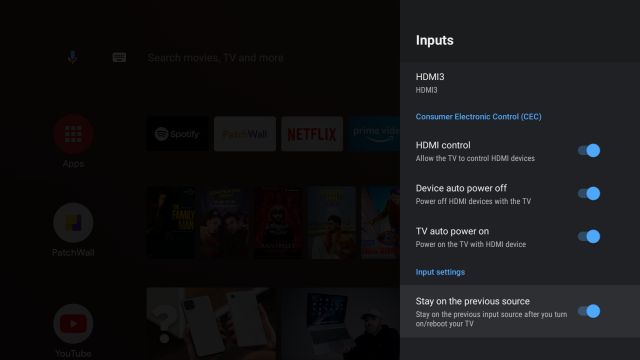
6. Turn Off the Screen
One of the best features of Mi TV is that you can turn off the screen without powering off the TV completely. This is especially helpful for those users who want to use Android TV to play music with the screen turned off. It also saves a ton of electricity as the display is what uses the most juice. And the best part about this feature is that it turns off / on instantly – unlike powering off / on which takes quite a bit of time. So here is how you can use it. Press and hold the power button on your remote and you will get a small menu on the right side. Here, simply select “Screen Off” and you are done. And to turn on the screen, just press the power button once and you will be back.

7. Quickly Open Apps from Any Screen
If you have recently bought a Mi TV, you must know this feature as it allows you to quickly switch between apps on Android TV quite well. For instance, if you are on YouTube and want to switch to Netflix, you can simply press and hold the “home button” and you will get a pop-up window with a list of all the installed apps. Now, you can easily switch to Netflix right from YouTube. Similarly, it works from any screen even if you are in the Settings menu. You don’t need to go home and then open apps. That’s quite helpful, right? So go ahead and use Mi TV to its fullest potential.

8. Customize your Home Screen
For people who are moving from non-smart TVs to Android TV, the interface might be overwhelming given there is a whole list of apps on the home screen itself. So if you just want the right apps on the home screen and re-arrange things based on your preference then press and hold the “OK” button (the circular one in the middle of navigation buttons) while the app is highlighted. Here, you will find “Move” for re-arranging the app order and “Remove from favorites” to remove the app from the home screen. If you want more options then you can head to Settings -> Device Preferences -> Home screen. Here, you can customize specific channels and video previews as well.

9. Mi Remote
If you didn’t know, well, you can completely control the Mi TV from your smartphone too. It works on any Android smartphone including devices that don’t come with an IR blaster. All you have to make sure is that the Mi TV and your smartphone are in the same WiFi network. Frankly, this is one of the best features of Mi TV and I simply love the app because it makes typing on Android TV a whole lot easier. So to get started, download the Mi Remote app (Free) from Play Store and open it. The remote will automatically detect the TV on the Mi Remote app. In case it doesn’t detect the TV, tap on “Add remote” and follow the on-screen instructions to manually pair your smartphone. After that, tap on your Mi TV and now you can perform a lot of tasks that are available on the physical remote.
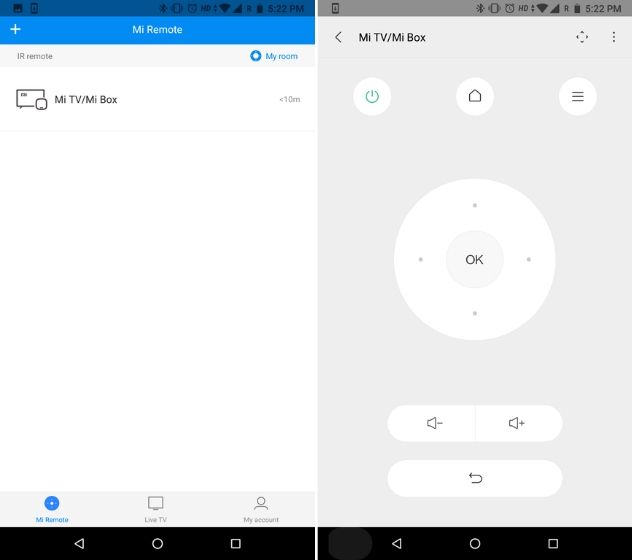
In addition, you can take screenshots, open apps on the Mi TV seamlessly and more. However, the best part is that you can rotate your smartphone to landscape and the Mi TV screen will automatically start mirroring on your smartphone. You can now control the TV using the touch screen of your phone. That is amazing, right? And that is not all, you also have an option for Gamepad which has controls very similar to a gaming controller. You can use the gamepad on Mi Remote app to play games on your Mi TV. In tandem, the app is very much like the OnePlus Connect app and I think you are going to love it.
10. Install Third-Party Apps
While the newer Mi TVs come with Prime Video and Netflix, the older models don’t have support for them. In that case, you have to rely on a third-party app store to install apps that are officially not available on the Google Play Store. Aptoide TV is one of the best third-party app stores for smart TVs and you can get hundreds of apps from its library.
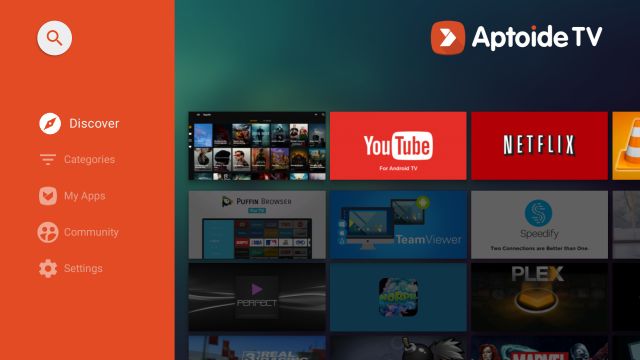
So to get started, open Settings -> Device Preferences -> Security and Restrictions. Here, enable the toggle for “Unknown Sources”. Now, download the Aptoide TV APK from this link on your PC and move it to a pen drive. After that, connect the pen drive to the Mi TV and press and hold the home button. From the app menu, open the “TV manager” app. Here, open the “Install via USB” option and install the Aptoide TV APK. Now, open the app and you will find a huge collection of apps designed for the larger screen.
11. Cast Your Smartphone
If you are new to smart TVs, there is this feature called Casting which lets you mirror your smartphone on the TV. Among many things, you can play videos, music and display photos that are available locally on your smartphone right on your TV. And it does not need any pairing process. All you need is an Android smartphone that is connected to the same WiFi network as your TV. After that, open any app and look for the “cast” icon. Tap on it and select your Mi TV and voila, there you have it. In case, an app does not show the cast icon, you can bring down the quick settings panel and tap on the cast button to completely mirror your smartphone on the TV.
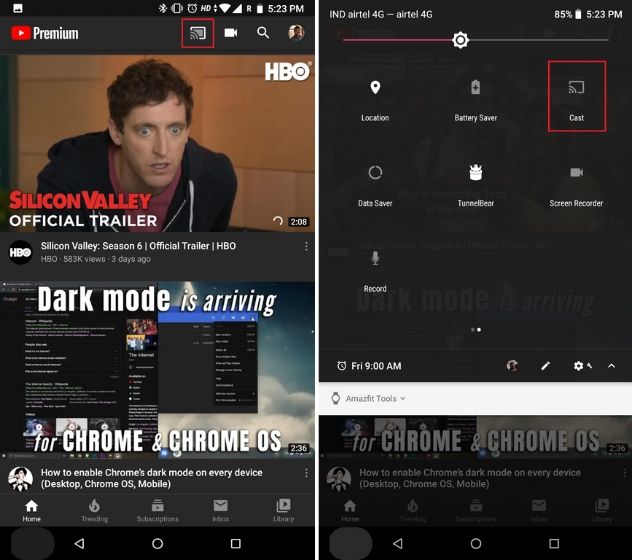
Having said that, Google is bringing a new casting feature that does not use any data to cast local files. It works very much like Miracast so users who have been waiting for this feature will love it. However, the feature is not available yet and Google has promised that it will roll out with the Data Saver update in the coming weeks. So stay tuned for the next big update on your Mi TV to unlock many exciting features.
12. Speed Up the Animation
This is another tip rather than a feature that you should use on your Mi TV. The animation on Android TV is fine, but sometimes I find it too slow to respond and that is partly because of the slow animation speed. In that case, you can speed up the animation from the “Developer Options”. To enable it, open Settings -> Device Preferences -> About -> Press on “Build” for 7 times consecutively and Developer Options will get enabled. Go back and tap on “Developer Options” under Device Preferences. Here, scroll down and change all the animation scale to 0.5X. Now, you should see faster animations throughout the UI on your Android TV.
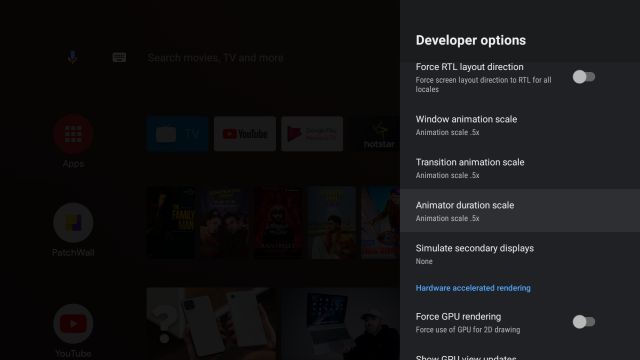
13. Free Up Storage
If you feel your Mi TV is slowing down or you don’t have enough storage, you can use the built-in TV manager app to intelligently remove junk files, free up RAM and crucial resources. Just press and hold the home button and then launch the “TV manager” app. Here, you can optimize your TV, remove unnecessary files and uninstall apps altogether. Just go through each menu and perform tasks as you desire. You can also set up “Auto cleanup” from the TV Manager’s settings page.
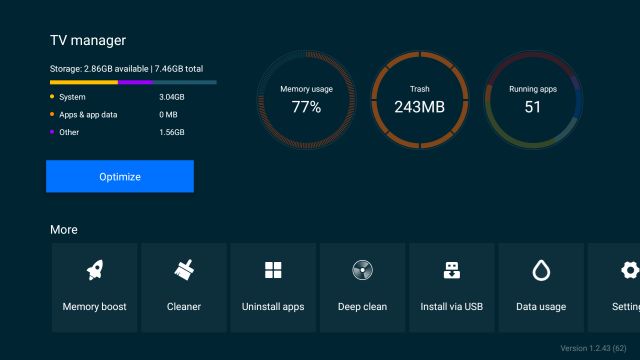
14. Disable Navigation Sound
Mi TVs come with navigation sound turned on and as you continue using the TV, the sound becomes monotonous and frankly annoying. So, if you want to turn off the navigation sound, open Settings -> Device Preferences -> Sound and turn off the toggle for “System Sounds”. That’s it. No music to the ears.
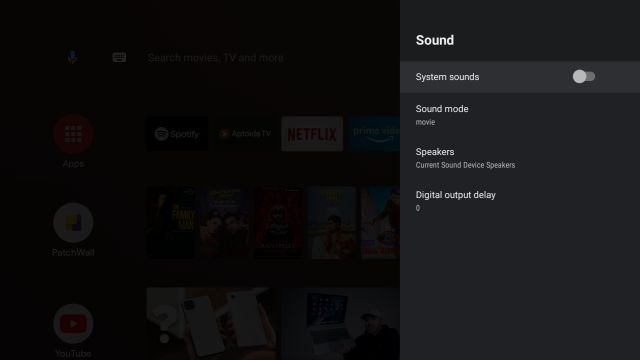
15. Play Games
Not many people know this but you can play games on Mi TV as well and it runs fairly well. Generally, Mi TVs do not have the most powerful specs but, you can definitely play a few games like Crossy Road or Real Racing 3. You can find a lot of playable games on the Play Store itself. However, if you have a higher-end 65-inch model, you can surely play Asphalt 8 or other graphics-intensive games since it comes with a relatively powerful MediaTek processor. As I mentioned above, you can use the Gamepad on Mi Remote app or buy an affordable controller from Amazon. It works quite well and without any lag issues.

SEE ALSO: Xiaomi Mi TV 4 Pro Hands-on: Android TV Makes All The Difference
Amp Up Your Experience with the Best Mi TV Features
So those are the 15 best Mi TV features that can elevate your TV watching experience. If you have bought a new Mi TV this season then this article will definitely help you personalize the smart TV according to your preferences. However, if you have any questions regarding Mi TV then do comment down below and let us know. We will definitely try to help you out.
[the_ad id='1307']
Source link
[the_ad id='1307']