4 Ways to Use the Photoshop Clone Stamp Tool
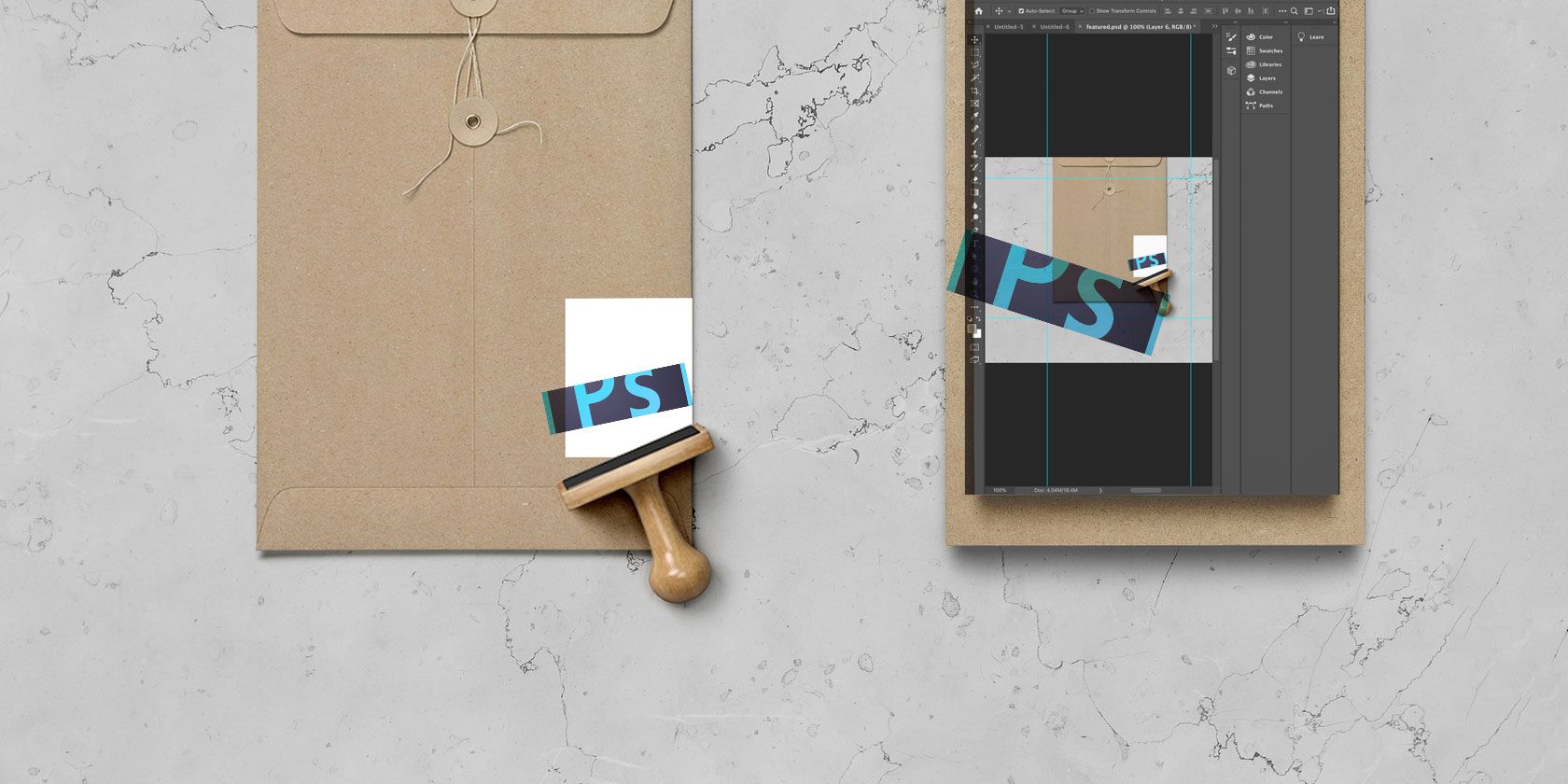
Have you ever finished editing a photo only to notice that you’ve overlooked something? Whether it’s a hidden object lurking in the background or an unwelcome texture you can’t unsee, the Photoshop Clone Stamp tool can fix it.
In this article we show you some of the ways you can use the Photoshop Clone Stamp tool to fix your photos in post.
Repair Photos With the Photoshop Clone Stamp Tool
Before giving you examples of the ways to use the Photoshop Clone Stamp tool, let’s start with the basics. When using Clone Stamp, you’re looking to repair and retouch your images in a way that the original photo ends up enhanced while still seeming natural. Cloning shouldn’t break the illusion of your touched-up being the original image.
With this in mind, let’s look at four different ways to use the Photoshop Clone Stamp tool to your advantage.
Repairing Images With Clone Stamp
These first two uses for the Photoshop Clone Stamp tool deal with repairing images.
1. Removing Unwanted Elements in Your Photos
The first way you can use Clone Stamp is to get rid of anything you don’t want in a photo. Whether it’s a person or an object that needs to go, cloning from different sources in the photo allows you to remove them.
Take this landscape as an example. If the post in the foreground disappears from the photo below, you could create a pretty serene image.

To remove the post, first, observe the pattern of the grass on the ground while also looking to the area at the top of the post. By pulling from the different types of grass (green and brown) along with the bushes in the distance, it becomes possible to remove the post while keeping everything looking natural.
Do note that creating patterned grass will look unnatural. It’s important to not just use the Clone Stamp as a brush you drag along.

Using the same process you can remove cars, people, trees, and more from your photos.
2. Duplicate Beneficial Photo Elements
On the opposite end of the scale, an image can have too little going on. In Photoshop’s learning aid for the Clone Stamp tool, you practice filling a semi-empty vase with cloned flowers to make it look full. It’s a simple but effective exercise that shows you an intuitive way to use what already exists in an image.

As with removing objects from images, it’s important to utilize your space well. When duplicating objects, consider what truly matters in an image. In a photo with one car on an empty street, you could fill the entire street with vehicles. That might not offer you much practical value, however, even for well-edited images.
As a comparison, you could take that same empty street view and replicate street lamps to fill a city with light and additional ambience. Using different layers, you could easily showcase the before-and-after to demonstrate the benefits of these edits. Utilizing some forethought before using the Photoshop Clone Stamp tool allows you to replicate or expand on favorable elements.
Retouching Images With Clone Stamp
These next two uses for the Photoshop Clone Stamp tool deal with retouching images…
1. Improve the Quality of Your Images
The Clone Stamp tool can do an impeccable job at cleaning up any visual blemishes that appear in an image. By zooming in via the zoom tool or Z shortcut, cloning occurs much more precisely and allows for finer edits. If you want to know some other quick shortcuts to work faster while cloning, look at these Photoshop keyboard shortcuts.
Once zoomed in, remove any dirt or artefacts by sourcing from the undamaged parts of the image with Clone Stamp. With the ability to make changes down to the individual pixel, you can easily fix any simple imperfections.
Additionally, if you’re dealing with any sort of digital preservation, this aspect of using the Clone Stamp tool helps a lot. When scanning in images, hair or fragments of dirt can sneak their way in. Using Clone Stamp you can easily remove these foreign objects.
Additionally, you might run into cases of damaged or illegible text. Clone Stamp functions much like a digital whiteout tool that can easily strip away the damaged typography. Afterwards, insert new text digitally or clone from the base font source if you need to maintain consistency.
Practically, if you can think of a clean-up scenario for an image, the Clone Stamp tool can play a part.
2. Utilize the Clone Source Panel for a Productivity Boost
While the basic use of the Clone Stamp tool can help speed up photo editing, the Clone Source panel adds a few additional options to the process. Upon first accessing the Clone Source panel, five Clone Stamp icons appear at the top. For anyone working with multiple images, these slots allow you to remember five different image sources for easy switching and tweaking.

Other Clone Stamp options include the ability to horizontally or vertically flip the cloned image. Click the respective icons next to the width and height boxes to use each transformation. You can tweak the angle of each cloned source as well prior to insertion.
Do you need to increase or decrease the size of your cloned image? The width and height scales in terms of percentage to allow for a custom coverage area.
Smaller tweaks also include the ability to show an overlay of the cloned image during placement. If you’re using the overlay, the opacity option allows you to change the visibility of it.
While these are tiny changes on their own, the menu allows for a lot of basic image editing options to transfer over to the cloned images.
More Photoshop Basics You Need to Know
Using the Photoshop Clone Stamp tool to repair and retouch images can breathe new life into your photos. Like most tools in Adobe’s arsenal, mastering the Clone Stamp tool can help take your photos to the next level.
Once you have mastered the Clone Stamp tool, you should take a look at these other Photoshop basics you can learn in one hour.
Read the full article: 4 Ways to Use the Photoshop Clone Stamp Tool
from MakeUseOf https://ift.tt/2ogcqdd
via IFTTT