How to Allow Untrusted Shortcuts in iOS 13 and iPadOS 13
[the_ad id='1307']
Apple’s Shortcuts app has opened the doors for a ton of possibilities for iPhone and iPad. Whether it’s zipping/unzipping files instantly, downloading Instagram stories videos or tracking the price history of any products on Amazon with ease, the app has taken automation to a whole new level. While Apple offers a curated collection of shortcuts inside the app, unfortunately, the tech giant doesn’t include many offerings created by an ever-growing Shortcuts community, labeling them as untrustworthy due to security reasons. What if you want to get rid of this restriction and allow untrusted shortcuts in your library on iOS 13 and iPadOS 13 so that you can make the most of all the cool shortcuts that you come across in the wild? Turns out there is a way to get it done – even without breaking any rules.
How to Allow Untrusted Shortcuts in Your Library on iPhone and iPad
Considering the huge demand for out-of-the-box hacks, Apple had to find a way to allow the iPhone owners to use any shortcuts. Therefore, the tech giant has included an opt-in option inside the Settings app. While it’s nice to try out quick tricks to carry out tasks faster, it pays to take a close look at the hacks upfront, ensuring your security and privacy aren’t compromised. So, keep that in mind before giving a shot to any third-party shortcuts on your device. With that said, let me walk you through the quick steps!
1. Launch the Settings app on your iPhone or iPad. Now, scroll down and select Shortcuts icon.

2. Next, turn on the switch for “Allow Untrusted Shortcuts” under the Sharing Security section.
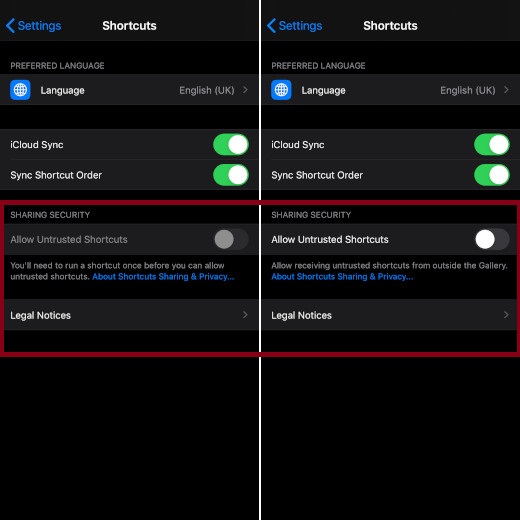
Note: If you haven’t yet tried downloading any untrusted shortcut on your iPhone or iPad, the toggle will be greyed out and can’t be turned on. So, you will need to first try to install one. In my case, I first tried out to install the InstaSave shortcut (direct link). When I received a popup saying, “it can’t be opened because your shortcuts security settings don’t allow untrusted shortcuts,” I tapped on OK. After that, I could turn on this toggle. (check the greyed out left image above)
3. Now, a popup will appear on the screen saying, “Apple doesn’t review shortcuts outside the gallery. Running shortcuts from untrusted sources can put your personal data at risk.” Tap on Allow to proceed at your own risk and then enter your passcode.
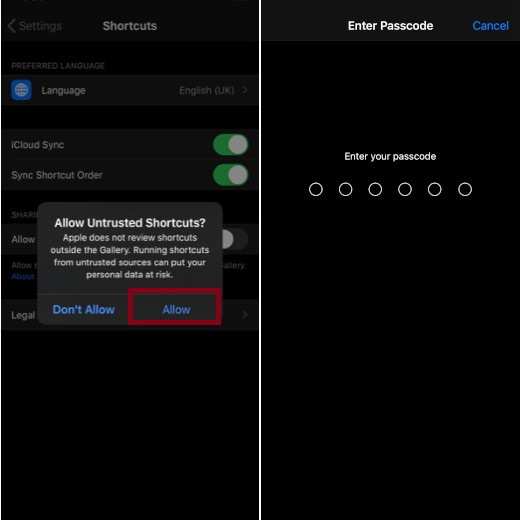
That’s it! Going forward, you can install shortcuts on your iOS 13 or iPadOS 13 device outside of the gallery without any hiccups. They will be labeled as untrusted shortcuts.
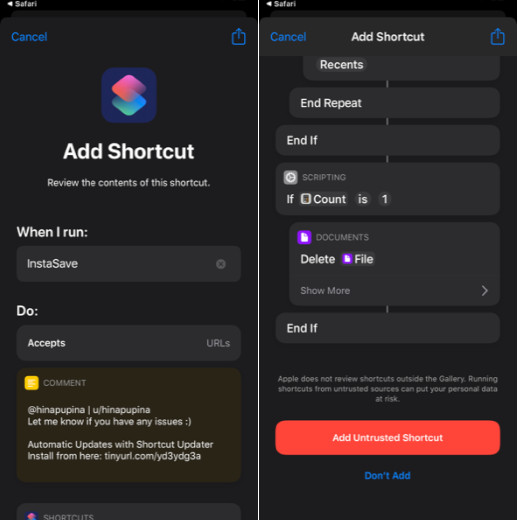
Use Your Favorite Siri Shortcuts Without Any Roadblock…
So, that’s the way you can install any shortcuts on your device. Of course, it pays to be extra cautious. But there are so many great shortcuts (like the one mentioned above) that aren’t able to find their place in the gallery that you cannot take full advantage of the Shortcuts app if you don’t allow third-party shortcuts. So, take advantage of this option to break open the gate for some most-talked-about shortcuts recommended by the community.
[the_ad id='1307']
Source link
[the_ad id='1307']