How to Automatically Close Safari Tabs on iPhone and iPad
[the_ad id='1307']
Safari has got some neat improvements in iOS 13 and iPadOS 13. One of the nifty-little features that I have found worth taking note of is the ability to automatically close Safari tabs on iPhone and iPad. Even though killing Safari tabs manually is quite straightforward, I forget to clean them up more often than not. As a result, the tabs remain open for several days sometimes even weeks. So, it’s good that Apple has offered a better way to deal with tabs in the stock web browser. In this short piece, I’m going to show you how this little but appreciable feature works.
How to Automatically Close Safari Tabs on iOS 13 and iPadOS 13
Unlike before, you can configure Safari to eliminate tabs after the stipulated time. For instance, you will be able to kill them all after one day or a week depending on your needs. Apart from enhancing privacy about what you browse on the web, it can also go a long way in keeping the app clutter-free. With that said, let’s get on with the easy steps!
1. Open the Settings app on your iPhone or iPad.
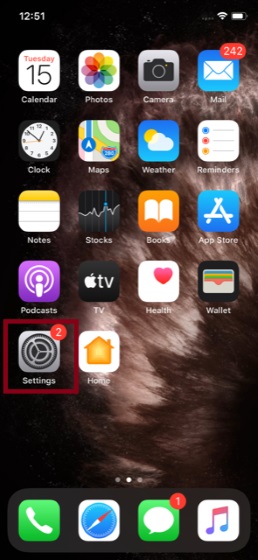
2. Now, scroll down and choose the Safari icon.
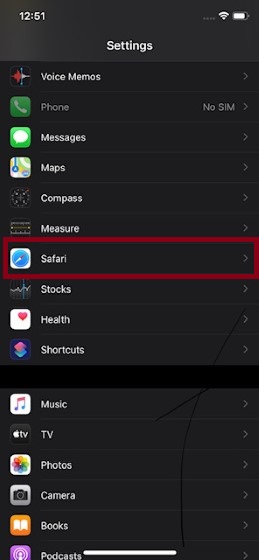
3. Next, scroll down to the Tabs section and hit Close Tabs.

4. Up next, you have four options to choose from:
- Manual: Close Safari tabs manually
- After One Day: Automatically close Safari tabs after one day
- After One Week: Automatically close Safari tabs after one week
- After One Month: Automatically close Safari tabs after one month
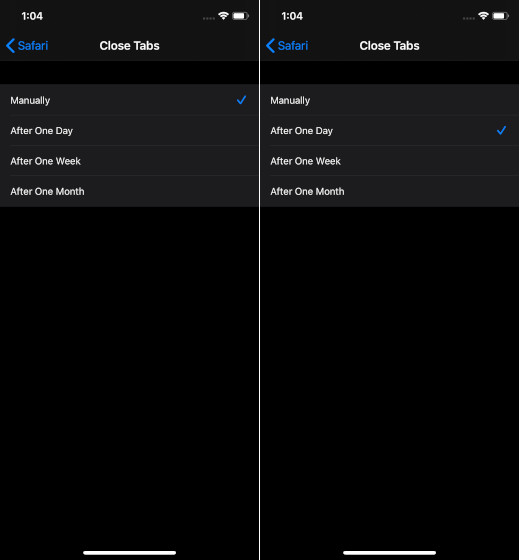
Now, you can choose any option based on your preference. By default, the Manual option selected. In this test, I’m going to choose After One Day. Once you have selected your preferred option, quit the Settings app. Going forward, iOS 13 or iPadOS 13 will automatically kill tabs after the set time.
Later, if you ever happen to change your mind, simply return to the Safari’s settings following the steps mentioned above and then choose Manual in the end.
How to Manually Close All Safari Tabs At Once on iPhone and iPad
Just in case, you don’t want to go for the automatic option, there is a way to close all the Safari tabs at one go. And, you can get it done even on older iOS versions like iOS 12 or iOS 11. To get it done, all you have to do is open Safari on your device > touch and hold the tabs icon at the bottom right corner of the screen > select Close All (Number) Tabs in the menu. That’s it.
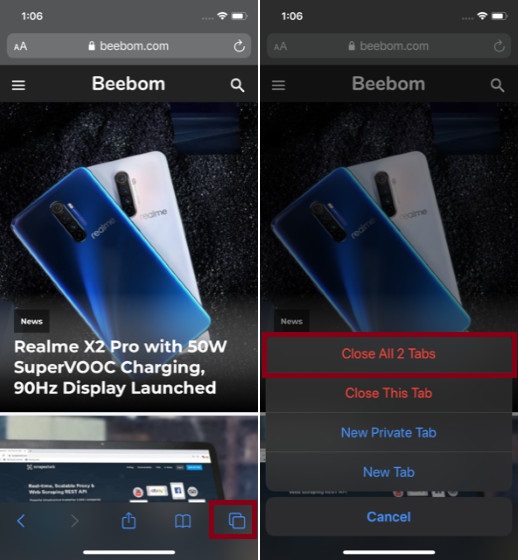
SEE ALSO: How to Share Notes App Folders on iPhone, iPad, and Mac
Keep Safari Clutter-Free with Ease…
As mentioned above, it’s a well-thought-out addition to Safari. And I’m sure a lot of users are going to appreciate it. I have been using it ever since iOS 13 hit my iPhone; and so far, it’s been working pretty well. While Apple’s web browser may not be feature-packed but what makes it one of the best Google Chrome alternatives is the wide range of security and privacy features that come in super handy when you want to safeguard your data against prying eyes. Have any feedback about Safari? Be sure to shoot it in the comments below.
[the_ad id='1307']
Source link
[the_ad id='1307']