How to Change Your Windows Password
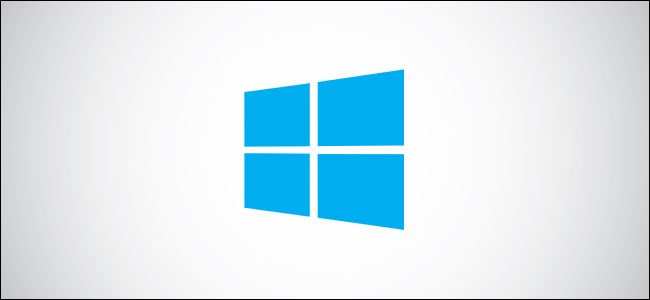
There’s more to password woes than mere forgetfulness. Changing them on a regular basis is just good practice, as you don’t want hackers using passwords you created in the 1990s. This guide shows you how to change your Windows password.
These instructions use three methods: in the Windows 10 Settings app, through Microsoft’s website, and on the login screen.
Change Your Microsoft Account Password from the Settings App
Sign in to your Microsoft account using the current password. Click the Start button and select the “gear” icon shown along the Start menu’s left edge. This opens the Settings app.

Alternatively, click the gear icon on the taskbar if you previously pinned the Settings app.
With the Settings app opens, select the “Accounts” tile.

The app opens to “Your Info” by default. Click on “Sign-In Options” on the left followed by the “Password” entry listed under “Sign-In Options” on the right. The Password entry expands to include a “Change” button that you click to continue.