How to Compress and Extract ZIP Files on iPhone and iPad
[the_ad id='1307']
Apple is slowly bringing lots of file management features to both iOS and iPadOS. It can be viewed as Apple’s renewed push to make its devices much more productive and useful. With iOS 13 and iPadOS 13, you can natively extract ZIP files on your device and that is simply amazing. And that is not all, you can also create ZIP files right from the Files app. So, in this article, we bring you a straightforward guide on how to compress and extract ZIP files on iPhone and iPad. We have also mentioned another method that lets you deal with other archive formats as well as use it on iOS 12. With that said, let’s go ahead and learn about the steps.
Compress and Extract Archive Files on iPhone and iPad
As mentioned above, you can manage archive files natively through the Files app on iOS 13 and iPadOS 13. However, it only supports two archive file formats (ZIP and RAR) and there are a few limitations for compressing files. So, if you want to uncompress other file formats such as TAR or 7z and without any restriction then you can use use the Shortcuts app method which we have discussed below. Further, if you are on iOS 12, you can also use the Shortcuts app to zip and unzip files seamlessly.
iOS 13 has native support for uncompressing both ZIP and RAR files. However, you can only compress a folder to the ZIP file format. For most purposes, it’s adequate and works pretty great. In case you want more options, you can move to the next section. With that said, here are the steps to follow.
1. To uncompress a ZIP or RAR file, open the Files app on your iPhone or iPad and find the file you want to unzip. Now, tap and hold the compressed file and you will find a few options. At the bottom, tap on “Uncompress” and a new folder will be created right there with all the content.
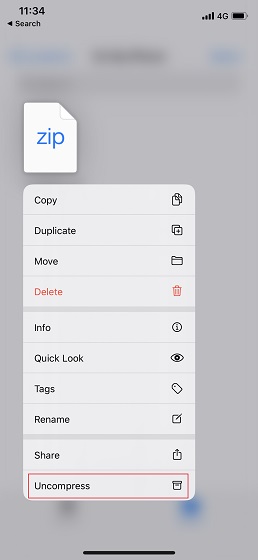
2. Similarly, to compress a folder on your iPhone or iPad, tap and hold the folder you want to compress and select “Compress” at the bottom. A ZIP file will be created then and there.
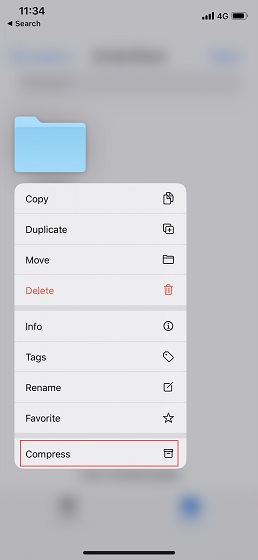
For iOS 12 and Other Archive Formats
1. Open the Shortcuts app and tap on the “+” button on the top-right corner. After that, search for “zip” and tap on “Make Archive” for compressing files. Similarly, you can add “Extract Archive” for uncompressing files as another shortcut.
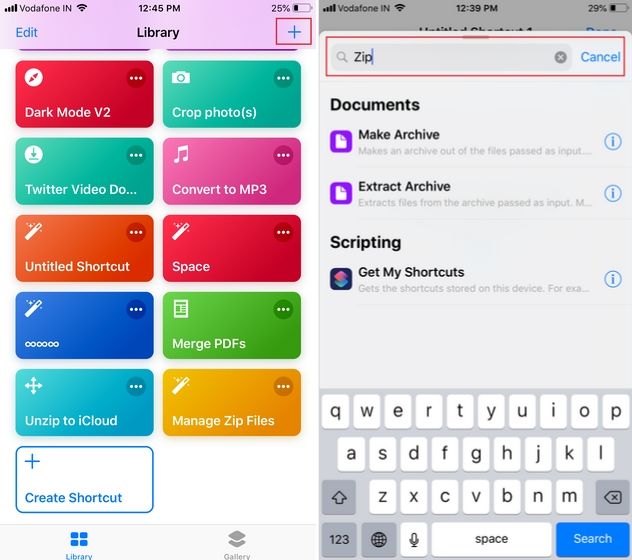
2. Next, tap on the edit icon on the top-right corner and enable the toggle for “Show in Share Sheet”. Further, you can give a name to your Shortcut as well.
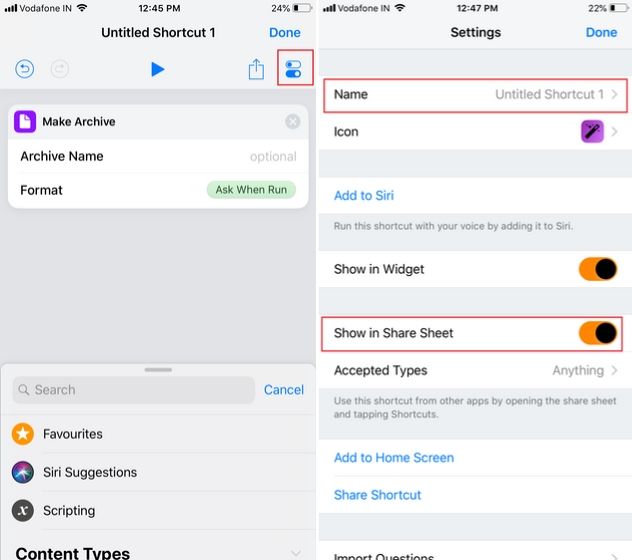
3. After that, change the format to “Ask When Run” so that you can choose your preferred archive format. Having done that, tap the “Done” button on the top-right corner to save the Shortcut.
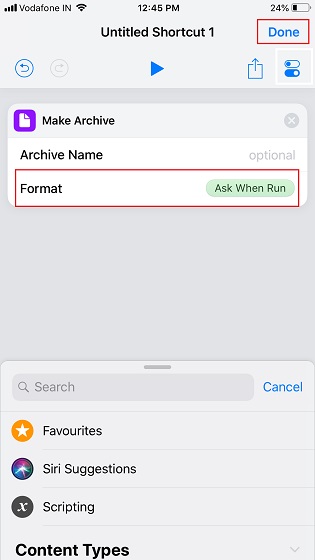
4. Now, just share the file with the Shortcut app and choose the particular Shortcut.
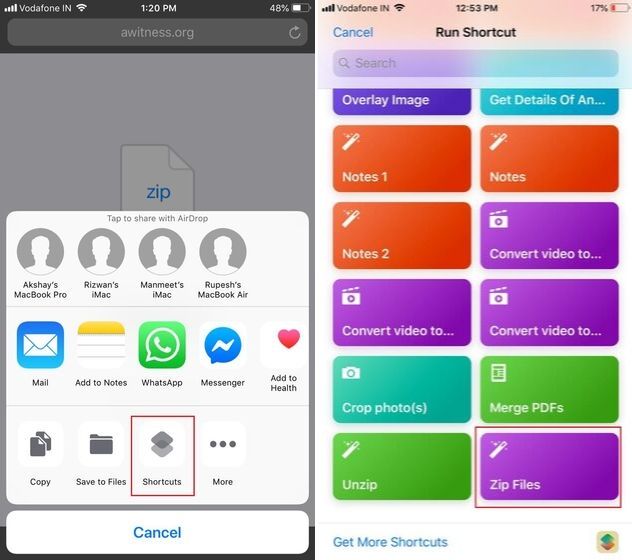
5. You will be prompted with a “Save” dialog box. Here, you can change the file format and then tap on “Done” to finally compress the file. You can find the compressed file in the Files app.
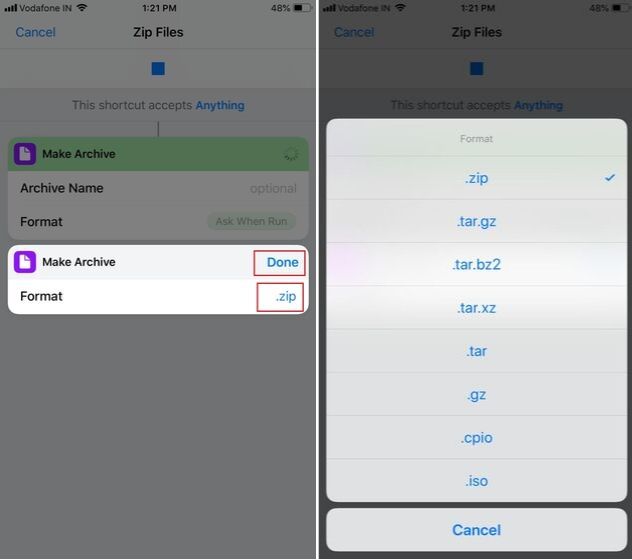
SEE ALSO: 10 Tips to Improve Security and Privacy in iOS 13
Unzip Files on the Fly on your iPhone and iPad
So that was our quick guide on how to compress and extract ZIP files on iPhone and iPad. If you have updated to iOS 13 or iPadOS 13 then the process is a breeze as the system now supports these features natively. However, if you want more flexibility then you can use the second method. Anyway, that is all from us. If you liked this simple guide, do comment down below and let us know.
[the_ad id='1307']
Source link
[the_ad id='1307']