How to Download and Update Apps Directly on Apple Watch
[the_ad id='1307']
Beyond notable features like cycle tracking or measuring noise levels, probably the best part about watchOS 6 is fixing several age-old frustrations. Case in point, Apple Watch was completely reliant on the paired iPhone for downloading and updating apps. Even though the process wasn’t complex, it never felt straightforward either. Thankfully, those days are gone for the better! With watchOS 6 or later, you can now download and update apps directly on your Apple Watch – both manually and automatically. If you are yet to try it out, let me walk you through the quick guide.
How to Install and Update Apps Directly on Apple Watch
Just like its iOS counterpart, watchOS also lets you check out the ratings and reviews of any app before downloading it so that you can make an informed purchase. Moreover, there is also an option to automatically update apps as well as download the Apple Watch version of an app that you install on your paired iPhone. With that said, let’s get started with the quick steps!
Install Apps Right on Your Apple Watch
- To get started, open the App Store app on your Apple Watch. Alternately, you can also ask Siri to launch the app.
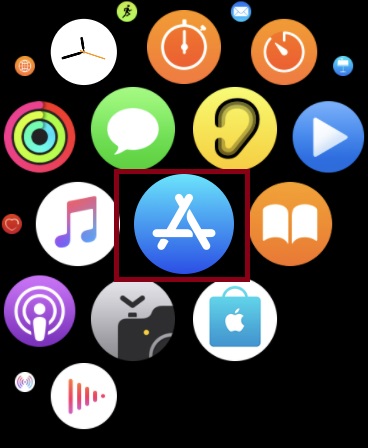
2. Now, tap on the search option and then choose the preferred method to search. You have two options to choose from:

Dictation: It lets you search for apps using your voice.
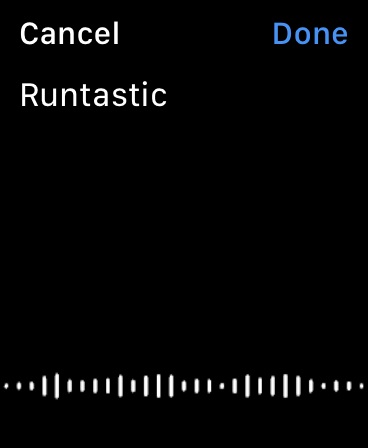
Scribble: It allows you to search for apps by scribbling on a tiny pad.
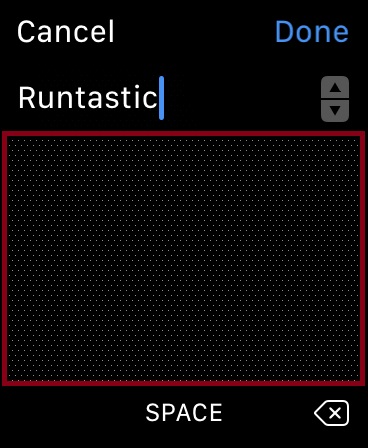
3. Once you have dictated or scribbled, tap on Done and then tap on Get or the Price.
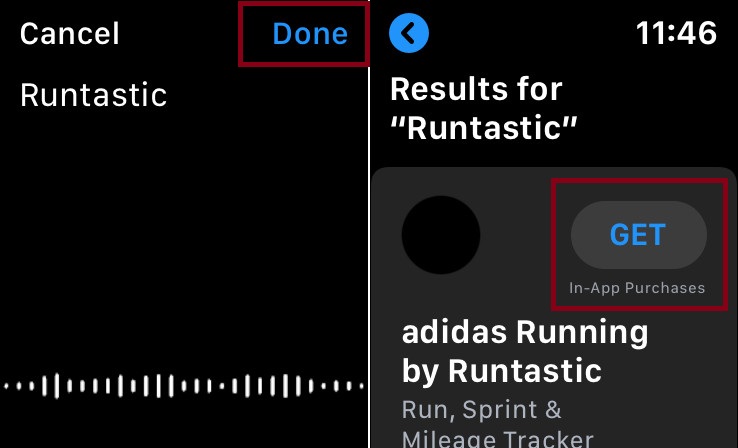
Note: If you don’t want to end up with a wrong app, make sure to check out the reviews. To do so, simply tap on Ratings & Reviews and then scroll down to see them.
4. Tap on “Password”. After that, choose the desired method for entering the password. You can enter the password using your iPhone’s keyboard or scribble.
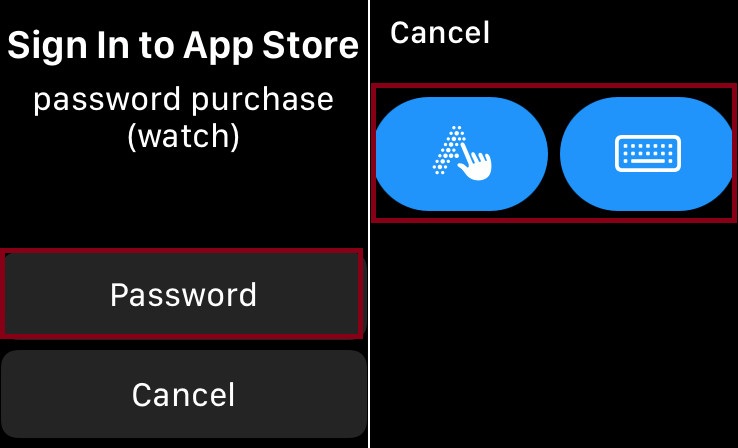
5. In this test, I’m going to type the password using my paired iPhone. When you tap on the keyboard, you will get a notification on your iPhone. Tap on it and then enter your password. Finally, tap on Done on your Apple Watch or hit Return on your paired iPhone.
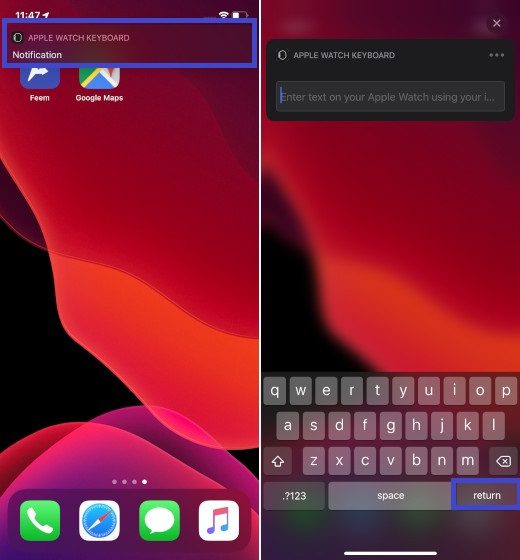
That’s it! Now, the app will begin downloading on your device.
Update Your Apple Watch Apps
- Launch the App Store and then scroll down to the bottom.
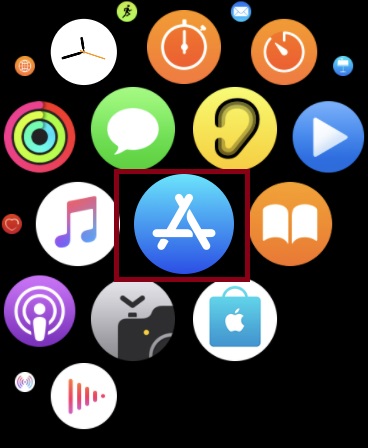
2. Tap on Account and choose Updates.
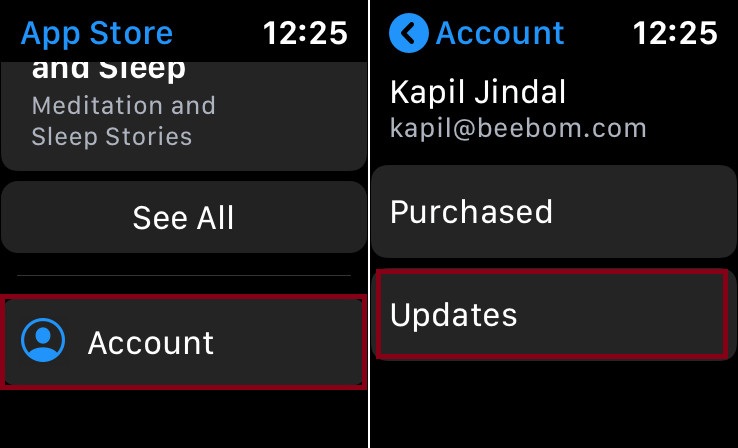
3. On this screen, you should see the apps that need to be updated. To update a specific app, tap on the Update button that is right next to it. To update all the apps at once, hit the Update All button.
Turn on Automatic Downloads
Many iPhone apps are available for Apple Watch as well for a seamless experience. And with the auto-download feature turned on, you can automatically download an Apple Watch version of an app that you install on your paired iPhone.
- Launch the Settings app on your Apple Watch.
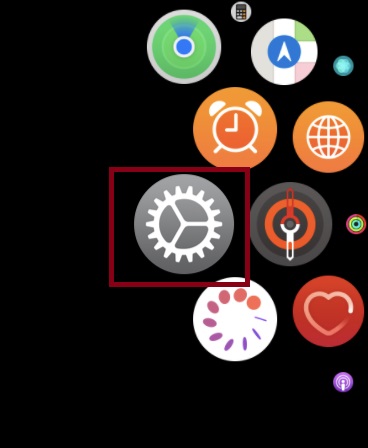
2. Now, tap on the App Store.
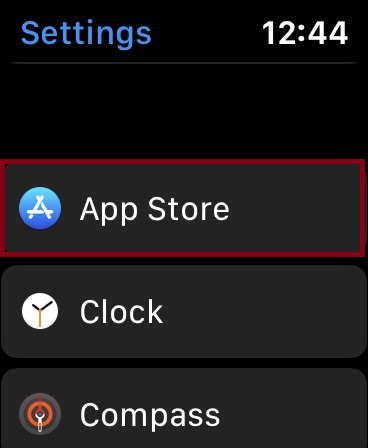
3. Next, turn on the switch for Automatic Downloads.

Note: The Watch app for iPhone can also let you enable Auto-Download. To get it done from your iPhone, open the Watch app > My Watch tab > App Store > Then, turn on the switch for Automatic Downloads.
Update Your Apple Watch Apps Automatically
Just in case, you don’t want to update apps manually or find it a bit tedious task, you can turn on auto-update to download the latest version of the apps on your smartwatch automatically.
- Open the Settings app on your Apple Watch and then choose App Store.
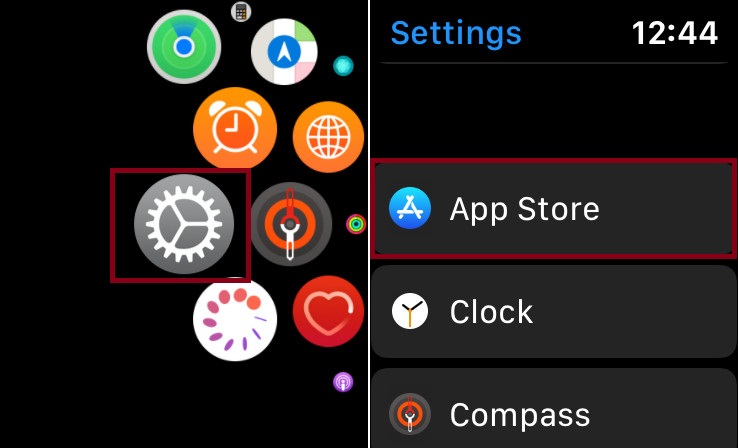
2. Now, make sure the switch for Automatic Updates is on.
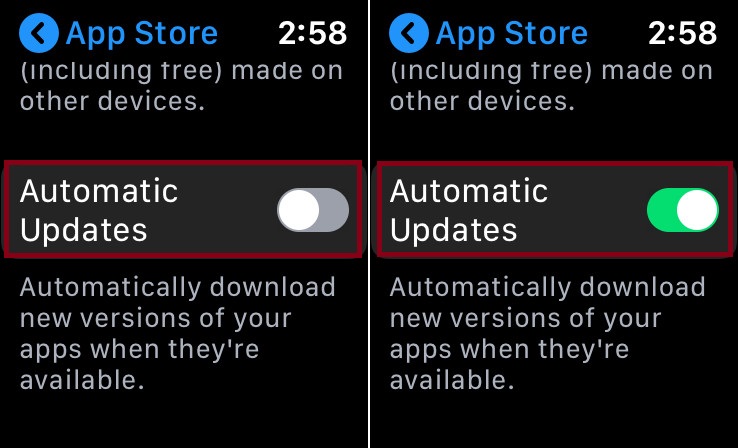
Note: You can also turn on automatic updates for Apple Watch apps from the Watch app on your iPhone. Open Watch app > My Watch tab > App Store > Now, ensure that the switch for Automatic Updates is turned on.
How to View Your Purchased Apps in the App Store on Apple Watch
Once in a while, I like to keep a track of the bought apps using the purchased list. Moreover, it also comes in handy for redownloading the previously deleted apps. So, I’m really glad that watchOS 6 makes viewing purchased apps as straightforward as iOS.
1. Open App Store on your Apple Watch and scroll down.
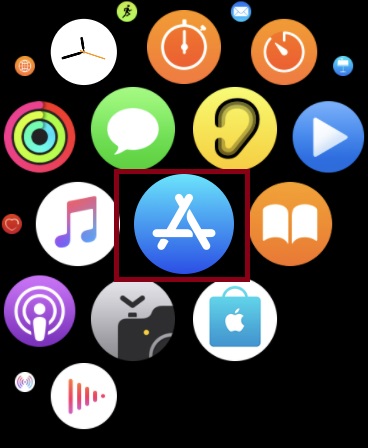
2. Now, tap on Account and select Purchased.
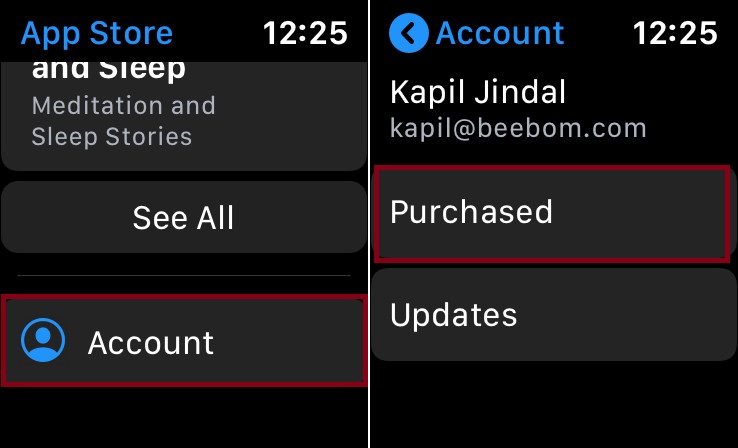
3. Next, you should see all of your purchased apps.
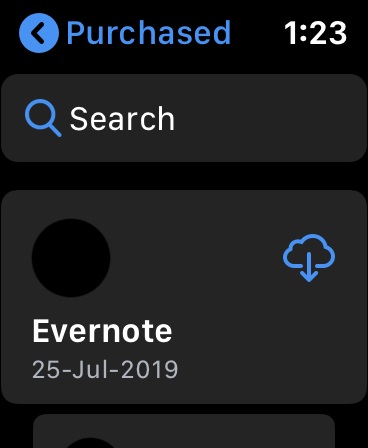
SEE ALSO: 17 Best Apple Watch Series 5 Accessories You Can Buy
Download And Manage Apple Watch Apps With Ease…
This is just the tip of the iceberg as watchOS 6 has come up with a range of new features. And we are going to cover all the notable features so that you can get the most out of them. By the way, what’s the one thing you like most in the latest watchOS version? Feel free to let us know that in the comments down below.
[the_ad id='1307']
Source link
[the_ad id='1307']