How to Enable AssistiveTouch in iOS 13 and iPadOS 13
[the_ad id='1307']
AssistiveTouch is probably the biggest highlight of the Accessibility suite. Though it’s designed for the people who have difficulty touching the screen or require an adaptive accessory, anyone can take advantage of it to carry out several tasks more conveniently. Sadly, despite being such a notable feature, it remains largely unexplored. Wouldn’t it be great if you could capture the screen of your iPhone or iPad or access all of your Accessibility features like Zoom, Smart Invert, or VoiceOver with a single tap? Yeah, it would not only be more convenient but also save you time. And, this is just the tip of the iceberg as you can perform several tasks faster. In this hands-on guide, we are going to show you how you can enable and use AssistiveTouch in iOS 13 and iPadOS 13.
Enable AssistiveTouch in iOS 13 and iPadOS 13
With iOS 13, Apple has slightly tweaked the location of Accessibility and many of its sub-features. For a change, Accessibility has now found a permanent spot on the main Settings screen, which is a good move considering how significant it is. As for AssistiveTouch, it has now been included under a new section. Due to the relocation, many users might wonder where this feature has gone. So, let’s first see how you can enable AssistiveTouch and then we will get into its usage.
1. Open the Settings app on your iPhone or iPad.
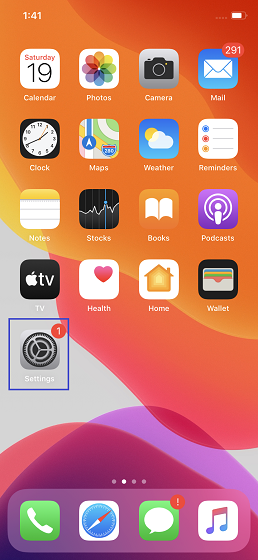
2. Now, tap on Accessibility and select the Touch option located under the PHYSICAL AND MOTOR section.
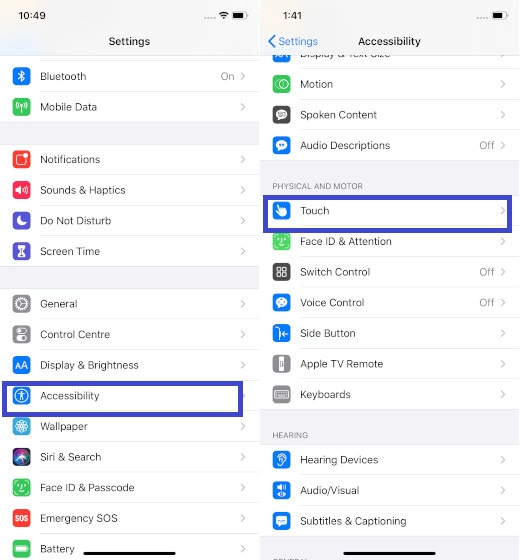
3. Next, tap on AssistiveTouch and then turn on the switch to enable it.
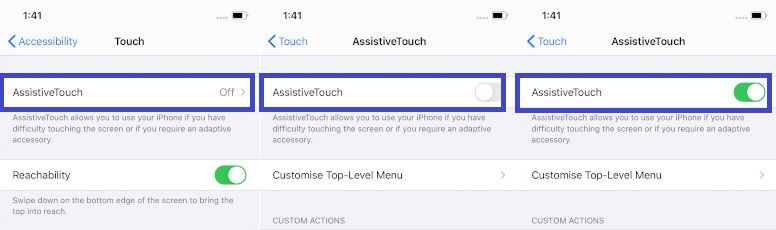
Now, a small grey AssistiveTouch button will appear on the screen. You can tap on it to access many options like rotating screen, accessing Notification/Control Center, adjusting volume and more.
Later, if you decide to turn off AssistiveTouch on your device, simply return to this same setting and disable the toggle.
Customize Top Level Menu Shown in AssistiveTouch
Depending on your needs, you can customize the top-level menu in the AssistiveTouch to easily access the frequently used features like App Switcher, SOS, Reachability, and more.
1. Follow the steps from 1 to 3 above and then tap on the Customize Top-Level Menu option.

2. Now, tap on an icon that you want to change and then choose the preferred option. In the end, make sure to tap on Done at the top right to confirm.
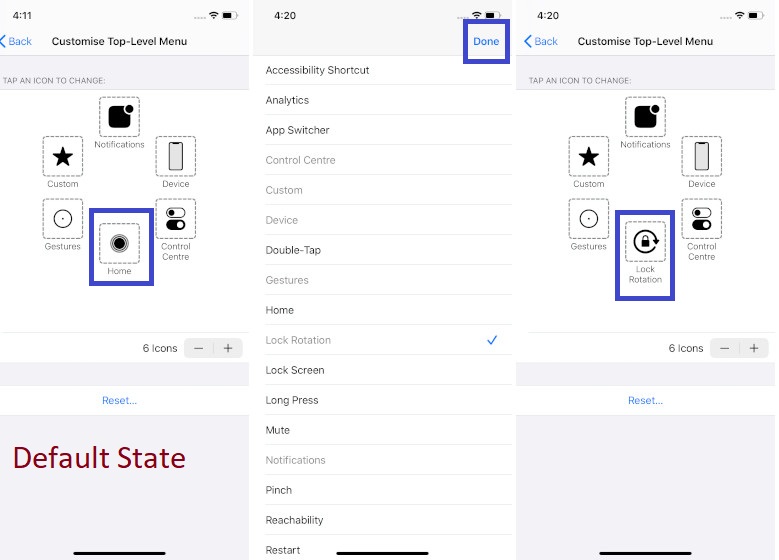
By default, the menu shows six options like Home, Notifications, Device, Control Center, Gestures, and Custom. But you can increase or decrease the number of items you want on the menu.
To increase an item: Tap on the “+” button > tap on the empty box > choose the desired option > tap on Done.

Reset AssistiveTouch Menu: If you ever find the AssistiveTouch menu messed up, simply tap on the Reset button to put it to the default state.
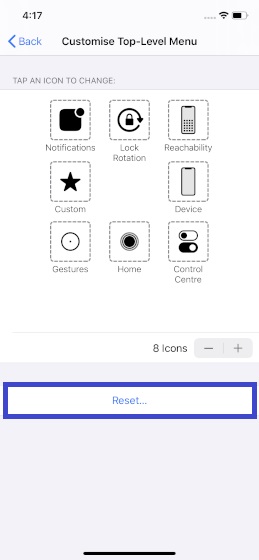
Cusotmize Custom Actions and Gestures to Get the Most Out of AssistiveTouch
One of the best things about AssistiveTouch is that you can fine-tune custom-actions and gestures to carry out the oft-repeated tasks a lot faster. Here is how you can do that;
Make use of Taps and Long Press Actions
If you find the process of restarting the device a bit inconvenient, you can assign a single-tap action for restart or even choose to snap a screen with just a tap. So, use the custom-actions to interact with the AssistiveTouch icon without having to open the menu. Similarly, you can assign actions for “Double-Tap” and “Long Press”.
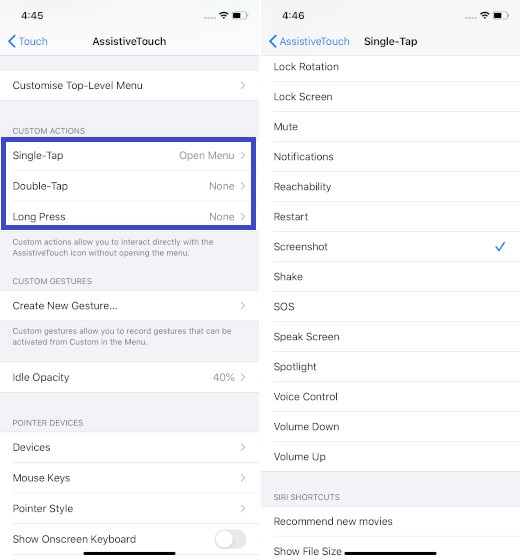
Create Custom Gestures
Gestures are great as they come in super handy for carrying out tasks more comfortably. So, if you have a liking for them, create new gestures which you can activate from the AssistiveTouch menu. Simply tap on Create New Gesture and then tap or swipe on the screen to create a custom gesture. Once you are satisfied with your gesture, make sure to tap on Save at the top right and give it a suitable name.
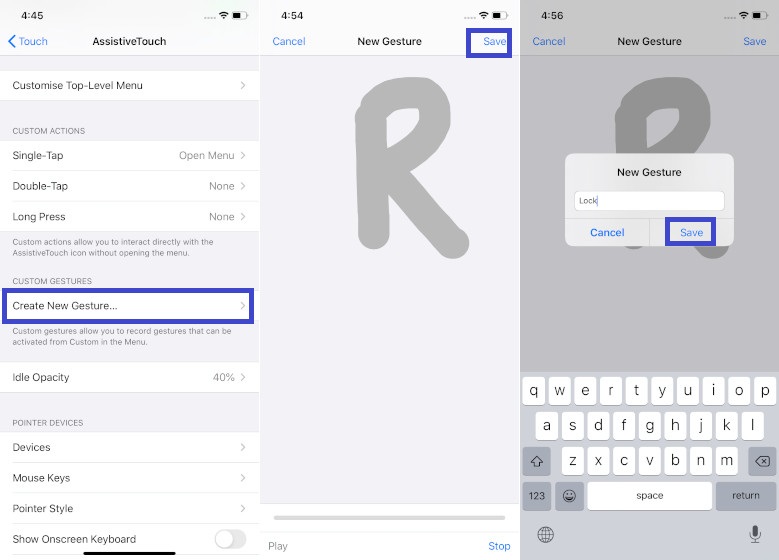
Adjust Idle Opacity of AssistiveTouch Icon
Don’t want the AssistiveTouch icon to distract your attention when not in use? Well, you can reduce its visibility so that it can stay out of sight. Simply tap on the Idle Opacity option and then drag the slider towards the left to reduce the opacity.
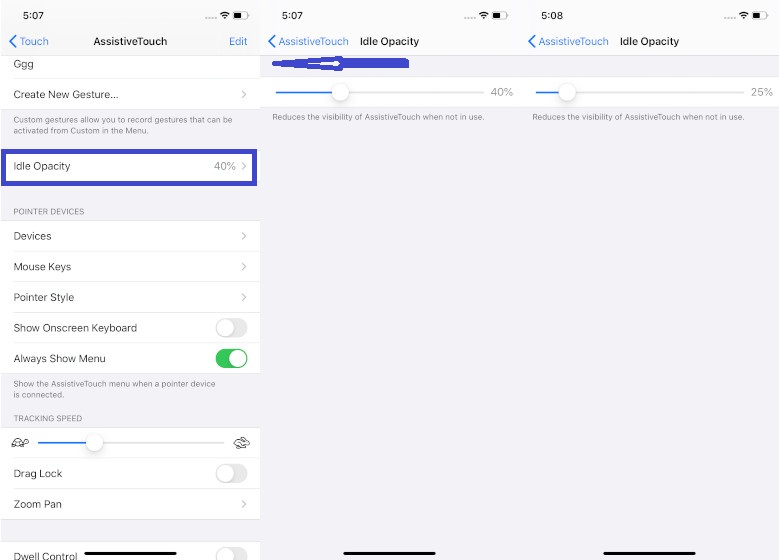
SEE ALSO: How to Set Up Parental Control on Mac in macOS Catalina
Get the Most Out of AssistiveTouch on iPhone and iPad…
So, that’s an easy way to enable AssistiveTouch in iOS 13 and iPadOS 13. I have always loved using this feature for many reasons. For one, it allows me to carry out many tasks like clearing RAM of iPhone or accessing all of my favorite Accessibility features such as color filters, classic invert and more quickly. What’s the one thing you like most about it? Let me know that in the comments below.
[the_ad id='1307']
Source link
[the_ad id='1307']