How to Fix Bluetooth Not Working Issue in iOS 13 & iPadOS 13
[the_ad id='1307']
When “WiFi disconnects when iPhone is locked” issue surfaced recently in iOS 13, we didn’t find the problem surprising as Wi-Fi issues have been (kind of) chronic problems on iPhones and iPads for several years. And guess what, days after we dealt with one long-existing problem, another one has cropped up. As you might have already guessed, many users have run into Bluetooth issues in iOS 13, which has been labeled as one of the most unstable iOS updates ever – despite the rapid adoption. So, we have jotted down some of the reliable solutions to fix the Bluetooth issues in iOS 13 on iPhone and iPad. So, whether you are unable to connect your iPhone to a Bluetooth accessory or not seeing the Bluetooth device, these tricks can help you get the better of the problems.
Tips to Fix Bluetooth Not Working Issues on iPhone and iPad
As soon as I updated my iPhone to iOS 13.1.3, I was unable to connect to Bluetooth devices. At times, the smartphone wouldn’t discover the ready-to-be used Bluetooth accessories. At other times, it would fail to connect to them even after discovering them. Luckily, one of the trusted hacks came to my rescue (more on that later). With that said, let’s get on with the troubleshooting guide!
Give Bluetooth a Fresh Restart
The first thing you need to do is give Bluetooth a fresh restart. It has always been my go-to trick whenever I encounter Bluetooth problems on my iOS devices. More often than not, it gets the job done. That’s why I have put it right at the top. To do so, open Settings app > Bluetooth and then turn off the switch. After that, force-restart your iPhone. Remember that turning Bluetooth off from Control Panel doesn’t work so you have to go to Settings to do that.
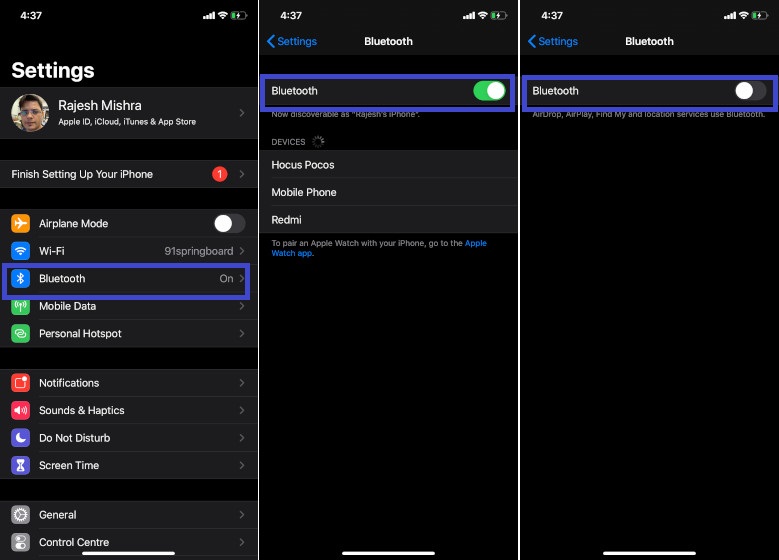
- To force reboot your iPhone SE, iPhone 6s, iPhone 6s Plus: Press and hold the home button and sleep/wake button at once.
- To hard reset iPhone 7, iPhone 7 Plus: Press and hold sleep/wake button and volume down button at once.
- To hard reset iPhone 8/ 8 Plus, iPhone X, Xs or Xs Max, iPhone 11, iPhone 11 Pro or 11 Pro Max: Press and release the volume up button, press and release the volume down button. Then, press and hold the side button until the Apple logo appears on the screen.
Once your device has restarted, go back to Settings > Bluetooth and then turn on the switch. Now, try using Bluetooth as usual. If you are able to get the better of the problem, rejoice. But if the success is yet to smile, move on to the next trick.
Forget the Device and Reconnect
Another trick that has always worked for me in troubleshooting the Bluetooth not working issue on iPhone or iPad is forgetting the device and then reconnecting the iOS device to Bluetooth accessories. So, I’m going to give a try to this trusted troubleshooter as well. Simply open the Settings app > Bluetooth > tap on the “i” button next to the Bluetooth accessory. Now, tap on Forget This Device and confirm.
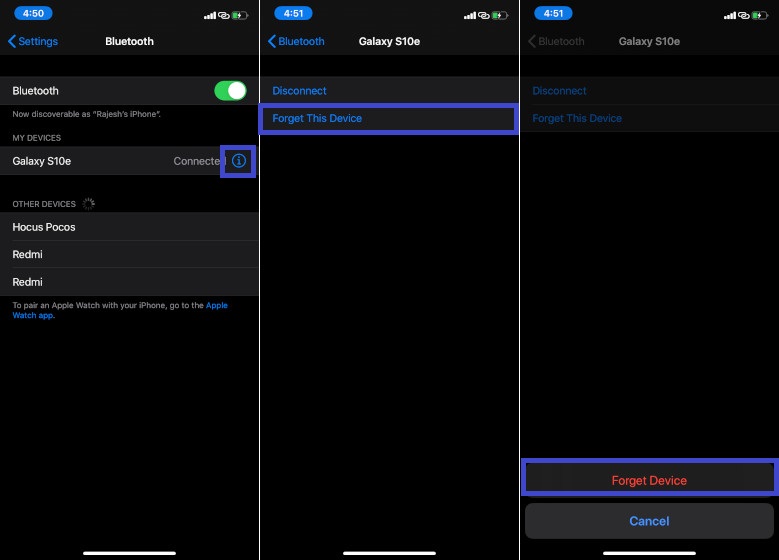
Reset the Radios (All Network Settings)
Whenever I find my iPhone or iPad embroiled into network issues, the one trick that I never fail to try out is resetting the network settings. And just as you might expect, I’m not going to miss out on it in this post either, considering it has a pretty good record of resolving Bluetooth issues on iOS. But before getting it done, do note that it will wipe out all the existing network settings and return them to the factory defaults. Head over to Settings > General > Reset > Reset All Network Settings > Enter your device passcode and confirm.
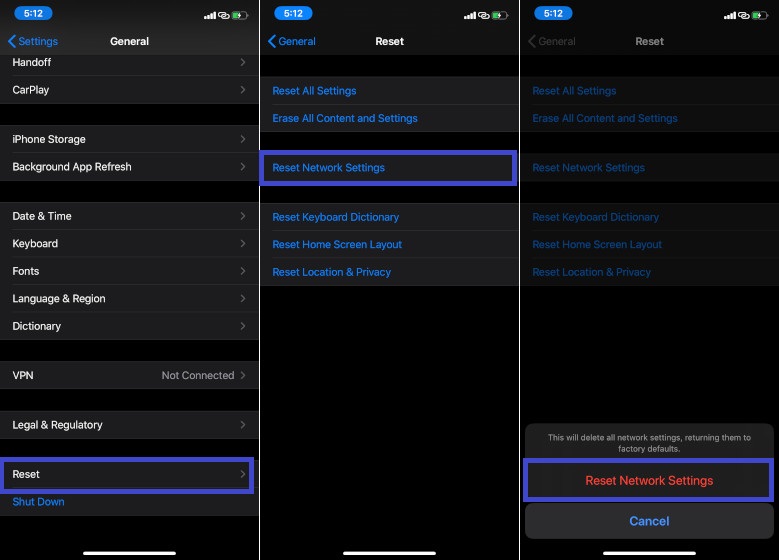
Note: Fortunately, this trick worked for me in fixing the issue on my device. So, I expect you to get lucky with it as well.
Reset the Bluetooth Accessory
Still unable to sort out the Bluetooth issues on your iOS 13 device? Don’t worry, the problem could be with your Bluetooth accessory. So, try resetting the Bluetooth device. Keep in mind, the process varies from one device to the other. Therefore, take the help of the user manual or contact the manufacturer for help if you don’t know how to reset the device.
Update Software on Your iPhone or iPad
Nowadays, software update seems to have become the biggest savior for any adamant issues that crop up not only on iOS devices but also on macOS and watchOS. While it appears to be good in some ways, I don’t think it’s setting the right benchmark. As users have to wait for the next major iOS updates which might be weeks away. Now, that’s not a good thing, is it?
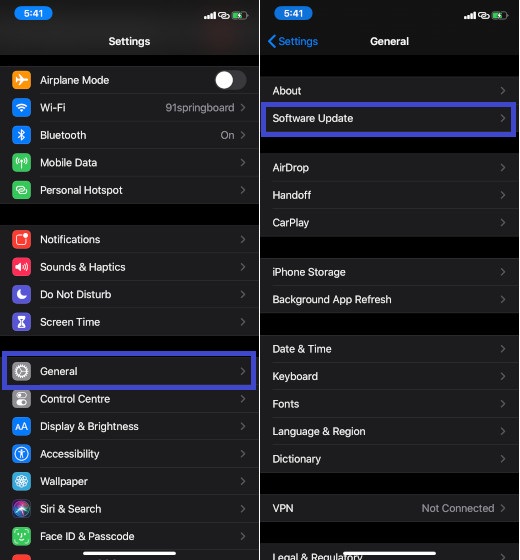
What if you are on the go and suddenly encounter an issue on your device, wouldn’t you be forced to live with the issue until your device has met all the basic software update requirements? Yeah, you would have no choice but to either curse your device or look down on the bad times. I don’t know whether it’s a smart move from Apple to force iPhone and iPad users to update their devices as soon as possible or we have just hit a rough phase on the Apple ecosystem. Anyway, let’s try updating the software. To do so, open Settings app > General > Software Update.
Restore Your iPhone or iPad As New
Having faced Bluetooth issues quite a few times on my iPhone, I can say that you may rarely have to restore your device to fix such problems. But hey, strange things do happen with software when you expect them the least. And iOS or iPadOS is no exception to such things. So, if the luck is still frowning upon you, why not try it out as well as it’s often considered as the last resort. Do note that if your Mac is running macOS Catalina, you will need to use Finder to carry out all the tasks like restoring or syncing your iPhone or iPad. But before going for this radical step, make sure to back up your device upfront so that your personal data will remain on the safer side of the stream.
SEE ALSO: 10 Tips to Improve Battery Life in iOS 13 and iPadOS 13
Fix Bluetooth Issue on iPhone and iPad
Hopefully, the Bluetooth problems are behind your back now. Though I can’t say for how long given that it’s a common issue that keeps on coming everyone once in a while. But whenever you encounter them, do return to this troubleshooting guide to try out the solutions mentioned above. By the way, share your thoughts about iOS 13 and the issues that you have encountered after upgrading to the software.
[the_ad id='1307']
Source link
[the_ad id='1307']