How to Manage Messages on iPhone and iPad using Two-Finger Tap
[the_ad id='1307']
If you are using iOS 13, you would most probably be aware of the three-finger gestures that make it pretty easy to copy, cut, paste and undo/redo text. But I bet the two-finger tap gestures, which work elegantly inside Apple’s stock messaging app, may have slipped through your radar. In fact, I had also almost given them a miss until I stumbled upon them a couple of days back. Finding them quite neat, I thought it would be cool to write a short piece about how to edit messages on iPhone and iPad with two-finger tap gestures. So, if you would like to give a shot to this all-new feature, jump right in to learn how you can manage messages on your iOS 13 or iPadOS 13 devices with quick gestures.
Use Two-Finger Tap Gestures in Messages App in iOS 13 and iPadOS 13
You can access the edit mode both on the messages view and inside a specific conversation thread. Times when you may find your messaging app cluttered with too many redundant messages, these gestures can help you easily select multiple messages and wipe them out instantly. Oh yes, they can also make the process of forwarding many iMessages at one go a more straightforward task. Enough talk, let’s get going!
Use Two-Finger Tap to Manage Conversation Threads
1. Open the Messages app on your iPhone or iPad.
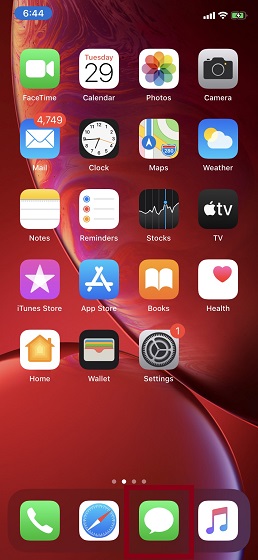
2. Now, tap on any conversation thread using the two-finger tap gesture to select it. If you want to select more conversation thread, use the two-finger swipe up/down gesture.
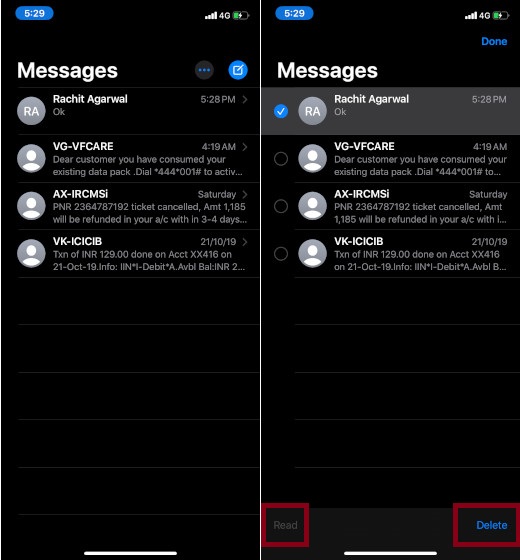
Note: You can also tap on the circle button to the left of each conversation thread to select it.
- To mark all the selected conversation thread as read: Simply tap on the Read button on the bottom left corner.
- To delete all the selected conversation threads: Tap on the Delete button at the bottom right corner of the screen.
Edit Messages with Two-Finger Tap Gesture
This quick gesture works just as efficiently inside a respective conversation thread.
1. Open the Messages app on your iOS or iPadOS device and go to a specific conversation.
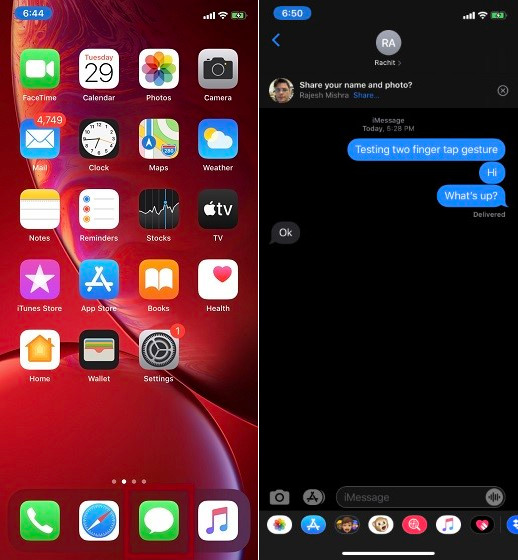
2. Tap on any message with two-finger to select it. To select more messages, use the two-finger swipe up/down gesture.
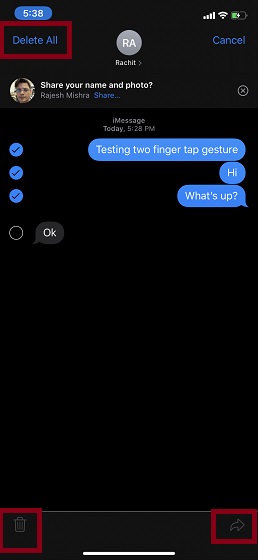
Note: You can also tap on each circle to the left of each message to select it.
- Delete an individual message: Simply tap on the Delete button at the bottom left corner.
- Delete all the selected messages: Tap on the Delete All button at the top left corner of the screen.
- Forward all the selected messages: Tap on the forward button (looks like an arrow at the bottom right corner of the screen) and then choose the contacts with which you want to share the messages.
SEE ALSO: Top 5 iMessage Alternatives for Android in 2019
Manage Your Messages Easily with Two-Finger Tap and Scroll Gestures in iOS 13 and iPadOS 13
These gestures have further enhanced the user-experience of iOS and its newly launched iPad counterparts. I have always loved using quick gestures for carrying out oft-repeated tasks like force-quitting apps or editing text. So, I give a thumbs up to these new additions. But have they passed your acid test? Do not forget to toss up your feedback about them.
[the_ad id='1307']
Source link
[the_ad id='1307']