How to Set Up Name and Photo Sharing in iMessage
[the_ad id='1307']
If the two-finger tap gesture has simplified the task of managing messages on iPhone, the option to set up an iMessage profile has further enhanced Apple’s already feature-rich Messages app. Before iOS 13, iMessage didn’t use to share any personal information with people whenever users would communicate. While it was a good decision from the perspective of privacy, it was certainly not in sync with time. Moreover, this old-fashioned restriction would also force iPhone owners to manually set images and names for their contacts in the address book. To say the least, that was a rather tedious affair. Thankfully, those days are gone as you can now set up name and photo sharing in iMessage on your iPhone and iPad.
Customize iMessage Profile for Name and Photo Sharing in iOS 13 and iPadOS 13
For those who love full-on customization, the stock messaging app offers multiple ways to personalize the iMessage profile. For instance, you can use a cool Memoji as your profile photo for iMessage. Aside from letting you choose your desired image, the app also allows you to deck up status with crazy Animojis like poop, panda, pig, robot, ghost, and more. Not to mention, the filters and colors that can come super handy in enhancing the look of your pics. That all being said, let’s customize the iMessage profile for name and photo sharing in iOS 13 and iPadOS 13.
1. Launch the Messages app on your iPhone or iPad and then tap on the three dots at the top right corner of the screen.

2. Now, a popup menu will show up at the bottom. Choose Edit Name and Photo.

3. On the next screen, tap on Choose Name and Photo. After that, you need to select your photo. You can set a fun-loving Memoji as your iMessage profile picture or go with a cool photo/selfie to make your pic look adorable.
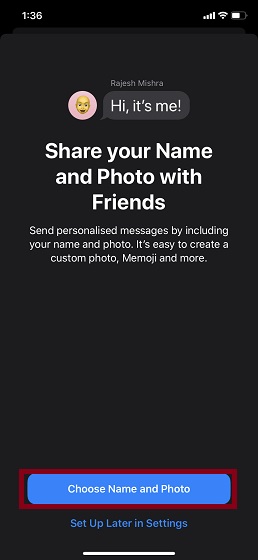
Set Memoji as the Profile Photo of your iMessage
Make sure the Memoji icon is selected and then hit Continue. Now, select the desired color and hit Continue. If you would like to start from the scratch, tap on Strike Your Pose > snap a photo > Choose. Then, tap on Continue.
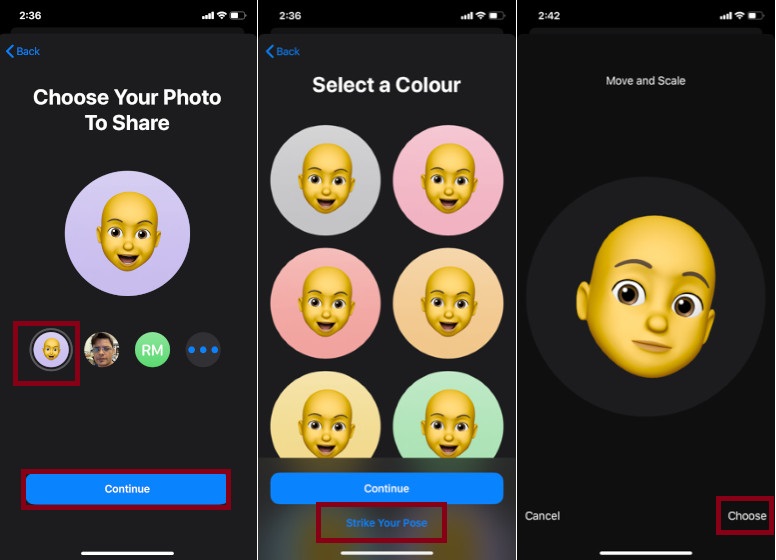
Set a Photo As Your iMessage Profile
If you want to set your Apple ID profile pic as your iMessage Profile picture, be sure it’s selected and then hit Continue. After that, choose a preferred filter and tap on Continue.
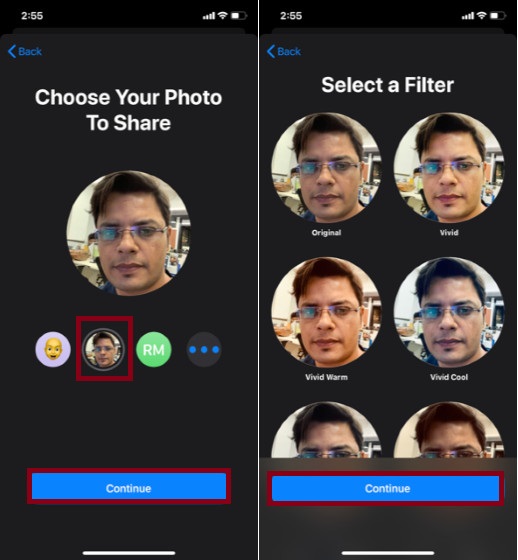
Just in case, you would like to set a different photo or an Animoji as your iMessage profile pic, tap on the three horizontal dots.
To choose another image, tap on All Photos option and then select the desired pic from your photo library. If you want to capture a new image, simply tap on the camera button and then snap the pic as usual. After that, use your fingers to move and scale the image so that it perfectly fits into the frame. Then, tap on Use Photo at the bottom right corner of the screen. Next, Choose your desired filter to refine your selfie.
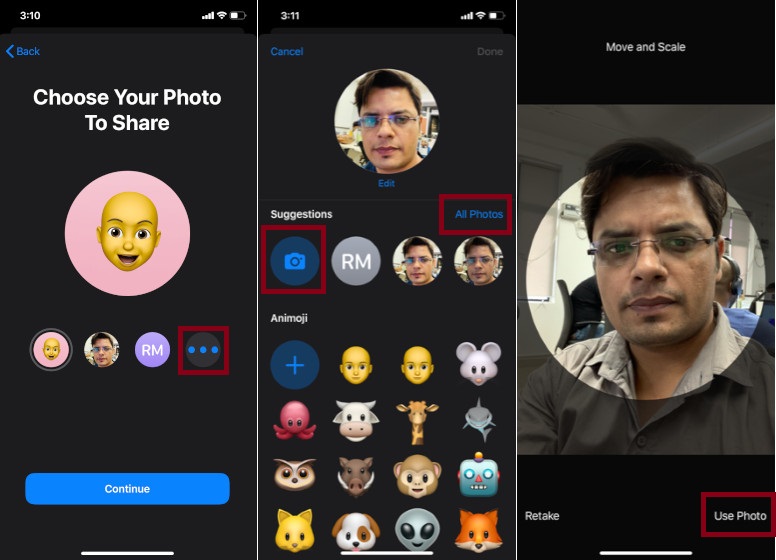
To set an Animoji as the profile pic of your iMessage, select your favorite Aniimoji > Strike your favorite pose and hit the shutter button > Choose. Now, select your favorite color. In the end, tap on Done at the top right.
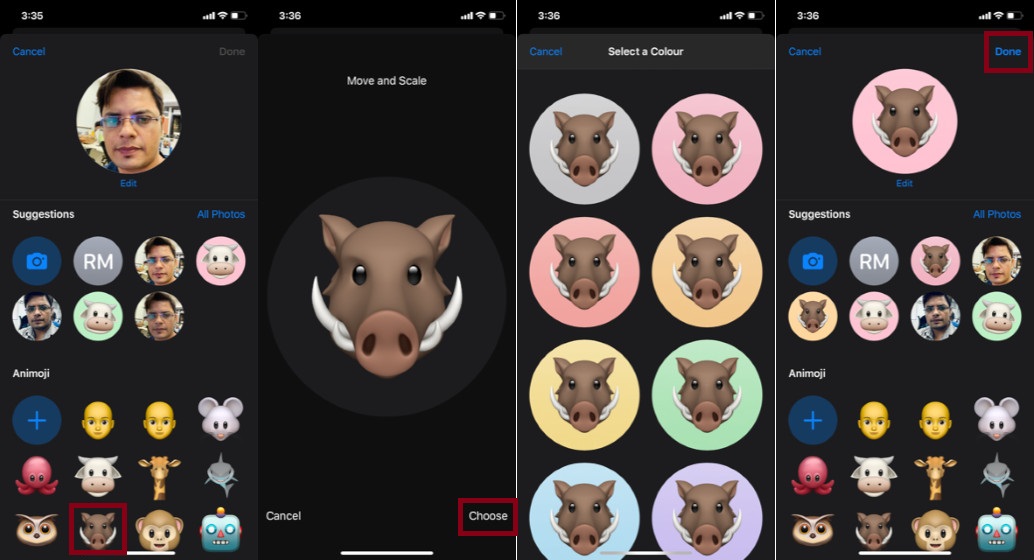
4. Once you have perfectly fined tuned your profile picture, tap on Continue. After that, you may see a popup saying, “Use This Photo Everywhere? Your Apple ID and My Card in Contacts will be updated with this photo.” Tap on Use in the popup to proceed.
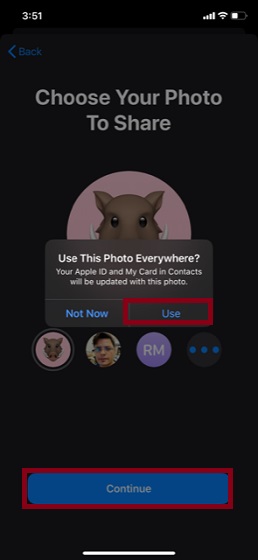
5. Next up, you can edit your first and last name as desired. Under Share Automatically section, you have two options:
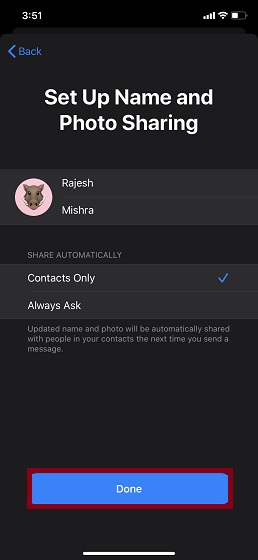
- Contacts Only: Share your name and photo only with your contacts.
- Always Ask: Get a prompt before your updated name and photo will be shared.
Choose your preferred option and then tap on Done to finish.
Going forward, whenever you send a message to people in your contacts, your updated name and photo will be automatically shared. Then, the receiver will get the option to update their address book with your new name and image.
How to Turn off Name and Photo Sharing in iMessage on iPhone and iPad
Later, if you ever decide to stop sharing your name and photos with people you contact for any personal reasons, you can easily disable this feature right from the Messages app.
1. Open the Messages app on your device and then tap on the three dots at the top right. After that, choose Edit Name and Photo in the menu.
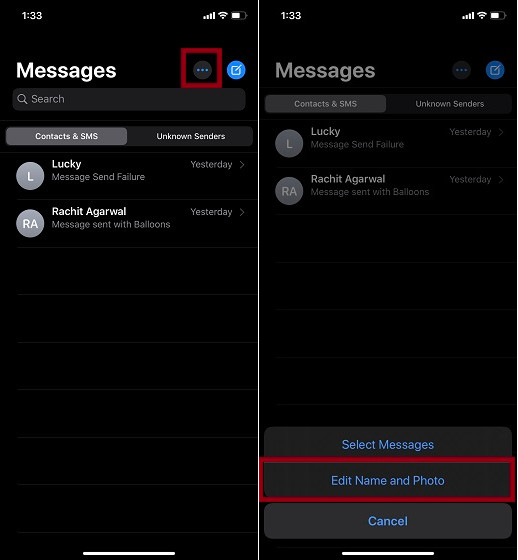
2. Now, turn off the switch next to Name and Photo Sharing. Then, make sure to tap on Done at the top right to confirm that you want to disable this feature.
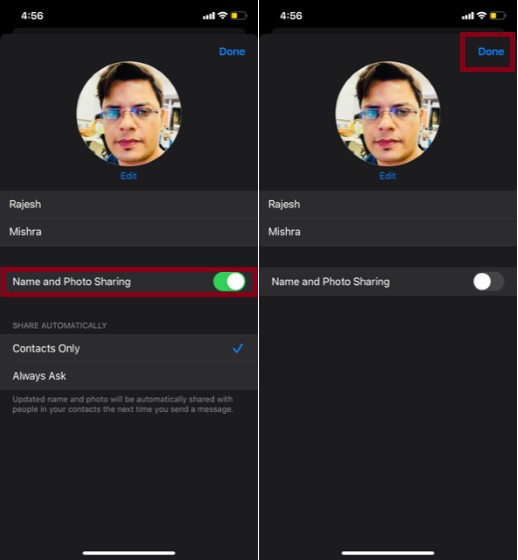
Note: You can also disable this feature from the Settings app > Messages > Share Name and Photo > disable the toggle for Name and Photo Sharing.
SEE ALSO: RCS Chat vs iMessage: Which One Is Better and Why?
Set Up Your iMessage Profile for Name and Photo Sharing…
So, that’s how you can customize your iMessage profile to automatically share your photos and names with people your contact. Of course, Apple should have brought this feature much earlier as it’s so user-friendly. But it’s always better late than never. Anyway, let me know your thoughts about this all-new feature and what are the other features that you like most in iMessage.
[the_ad id='1307']
Source link
[the_ad id='1307']