How to Show Internet Speed Meter on Taskbar in Windows
[the_ad id='1307']
While Windows 10 comes with a native internet bandwidth manager, it doesn’t come with an internet speed tracker. It means, there is no way to check how much internet your system is using in real-time. That’s where internet speed meter tools can help you. These tools can show you the current internet upload and download speed on your Windows machine. This information is quite handy. It can help you figure out if and when your machine is using more than expected internet bandwidth. Internet speed tracking can also help you track connection problems in your network. So, in this article, we are going to help you monitor real-time internet speed by showing an internet speed meter on Taskbar in your Windows machine.
Display Internet Speed Meter on Taskbar in Windows
Since Windows doesn’t support internet speed tracking, we will be using a third-party app to do that. There are both free and paid software available on the market that do this. We tested several internet speed meter tools for Windows and the best one that we found and recommend is the DU Meter. You can download the software by clicking here. It’s free to download and use for a trial period of 30 days after that you will have to purchase a license. Its regular price is around $30 but you can usually get it for a discount at around $10.
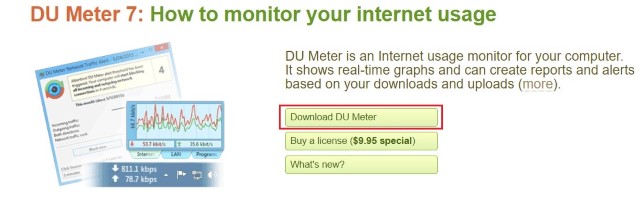
Once you have downloaded the DU Meter app, follow the steps to show internet speed on the Windows taskbar.
1. First, double click on the installer file to install the app. Once installed, it will open as shown in the picture attached below. Click on the “Next” button to proceed.
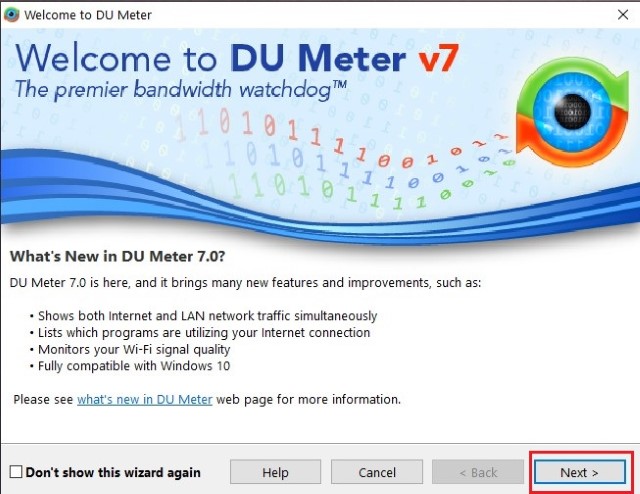
2. On this page, DU Meter will give you a brief explanation about its interface and show you how the software looks. The main thing worth noting here is that the Taskbar feature is supported on Windows Vista, Windows 7, Windows 8, and Windows 10. That means it will work for 99% of you. If you are still on Windows XP for some reason, DU Meter will work but it will only show the floating window. Anyways, click on the “Next” to proceed.
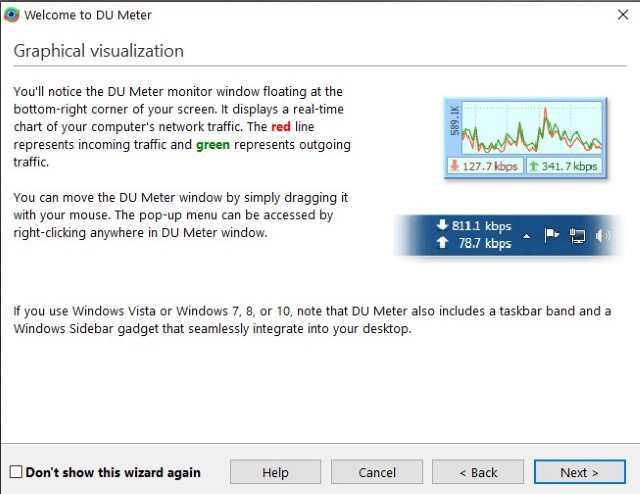
3. On this page, you can set a limit for your monthly usage. Once your computer crosses that threshold, DU Meter will inform you. It will also send you advanced alerts so you know when you are about to cross the limit. You can enter the limit here or can later configure it in the app’s setting. Click on “Next” to proceed.

4. This page is not useful for most users. Users who want to use DU Meter on multiple Windows PCs and generate a cumulative report, you can find the steps you need to follow to do the same. Click on “Skip” to proceed.
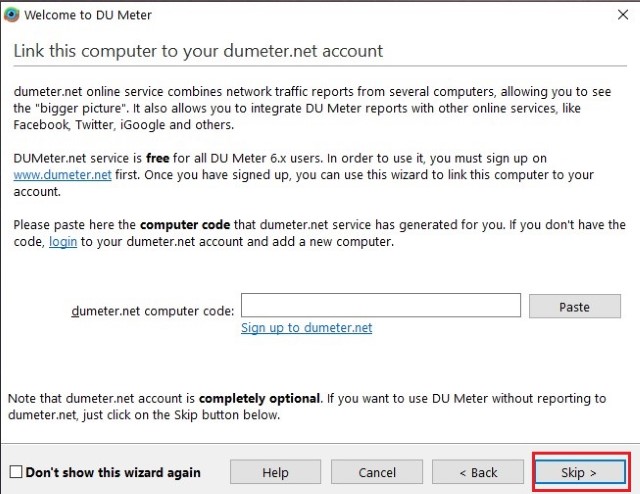
5. Now, click on the “Finish” button to finish the setup.
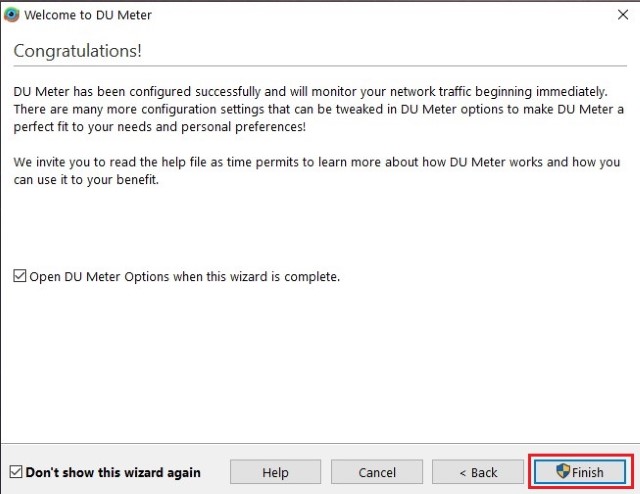
6. Once the setup process is done, you will see a popup that will ask you to enable DU Meter toolbar on Taskbar. Click on “Yes” to allow it.
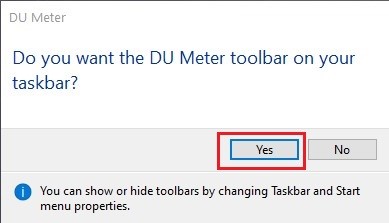
7. As you can see, DU meter is now tracking my internet and showing me the internet speed on the Windows Taskbar. You will also notice a floating graph bar which is showing some additional information.
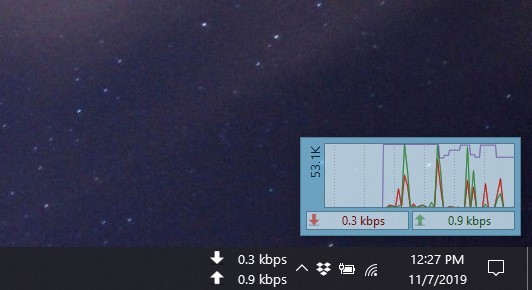
8. Well, you can click on the window to reveal several options.
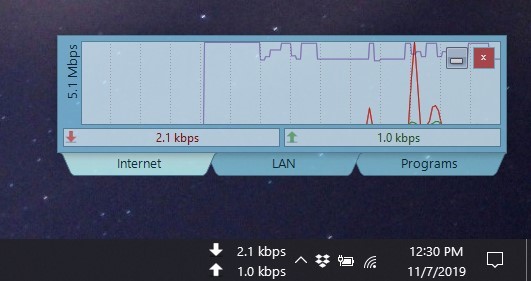
9. Out of the three menus at the bottom (Network, LAN, and Programs), the most important is the “Programs” menu as it will show you the list of apps that are accessing the internet with the amount of bandwidth that they are using. This is a great way to quickly find the culprit app or software which is hogging up all the data.
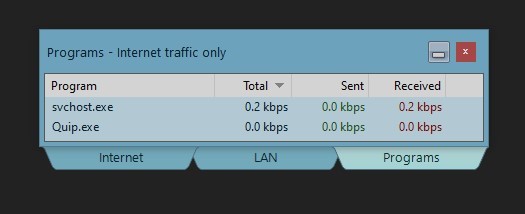
10. There’s also a minimize and close button at the top. The “minimize” button minimizes the window to the top of your screen where it is visible on top of everything that you do. This is a great way to keep an eye on your internet speed without having to look to the Taskbar.

11. If you don’t like that, you can click on the “close” button which closes the floating window. You can open it again by opening the “System Tray” and clicking on the DU Meter app icon.
![]()
12. While you are here, you can right-click on the system tray icon to reveal more options including reports, user options, administrator options, and more.

13. For accessing all settings and configuring software, click on the “Administrator options..”. Here, you will find all the configuration tools. Similarly, click on the “Totals and Reports” option whenever you need to take deep dive into your internet speed tracking reports.
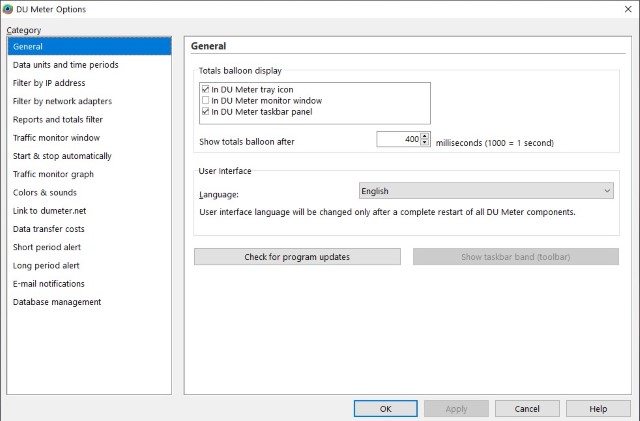
Display Internet Speed on Taskbar in Windows for Free
As mentioned above, DU Meter works with Windows Vista and above. If you have a PC that’s running Windows XP or Windows Server 3, you should check out NetSpeedMonitor (free). Apart from the above-mentioned version of Windows, the app also works with Windows Vista and Windows 7. And since this is a free tool it’s a great alternative to DU Meter.
Get NetSpeedMonitor Working on Windows 8 and Windows 10
If you want to use NetSpeedMonitor on Windows 8 and Windows 10 devices, you can do that. While it won’t give as in-depth information as DU Meter, it is free to use which is a big plus. So, here is how you can enable NetSpeedMonitor on Windows 8 and Windows 10 machines to display internet speed on Taskbar for free.
1. Right-click on the installer file and then select properties.
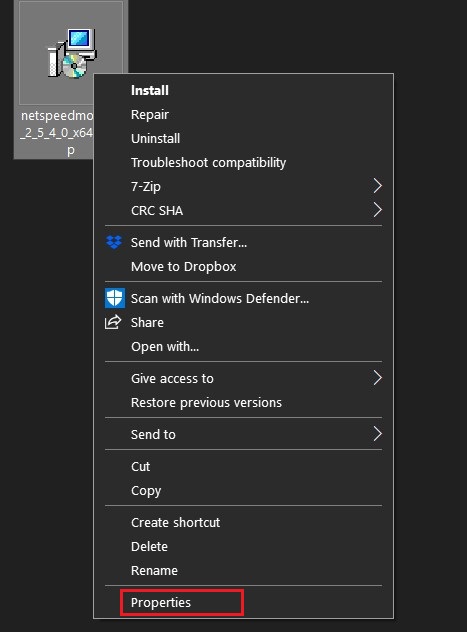
2. Here, select “Compatibility” and enable the checkbox next to “Run this program in compatibility mode for” option (marked in the picture below). Click on “Apply” and then install this app like any other regular Windows app.
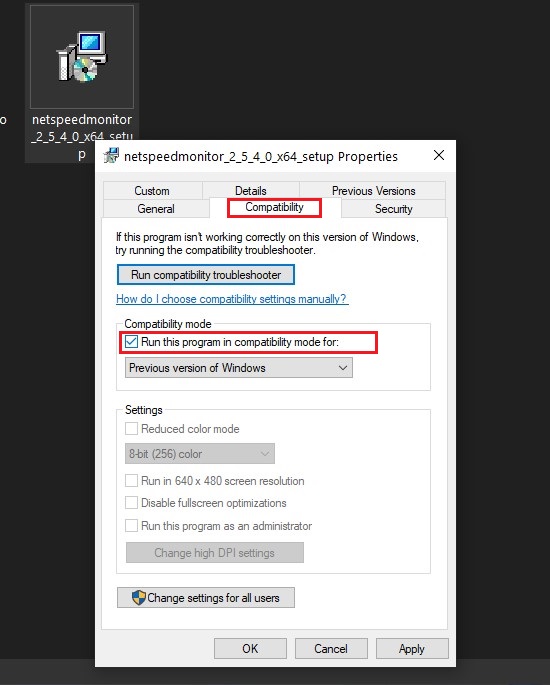
3. After you have installed the app, you won’t see any changes to your computer. That’s because you will have to enable it first. To do that, right-click anywhere on the Windows Taskbar and then go to Toolbar -> NetSpeedMonitor.
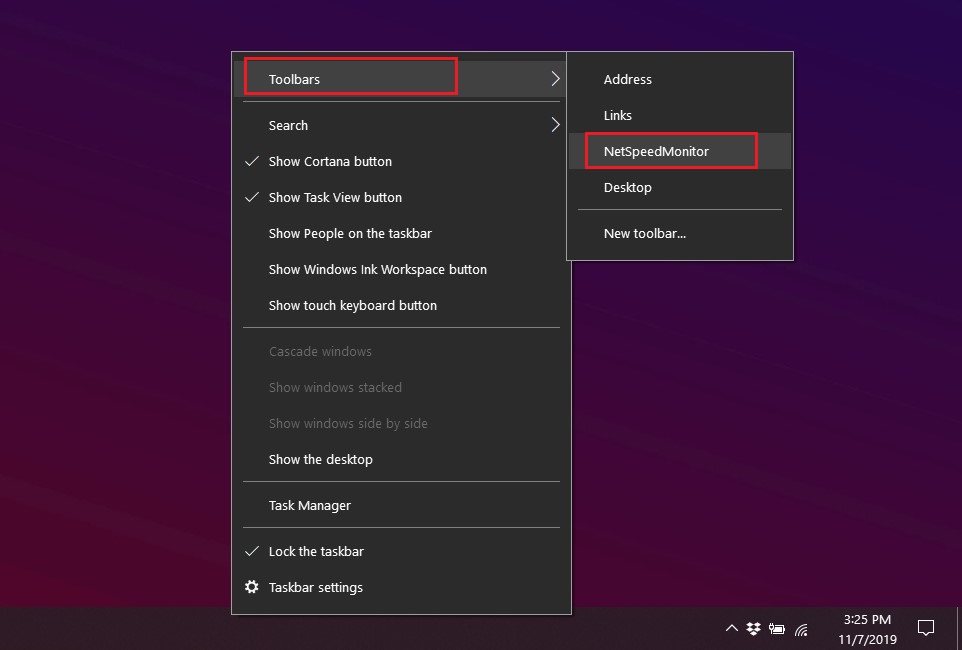
4. Finally, click on the “Save” button.
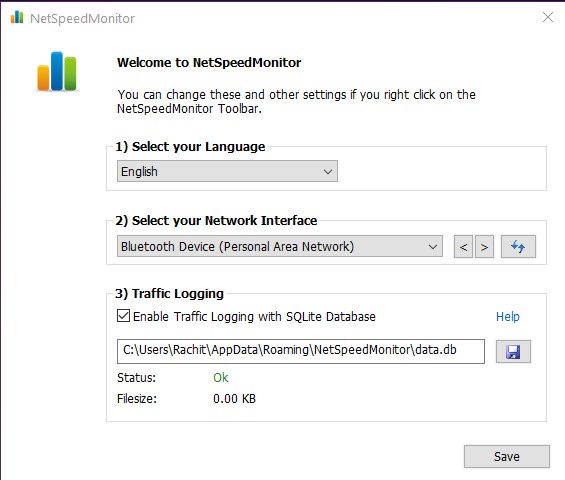
5. Now, since this tool is not meant to work with Windows 8 and Windows 10 devices, for some users the internet meter might be stuck at zero. On my Windows 10 device, it was stuck at zero for me, as shown in the picture below. But worry not we have a solution for that too.
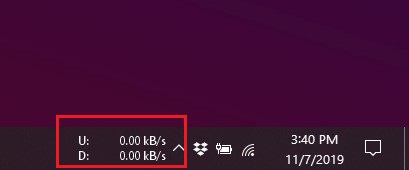
6. Right-click on the NetSpeedMonitor reading (which is stuck at zero) and click on “Configuration”.
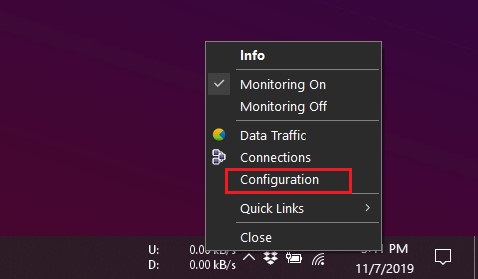
7. Under “Network Interface” click on the drop-down menu and select your WiFi adapter name and click on Apply. If you don’t know your machine’s WiFi adapter just choose one and apply and repeat the process until it starts working.
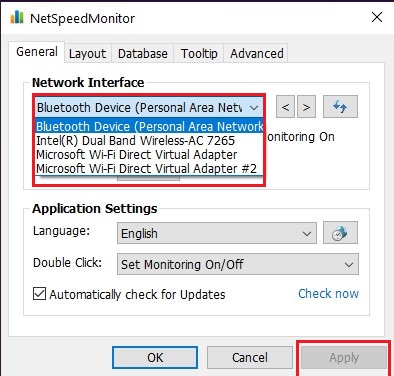
8. By the way, you can find your machine’s WiFi adapter by opening “Device Manager” and expanding the “Network adapters” menu.

9. Now, it should start tracking your internet speed. It started working for me as you can see in the picture below.
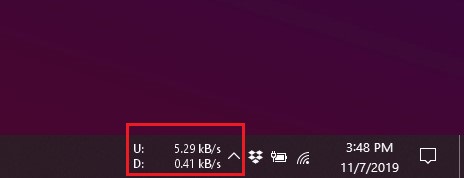
SEE ALSO: How to Center Taskbar Icons on Windows 10
Keep Track of Internet Usage on Your Windows Machine
I hope that you were able to follow the tutorial and were successful in enabling the internet speed meter on your Windows machine, If you had any problem in following the tutorial, let us know in the comments section below and we will help you out. As far as which software you should use, if you are thinking long term, DU Meter is the option you should go with. It’s actively developed and offers far more features. However, if you just want a simple internet speed meter and don’t want to pay anything for it, then NetSpeedMonitor is the option for you. Test them out and let us know which one you went with.
[the_ad id='1307']
Source link
[the_ad id='1307']