How to Transfer Windows 10 License to a New Computer
[the_ad id='1307']
The best part about Windows 10 is that you can transfer the license key to another computer in case you are upgrading your machine or moving to a new computer. It saves you from spending big dollars and that is really great on Microsoft’s part. So, in this article, we are going to show you how to transfer a Windows 10 license to a new computer. We have shared two simple methods so you can move to a new PC without much friction. In addition, we have also explained some specific details which will help you find whether your license key is transferrable or not. Now having said that, let’s start the article without further delay.
Is Your Windows 10 License Transferrable?
You can only transfer a Windows 10 license if you have a Retail key– either purchased from a store or online portal (a digital copy). You can check the type of product key by following these steps. Press Windows and R keys at once and type “cmd”. Here, type slmgr -dli and hit enter. A dialog box will appear with the description of the product key. If it shows retail then you are good to go. However, if it shows OEM then sadly, you can’t transfer the license to another computer.
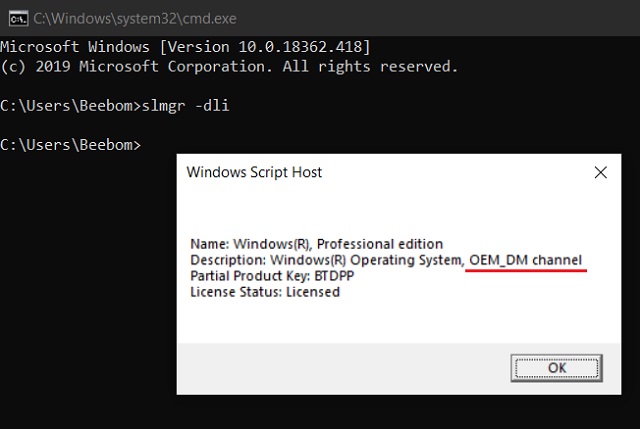
Apart from that, you must ensure the same edition of Windows 10 is installed on both the computers. For example, if you have an activated Windows 10 Home PC then you can only transfer the license to another Windows 10 Home PC.
Also, if you are swapping a new hard disk on an old laptop or PC then you don’t have to do anything. Just do a fresh installation of Windows 10 and the OS will automatically pick the product key since the license is tied to the motherboard. You just have to choose the correct edition during the installation. Having said that, if it asks for a product key during the process, simply choose “I don’t have a product key” and proceed with the installation. Later, Windows 10 will automatically activate itself after connecting to Microsoft servers.
So those are some key points to keep in mind before transferring a Windows 10 license. If you fulfill these criteria, you can go ahead and move to a new PC with your license intact.
1. Transfer Windows 10 License Key
1. First and foremost, open the start menu and search for “cmd”. Now, click on “Run as administrator” in the sub-section.
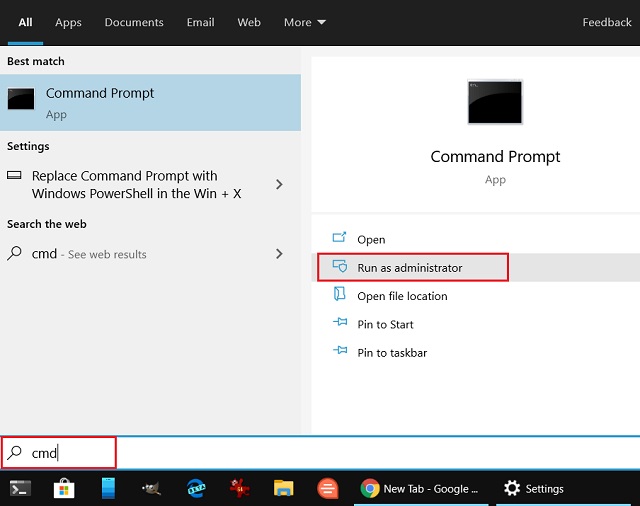
2. After that, type the following command and hit enter to de-register the product key from your old computer.
smlgr.vbs /upk
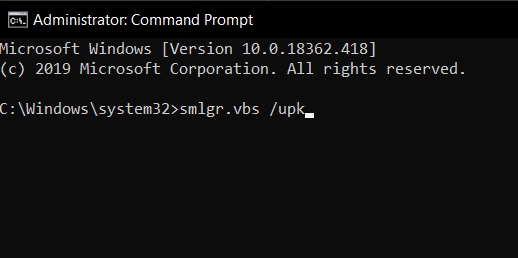
3. Now, execute another command to remove the product key from Windows Registry.
smlgr.vbs /cpky
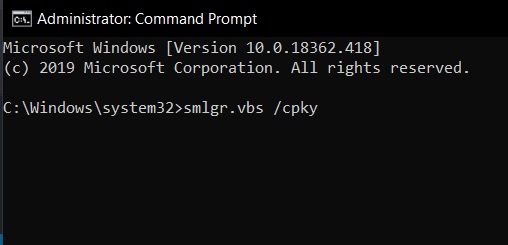
Re-activate Windows 10 License on New Machine
1. You have successfully removed the Windows 10 license from your old computer. Now, move to your new computer and open Command Prompt in a similar fashion as described in the above section.
2. Replace “xxxxx-xxxxx-xxxxx-xxxxx-xxxxx” with your actual product key and execute the below command. Voila, you have successfully transferred your Windows 10 license to a new system.
slmgr.vbs /ipk xxxxx-xxxxx-xxxxx-xxxxx-xxxxx
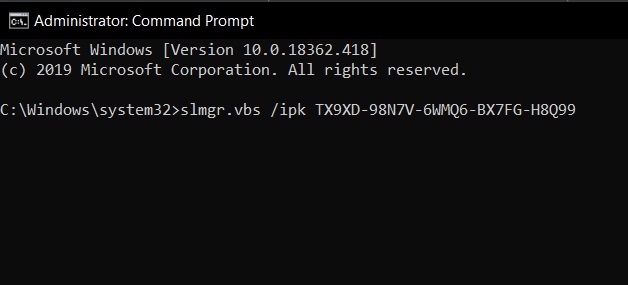
3. Alternatively, you can follow this path to activate the new computer: Start Menu -> Settings -> Update & security -> Activation -> Change the product key. Here, enter the license key and you are done.
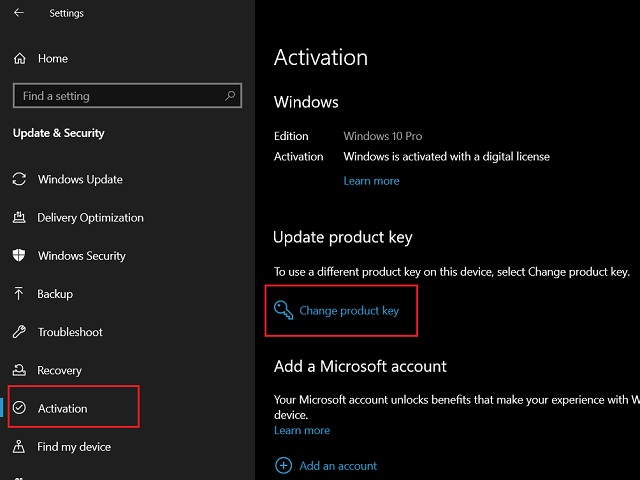
4. If the new machine is still not activated then you can call Microsoft Support to manually transfer the license key. To do so, press Windows and R keys at once and a small Run window will appear at the left corner. Now type the below command and hit enter.
slui.exe 4
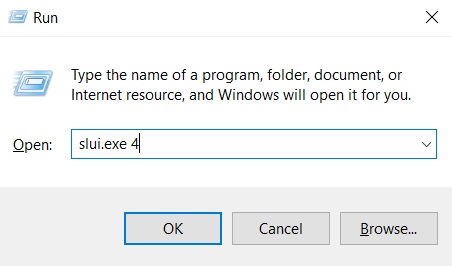
5. An activation wizard window will open up. Here, select your country and click on the “Next” button.
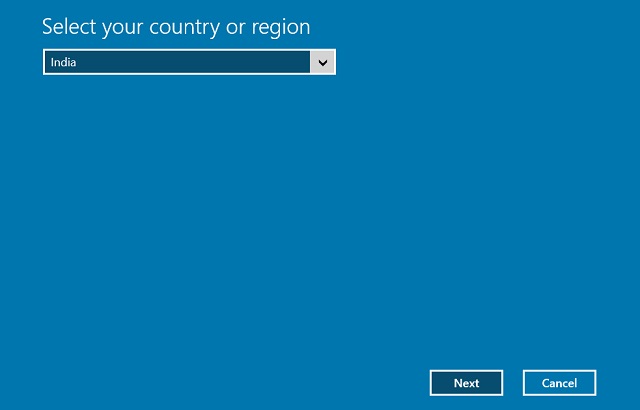
6. You will find the toll free number of Microsoft Support. Call them and provide your Installation ID as shown on the screen. Following that, you will get a confirmation ID from Microsoft Support.
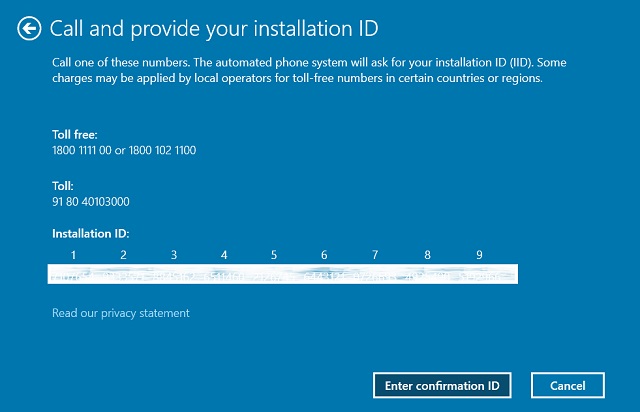
7. Click on the “Enter Confirmation ID” button and fill in the details. Now, click on the “Activate Windows” button and finally your new PC will be activated.
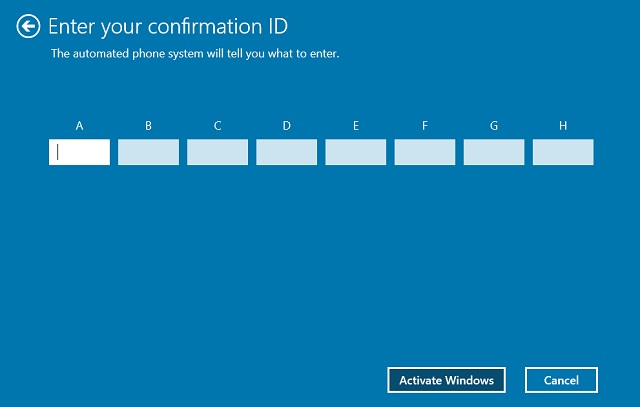
2. Transfer a Windows 10 License with Microsoft Account
If you hold a retail-digital license of Windows 10 then moving to a new system is even easier. Follow these steps below to seamlessly activate your new computer.
1. On your old computer, open Settings -> Accounts -> Your Info and click on “Sign in with a Microsoft Account Instead”. Now, enter your account credentials and link the PC to your Microsoft account.
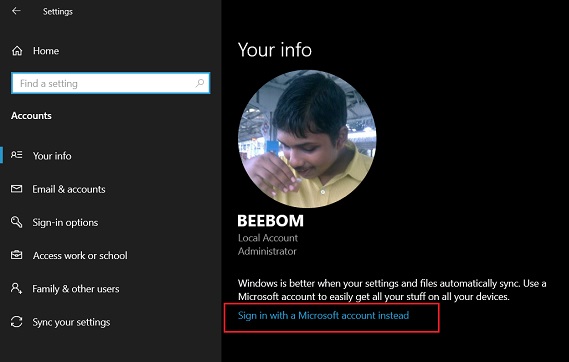
2. After that, open Settings -> Update & security -> Activation and check if it’s showing “Windows is activated with a digital license linked to your Microsoft account”. If so, you are good to go.
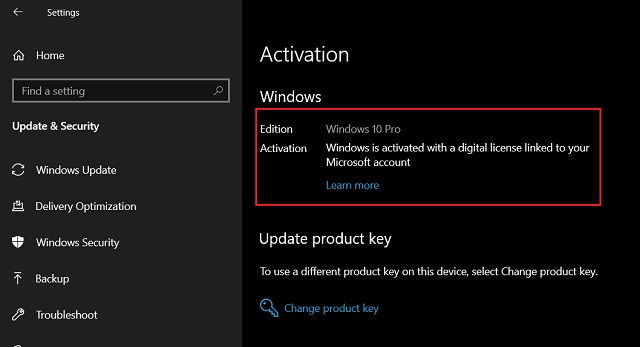
3. Now, move back to your new computer and sign in with the same Microsoft account. After that, open Settings -> Update & security -> Activation and you will find your new system is activated.
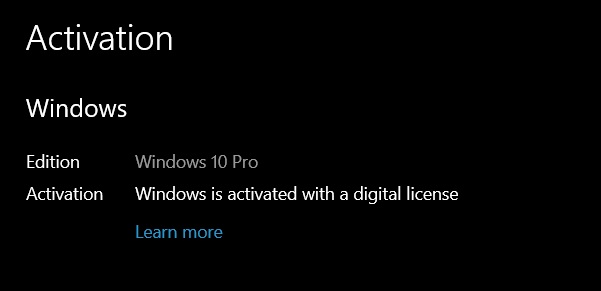
SEE ALSO: How to Legally Get Windows 10 Key for Free or Cheap in 2019
Save Money by Transferring Windows 10 License Key
So those are the two ways you can transfer a Windows 10 license to another computer. Both methods are quite simple and straightforward so you can easily get a licensed copy without spending extra bucks. I have also shared some alternate ways to re-activate Windows 10 on the new computer in case you face any problem. Having said that, if you are still unable to transfer your Windows 10 license then comment down below and let us know. We will surely try to help you out.
[the_ad id='1307']
Source link
[the_ad id='1307']