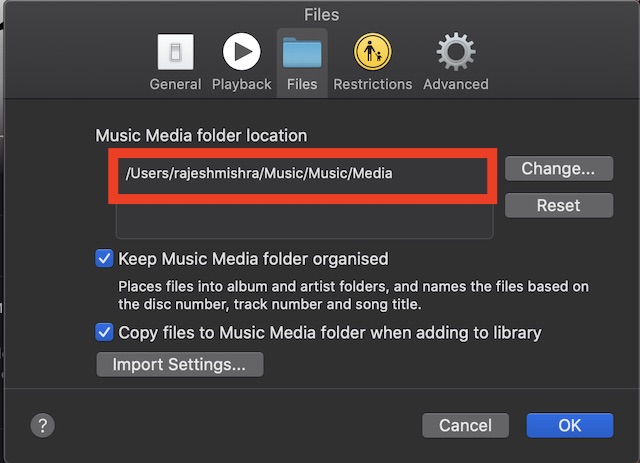Choose Where Your Music Files are Stored in macOS Catalina
[the_ad id='1307']
Recently while exploring various means and ways to import songs to the stock music app on macOS, I got a chance to take a close look at the new Music app. In the course of preparing that article, I came across quite a few things worth sharing. And one of them is the ability to choose where music files are stored in macOS Catalina. For the folks who like to have desired control over all the songs and where they get stored, this hack could be quite helpful. If you are curious to find out how it works, let me show you how you can change the location of your music files on your Mac.
Change Where Your Music Files are Stored in macOS Catalina on Mac
By default, all of your music is stored in the Home/Music folder. As it’s quite sensitive, Apple not only keeps it slightly hidden but also recommends users not to change the location of the music folder or the folders inside it. Therefore, I would suggest the tinkering only to the advanced users. So, keep this little disclaimer in mind before getting started!
1. Launch the Music app on your macOS device.
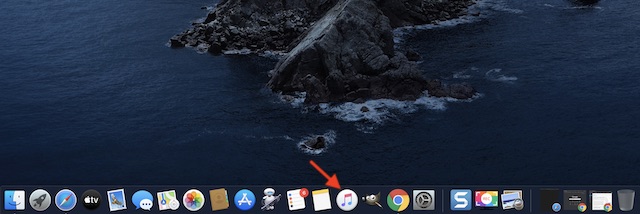
2. Now, click on the Music menu at the top left corner.
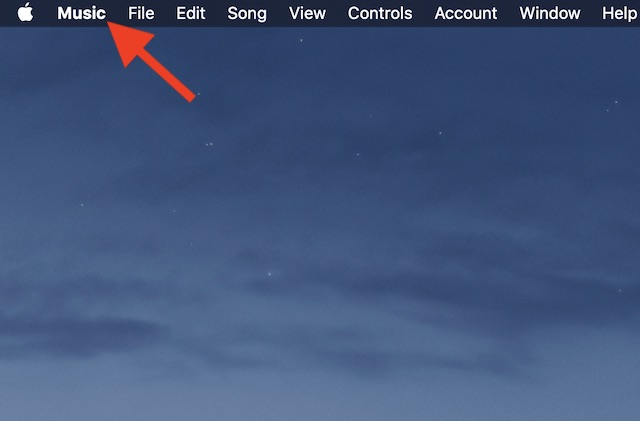
3. Next, choose Preferences in the menu.
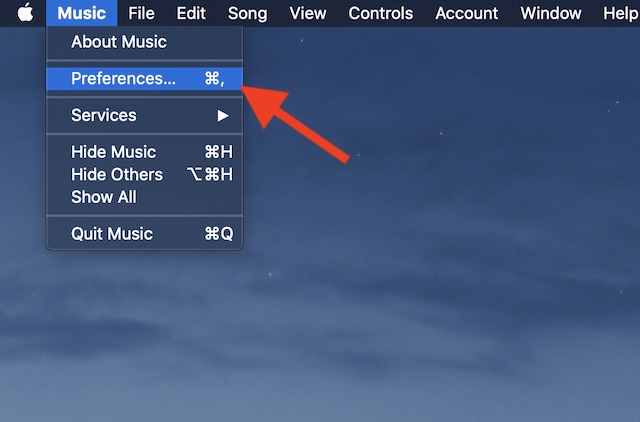
4. Next up, make sure the Files tab is selected.
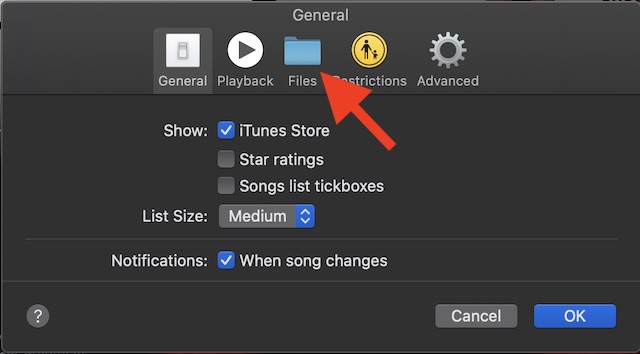
5. Up next, click on Change.
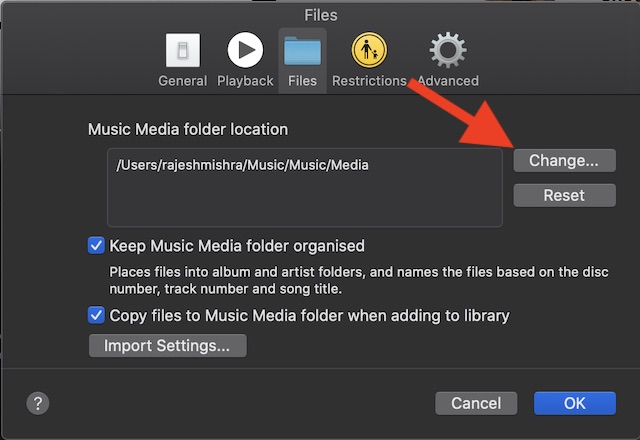
6. Now, select the desired location for your files.
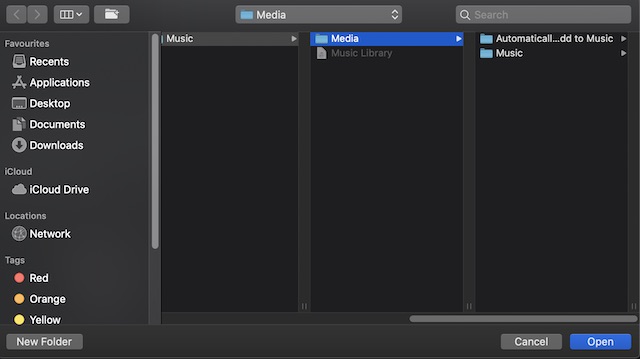
That’s pretty much it! Going forward, all of your new songs as well as the imported items will be stored in your preferred location. Keep in mind, the songs that have already been imported will continue to be in their current location.
Go Back to Storing Imported Music Files in the Default Folder on macOS
If you ever happen to change your mind and wish to store the imported music files in the default folder on your Mac, you can do so without going through a painful exercise.
- Launch Music app on your Mac.
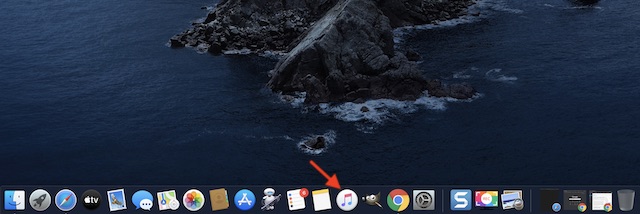
2. Now, click on the Music menu and choose Preferences.
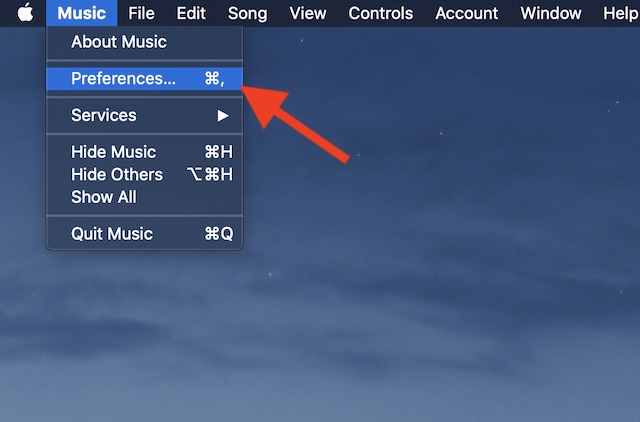
3. Now, click on the Files tab and then hit Reset.
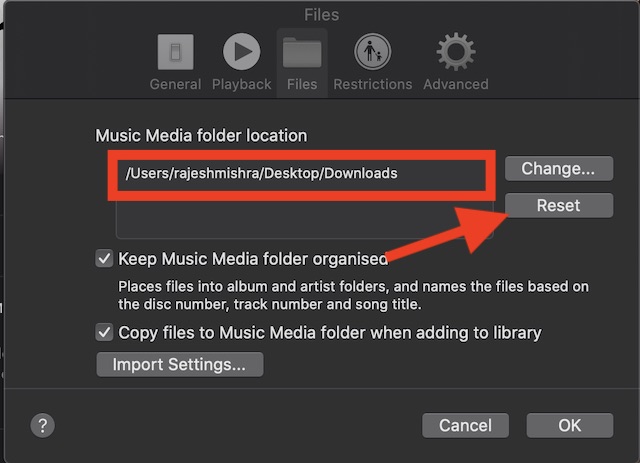
Change Music Files Location on Your Mac
Not that the music app for macOS is way better than what iTunes was in terms of managing albums, playlists, and all the related stuff. It has kind of got rid of all the clutters that used to prevent the erstwhile music library from becoming a user-friendly tool. And with the needed customization like the option to hide Apple Music and also enable parental controls to keep explicit content at bay, it has covered all the basics as well. What do you think of Apple’s new music app?
[the_ad id='1307']
Source link
[the_ad id='1307']