How to Add Third-Party Cloud Apps to Files App on iOS 13
[the_ad id='1307']
If given a choice, I wouldn’t look beyond iCloud for my online storage needs. Unfortunately, Apple offers just 5GB of free iCloud storage in an age where even 50GB of base storage seems too less to accommodate the rapidly growing demands of users thanks to high-resolution photos and videos and powerful games. That’s why the need to look for third-party cloud apps like Google Drive (15GB free) and Box (10GB free) arises. So, if your iCloud storage is already full and you don’t want to upgrade to the premium plan (starting at $0.99/month for 50GB), give a thought to these noted offerings. Let me show you how you can add your favorite third-party cloud apps to the Files app on your iPhone and iPad.
Add Third-Party Cloud Apps to Files App on iPhone and iPad
While iCloud Drive remains the default option in the stock file manager app, users have the freedom to save their data in other cloud services. Though the process remains easy-going, Apple has slightly tweaked it in iOS 13 and iPadOS 13. Therefore, I thought it would be better to make a short piece about it. Here we go!
1. Launch the Files app on your iPhone or iPad.
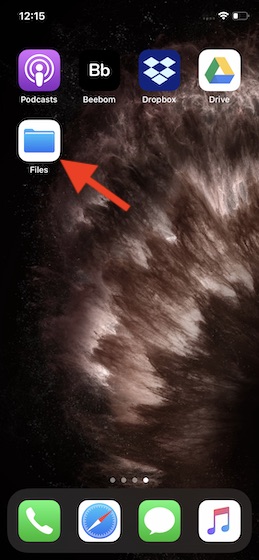
2. Now, select the Browse tab at the bottom.
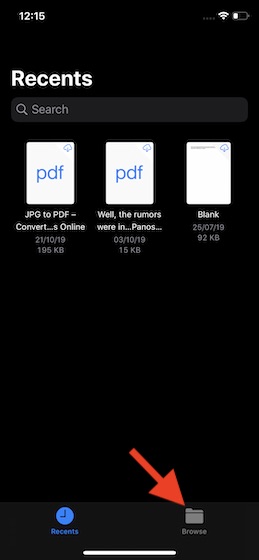
3. Next, tap on the three horizontal dots at the top right corner of the screen.
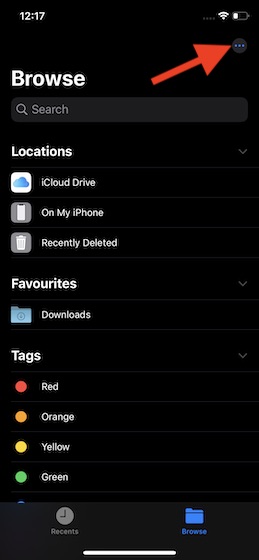
4. Next up, choose Edit option in the popup that shows up at the bottom.
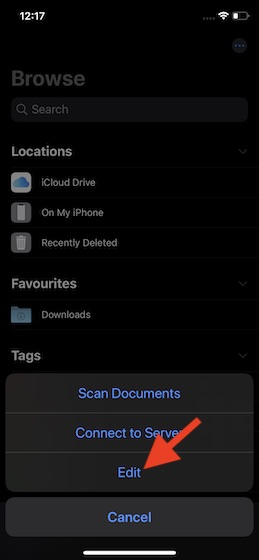
5. Under the Locations section, you should see the cloud apps that are installed on your device. Turn on their toggles.
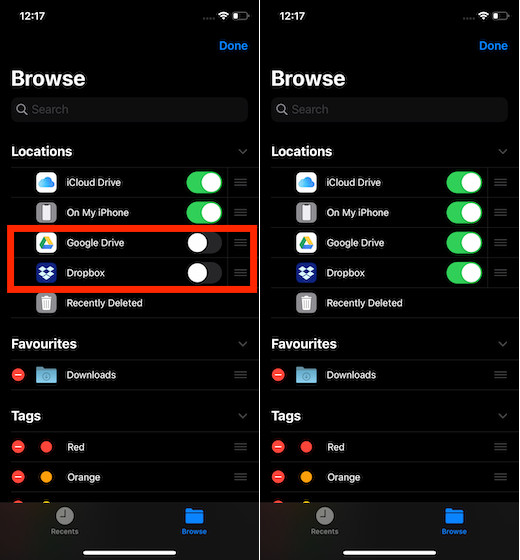
6. Finally, make sure to tap on Done at the top right to finish.
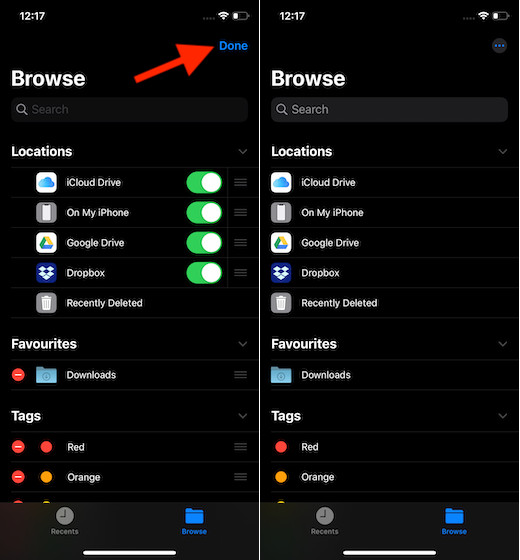
That’s it! From now onwards, your favorite cloud apps will appear under the Locations section. And you can store and manage your files inside them just the way you do in Apple’s iCloud Drive.
Remove Unwanted Cloud Apps from Files App
If you ever don’t want to use any cloud app that you had added earlier, you can easily hide them in the Locations section.
1. Open Files app on your device > Browse tab > three dots at the top right > Edit.
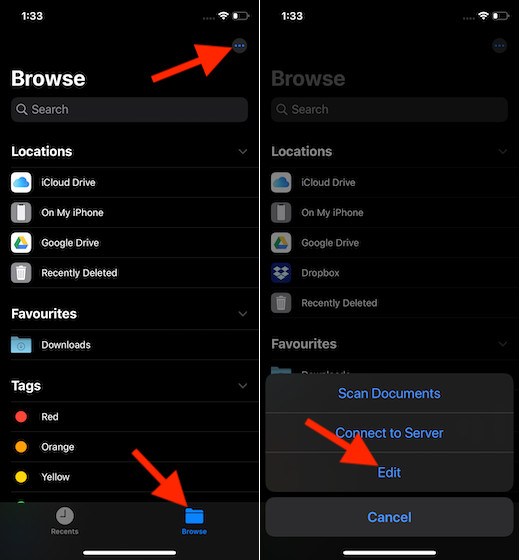
2. Now, turn off the switch next to the cloud apps you want to hide. Then, be sure to tap on Done at the top right to confirm.

Quicly Add and Remove Cloud Apps in Files for iPhone and iPad
So, that’s how you can use third-party cloud apps in the Files app. Considering iCloud may not fit everyone’s needs, it’s good that Apple has allowed the stock file manager app to work with other services as well. It makes the app more user-friendly. With the introduction of the latest iteration of iOS, the Files app has become even more powerful thanks to the addition of a document scanner and the native zipping/unzipping tool. Let me know your thoughts and where does it stand against third-party file managers.
[the_ad id='1307']
Source link
[the_ad id='1307']