How to Back Up iOS Devices on Mac Running macOS Catalina
[the_ad id='1307']
Ever since I got a hang of Apple ecosystem, one of the important lessons that I have learned is “Never fail to back up your device.” Unexpected things tend to happen when you expect them the least. When you are dealing with a ton of sensitive information and personal data, it’s always better to stay on the safer side so that even if something untoward happens, all of your data remains untouched. That said, the process to back up iOS device on Mac running macOS Catalina has changed – courtesy the shutdown of iTunes. But don’t worry the substitute is doing an equally efficient job. Let me show you how to back up and restore the iPhone/iPad in macOS Catalina or later!
How to Back Up Your iPhone/iPad Using Finder on Mac
After shutting down iTunes, Apple has introduced three new apps which are Apple TV, Music, and Apple Podcasts, to let users handle movies, shows, music, and podcasts a bit conveniently. Wondering which app has donned the role of an iOS device manager? Well, it’s none other than the powerful Finder that has now assumed the role of iPhone and iPad manager. From letting you back up your data, restore the device from backup to sync the device, it does all the assigned tasks without any hiccups – at least so far. That all being said, let’s get started with the guide!
1. First off, connect your iPhone or iPad to your computer using a USB cable. Then, launch Finder on your Mac running macOS Catalina.

Note: You may get a popup on your iOS device to trust the computer. Tap on “Trust” in the popup and then enter your device passcode to continue.
2. In the sidebar, select your iPhone that is under the Locations section.

3. Next, make sure the General tab at the top of the Finder window is selected, if it’s not already.
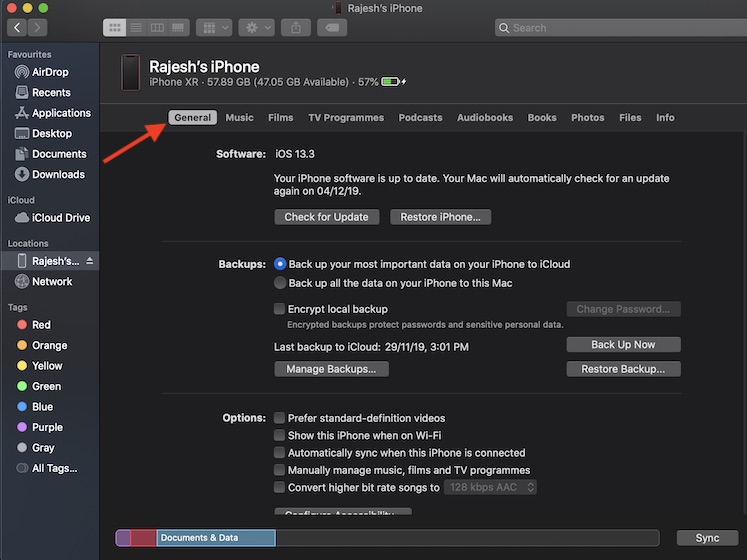
4. Next up, select “Back up all the data on your iPhone/iPad to this Mac” option.
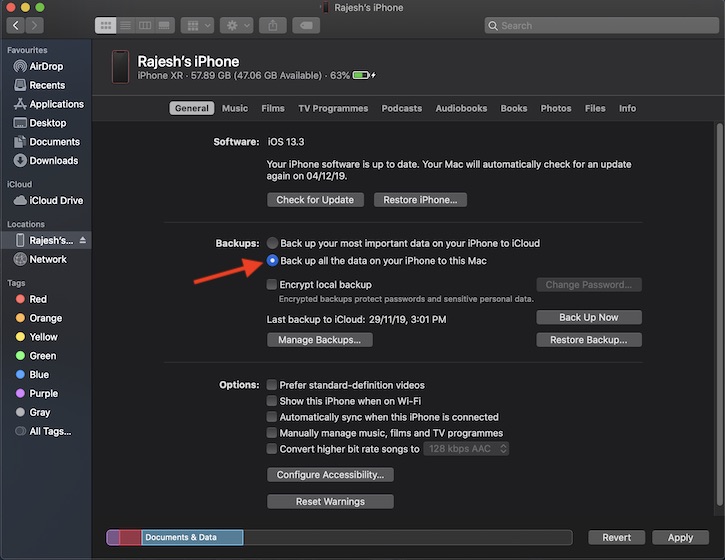
Note:
- If you want to encrypt your iOS device backup to protect it from unauthorized access, make sure to check the box for “Encrypt local backup.” Then, you will need to create a password for your encrypted backup.
- Make sure to store the password safely as you won’t be able to use the backup without it.
- Once you have confirmed the password, your backup will begin immediately.
- The encrypted backup includes your saved passwords, WiFi settings, health data, and website history.
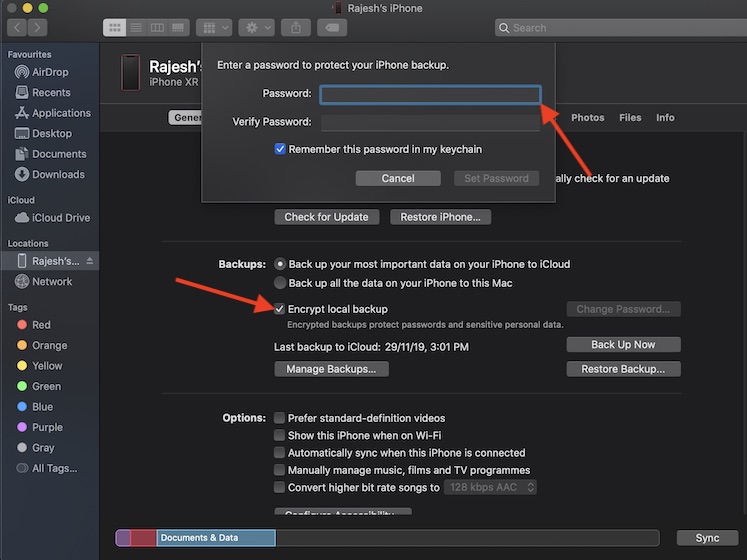
5. Finally, click on Back Up Now.
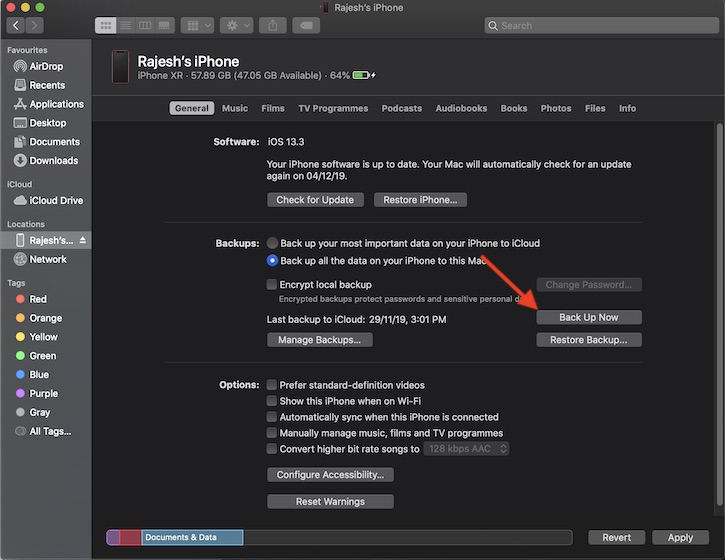
That’s pretty much it! Now, allow your device to get backed up peacefully via Finder. The time it will take to finish backing up all the data entirely depends the amount of data you have stored on your iPhone. So, grab a hot coffee to wait patiently while the Finder is performing the task.
Check If Encrypted iPhone/iPad Backup Was Completed Successfully
1. Make sure your iPhone or iPad is connected to your Mac. Then, launch Finder and select your device in the sidebar.
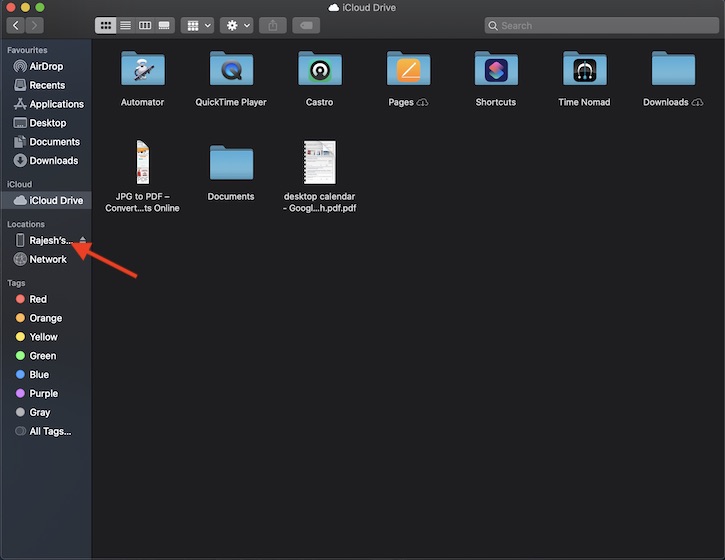
2. Be sure the General tab is selected. Then, click on Manage Backups. Now, you should see a lock icon before your iOS device name. You should also see the date and time when the backup was created. Once you have checked the information, click on OK to finish.
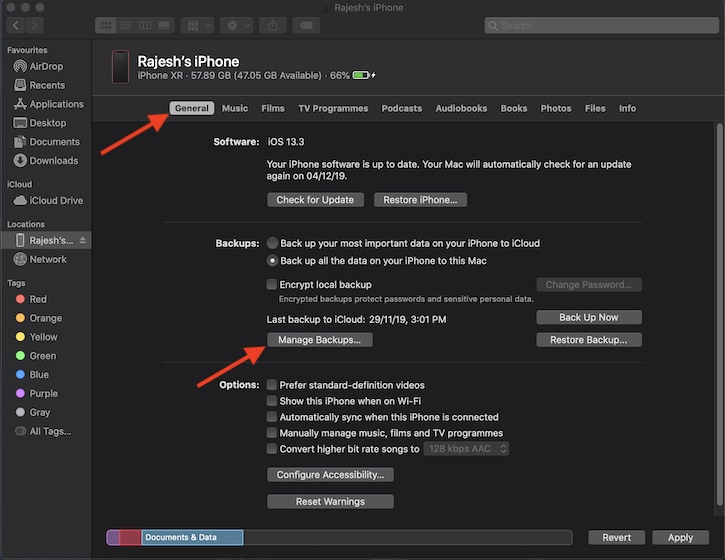
Restore iPhone and iPad from Backup Using Finder on Mac
1. To get going, connect your iOS device to your computer using a USB cable. After that, open Finder and select your iPhone in the sidebar.
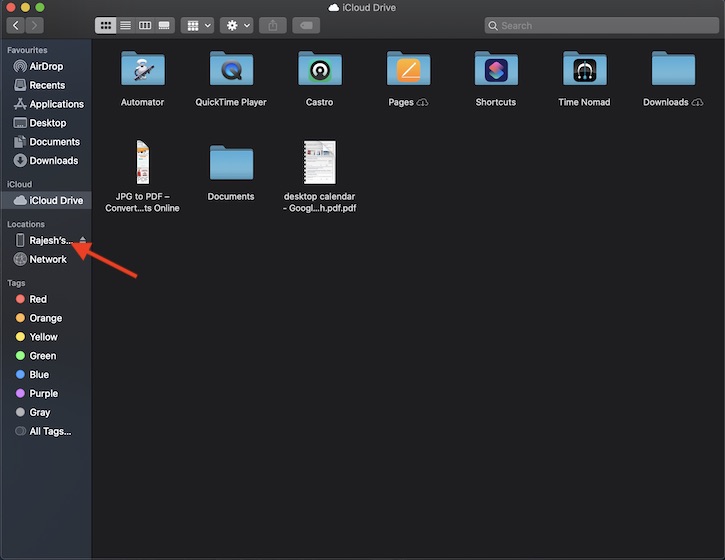
3. Next, click on “Restore Backup.” Next, select the most recent (or the preferred one) backup from the list and then click on Restore.

Note: Just in case your backup is encrypted, you will need to enter the password before being able to restore all the files and settings.
Back Up and Restore iOS Devices on macOS Catalina
So, that’s the right way to back up and restore iOS and iPadOS devices using Finder on macOS Catalina. From what I can tell, the decision to eliminate iTunes seems to be a well-timed move as the erstwhile media library was struggling to survive against the cut-throat competition. Besides, Finder is doing a fairly good job of managing the devices. However, if you miss the famed software, check out these iTunes alternatives to fill up the void.
[the_ad id='1307']
Source link
[the_ad id='1307']