How to Disable Turbo Boost to Prevent Heating on Mac
[the_ad id='1307']
While MacBooks are well known for beastly power and snappier performance, they are not perfect in every aspect. Just like any notebook, they also tend to overheat after tackling heavy files or driving hardcore games. So, what’s the right way to prevent a MacBook from overheating? Well, the one reliable hack that I have been using for years is to disable Turbo Boost to keep my MacBook cool even after hours of heavy usage. In this in-depth guide, I’m going to talk about what Turbo Boost is and how you can disable turbo boost to prevent your mac from heating.
Disable Turbo Boost to Prevent Heating on Mac
As always it’s better to take a close look at the downsides first up to decide whether the trade-off is worth, isn’t it?
What’s Turbo Boost and is There Any Downside of Turning It off?
Macs come with Intel processors which are equipped with chipmaker’s popular Turbo Boost technology. What this feature basically does is that it enables the processor to temporarily speed up its standard clock rate to boost the performance of the Mac so that it can tackle workloads without any sluggishness. From a productivity perspective, it’s a boon for pros. However, the accelerated performance comes at a cost of increased energy usage, resulting in the Mac running hotter. Moreover, it also drains the MacBook’s battery. That’s the reason why some Mac users may want to turn off Turbo Boost.
Unfortunately, Apple doesn’t offer a native way to control Turbo Boost on macOS. Maybe because the tech giant thinks that Macs are more than efficient to handle heavy workloads. To some extent, the company is right but it would be wise to provide a way to turn it off. Nevertheless, there is no need to lose sleep as there is a super handy software called Turbo Boost Switcher that gets the job done. Besides, the app is also available for free; allowing you to enable/disable Turbo Boost on Mac without needing to pay anything. But, do note that the freemium model of the software is basic with some limitations. And if you want to unlock all the goodies, you will need to shell out $9.95 for the pro version (more on this later).
Besides, there is one more thing worth reiterating upfront. Disabling Turbo Boost can impact your productivity as your Mac won’t be able to tackle your workloads with the same flair. Whether the dip in performance is fine in favor of having better control over the overheating issue of the Mac is the tradeoff that you have to choose. That all being said, let’s get started with the guide!
Steps to Turn off Turbo Boost on Your Mac
1. To get going, download Turbo Boost Switcher on your Mac.
Note: In this test, I’m going to try out the free version of the software. It’s compatible with OS X Snow Leopard (version 10.6) or later. Needless to mention, it also works perfectly on macOS Catalina.
2. After you have downloaded the application, unzip it. Now, drag the software to the Applications folder on your Mac and then double-click on the app.
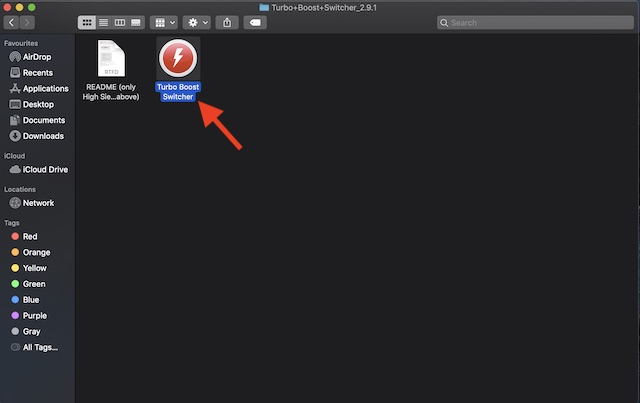
3. You may see a message saying, “Turbo Boost Switcher is an app downloaded from the internet. Are you sure you want to open it?” Click on Open to continue.
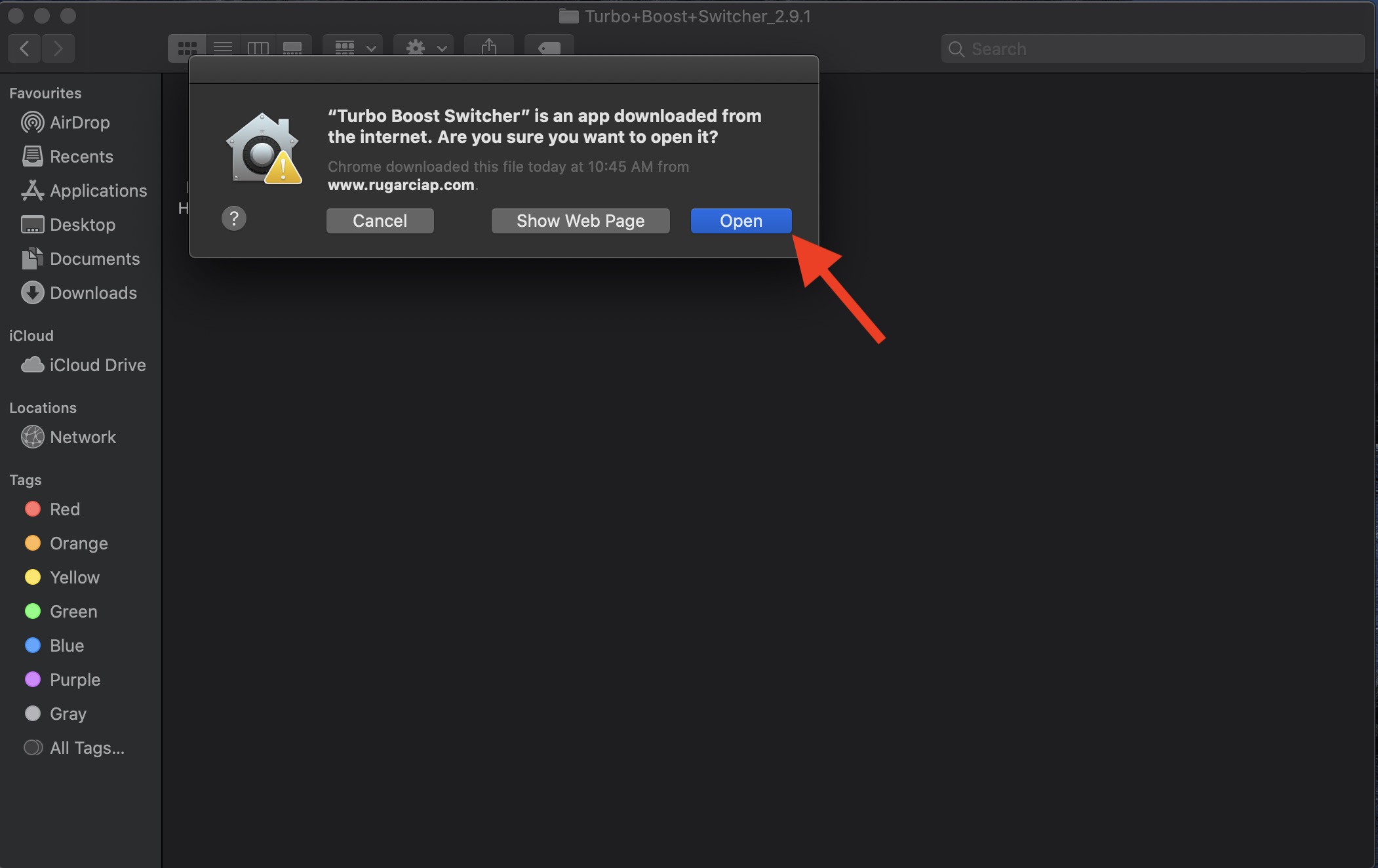
Note: If you see a popup saying Turbo Boost Switcher can’t be opened because it is from an unidentified developer, head over to System Preferences > Security and Privacy. And then, check the box next to Anywhere.
4. Now, a tiny icon will appear in the status bar. Simply click on the icon and click on Disable Turbo Boost on the menu.
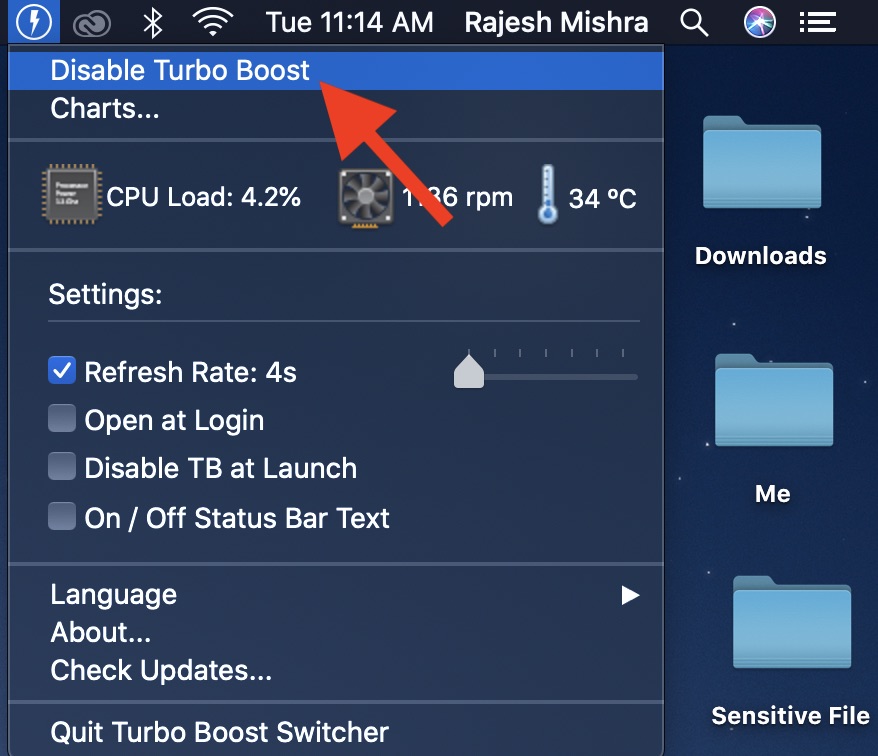
Note: Do note that you will need to allow the app to use kernel extension for the first time you try to turn off Turbo Boost on your macOS device. To do so, open System Preferences > Security and Privacy. Then, click on Allow to proceed.
5. Next, enter the password and click on OK to allow the app to make changes on your computer. In macOS Mojave and Catalina, you may need to reboot your Mac. Do it and you are good to go.
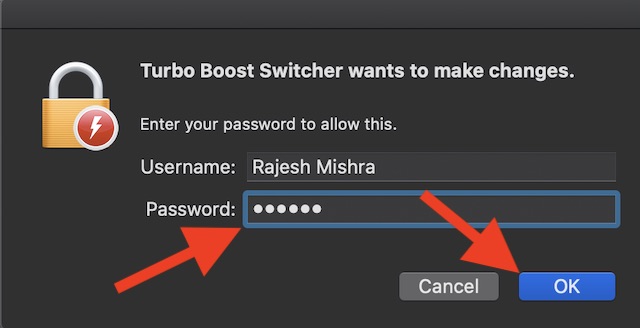
Going forward, your Mac won’t overheat. Moreover, you can also see a noticeable increase in the battery life of your MacBook.
If you ever feel the need to amp up the performance of your macOS device, click on the app icon in the status bar and select “Enable Turbo Boost”. Then, enter the password and click on OK to confirm.
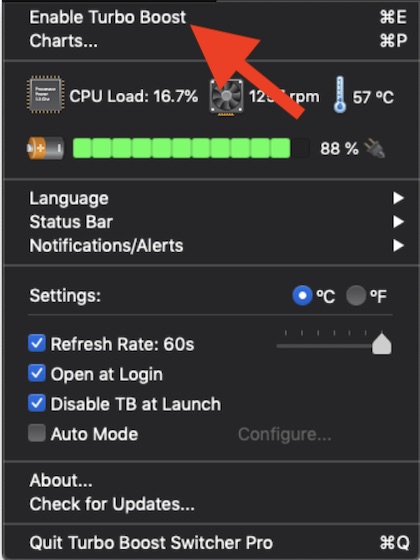
Go for Turbo Boost Switcher Pro for More Control
While the freemium version of the Turbo Boost Switcher works reliably, it requires your username password every single time you go to disable the Turbo Boost on your Mac, which does feel a bit inconvenient. Inconvenience aside, it also doesn’t offer any flexibility to allow selected apps to use CPU power. If you want to have this flexibility, the pro version of the app would be the better option. What’s more, you can ideally fine-tune the software to suit your needs better.
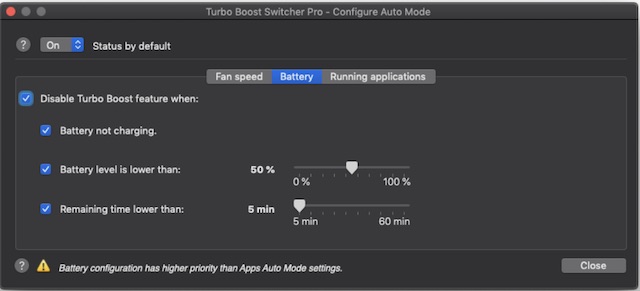
For instance, you can choose to turn off Turbo Boost only when on battery power or allow it for some powerful apps like audio editing and video editing apps. Just in case, certain apps demand full CPU power to tackle heavy workloads, you have the option to keep Turbo Boost enabled for them so that your workflow won’t be affected.
Prevent Your Mac from Overheating by Turning off Turbo Boost
So, that’s the right way to take control of the Turbo Boost feature on macOS. Considering how essential this feature is, it would be better if Apple offered an official way to disable it. Until that happens, use this app to get your work done. What’s your take on this software? Feel free to share your thoughts with us.
[the_ad id='1307']
Source link
[the_ad id='1307']