How to Hide App Store Purchases on iPhone, iPad, and Mac
[the_ad id='1307']
Maybe you are dealing with an indomitable sibling who never fails a chance to pry into your App Store purchases. Or, maybe you just want to keep all of your favorite apps and games under wraps so that no one can discover them. Whatever could be the reason behind your privacy, you can hide/unhide iOS and Mac App Store purchases at your own will. If you don’t know where to kickstart the proceeding, let me guide you through the step-by-step breakdown. Here is how you can hide and unhide App Store purchases on iPhone, iPad, and Mac.
Hide App Store Purchases on iPhone and Mac App Store
It’s always better to weigh trade-offs upfront before getting started, isn’t it?
What’s the Catch?
When you hide an iOS or Mac app, it won’t look like you purchased it – which is a downside (more on this later). Besides, if you use Family Sharing and conceal apps, they will also be hidden from your family members. It’s also worth reiterating that when you conceal a Mac app, you will neither receive update notifications for it nor will you find it on the Account screen of the Mac App Store.
Hide App Store Purchases on iPhone and iPad
- Open App Store on your iOS or iPadOS device.
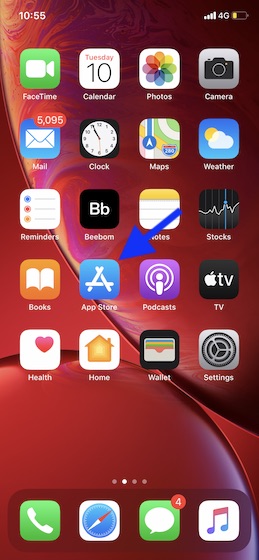
2. Now, make sure the Today tab is selected. Then, tap on your profile at the top right and select Purchased.

Note: Just in case, you are using Family Sharing, tap on your name to access your purchases.
3. Next, select All or Not on this iPhone/iPad tab as per your need. After that, swipe left on an app or game and choose Hide. Repeat it for all other purchases. In the end, be sure to tap on Done.
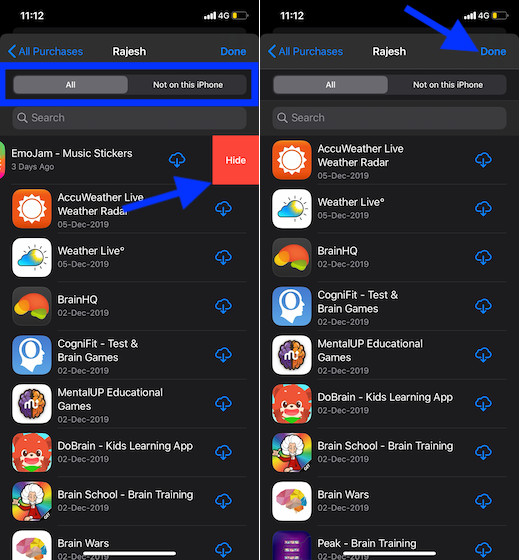
Note: As a member of a Family Sharing group, if you hide an app that you had subscribed to, the organizer of the group will still receive notification of charges whenever the subscription renews. Also, do note that hiding an app doesn’t terminate a subscription.
Unhide Apps on iOS and iPadOS
The only way you can unhide your iOS or iPadOS apps is to redownload them.
1. Open App Store on your device > Today tab > profile photo.
![]()
2. Now, tap on your profile again.
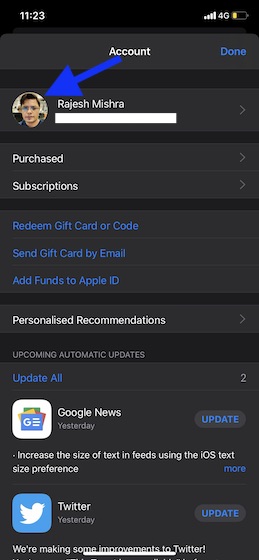
Note: A popup may appear asking you to enter your Apple ID password. Type in your password to proceed.
3. Scroll down and tap on the Hidden Purchases option located under the iTunes in the Cloud section. Then, tap on the cloud button next to the app you wish to re-download or show it in the purchased section again.
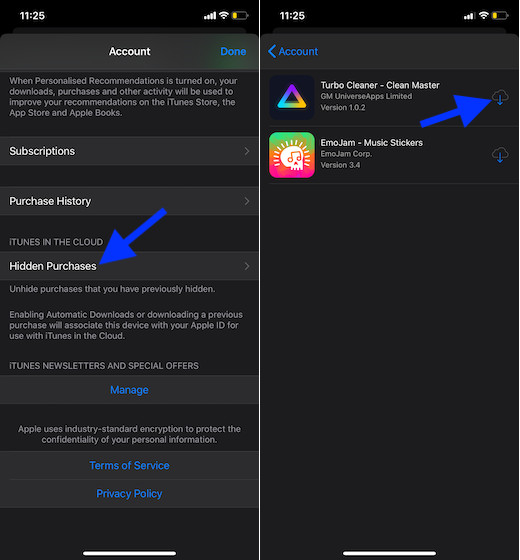
Hide App Store Purchases in Mac App Store
- Launch App Store on your Mac. Be sure you are signed in.
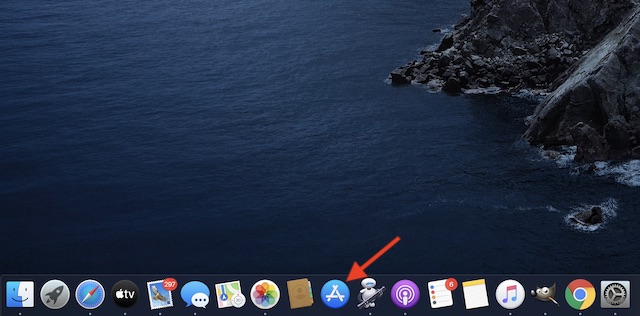
2. Now, click on your name located at the bottom left sidebar.
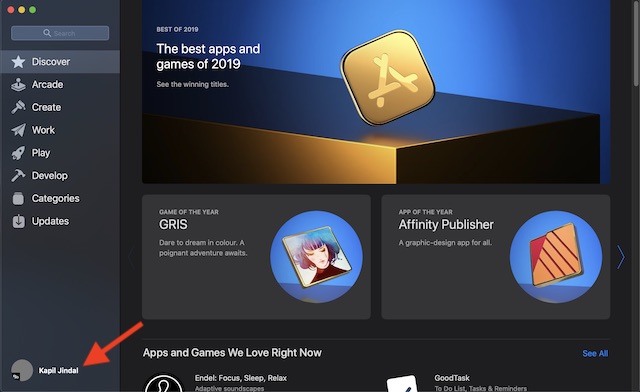
3. Next, you should see all of your purchased apps. Hold the pointer over a specific app and click on the three dots that pop up. Then, choose Hide Purchase.
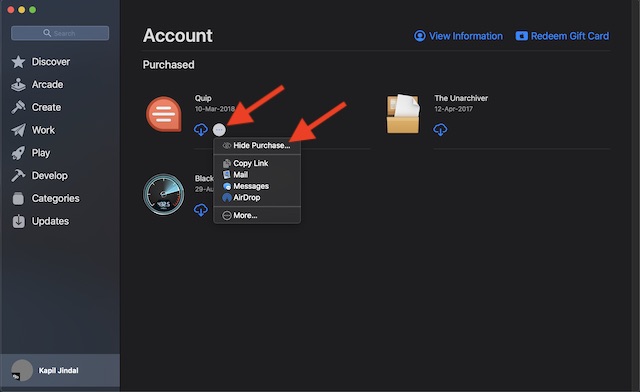
Note: If you are using Family Sharing, select your name next to the Purchased option to access your purchases.
4. Finally, click on Hide Purchase in the confirmation message. Repeat it for all other Mac apps you wish to conceal.
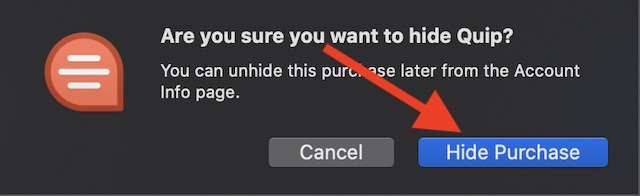
Unhide Apps in macOS App Store
Unhiding apps on macOS feels a bit more straightforward.
- Open App Store on your macOS device.
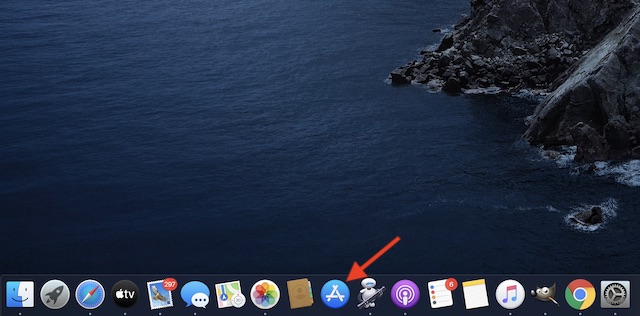
2. Now, click on your profile name at the bottom in the sidebar.
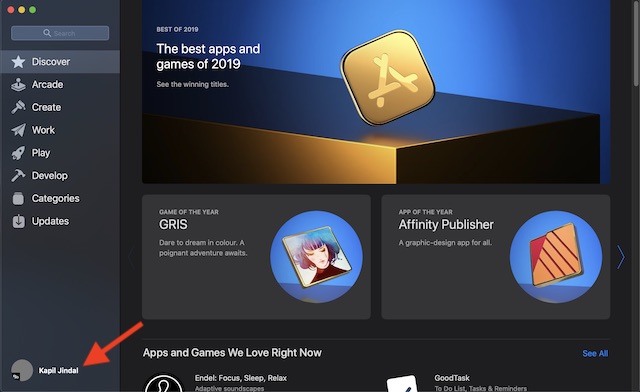
3. Next, click on View Information at the top right corner.
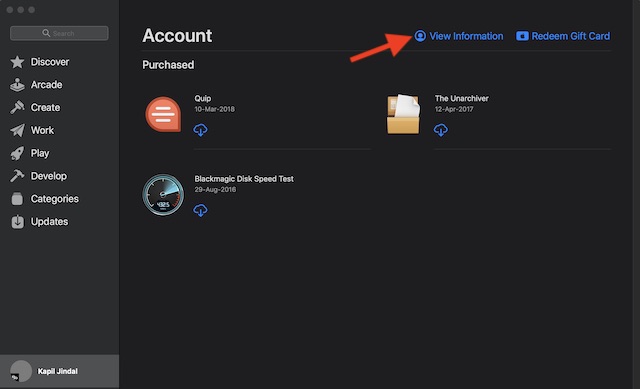
Note: When prompted, make sure to sign in to your Apple ID account.
4. Scroll down to Hidden Items section and click on Manage.
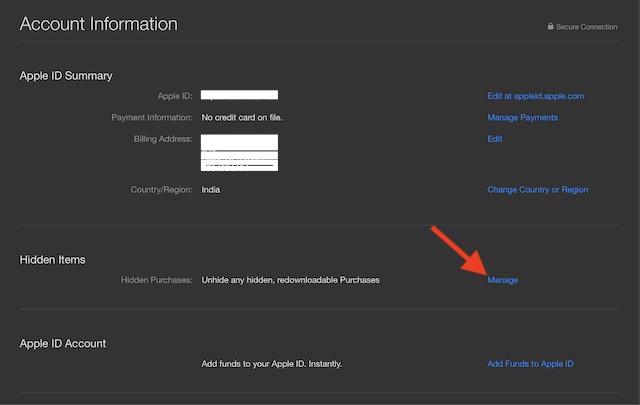
5. Next up, click on Unhide next to an app. Then, click on Done.
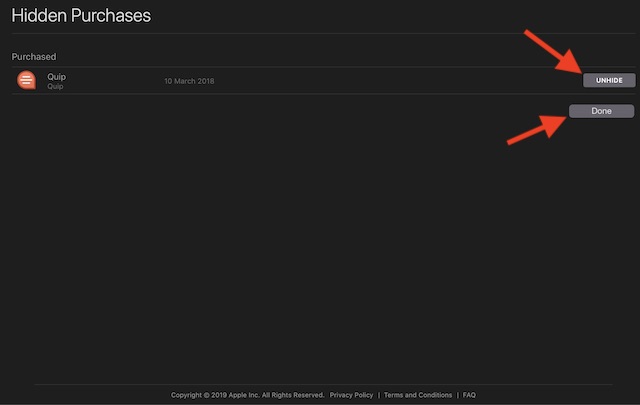
Voila! The app will now begin to show up in your Purchased list.
Hide/Unhide iOS or macOS Store Purchases at Your Own Will
So, that’s how you can keep your purchases out of sight across your iOS and macOS devices. It’s good that Apple offers an easy way to put personal items away from the prying eyes. If there is anything that I find missing, then it has to be a bit better way to unhide iOS App Store purchases. What’s your take on it? Let us know in the comments section below.
[the_ad id='1307']
Source link
[the_ad id='1307']