How to Watch Amazon Prime Video on Your TV With Chromecast
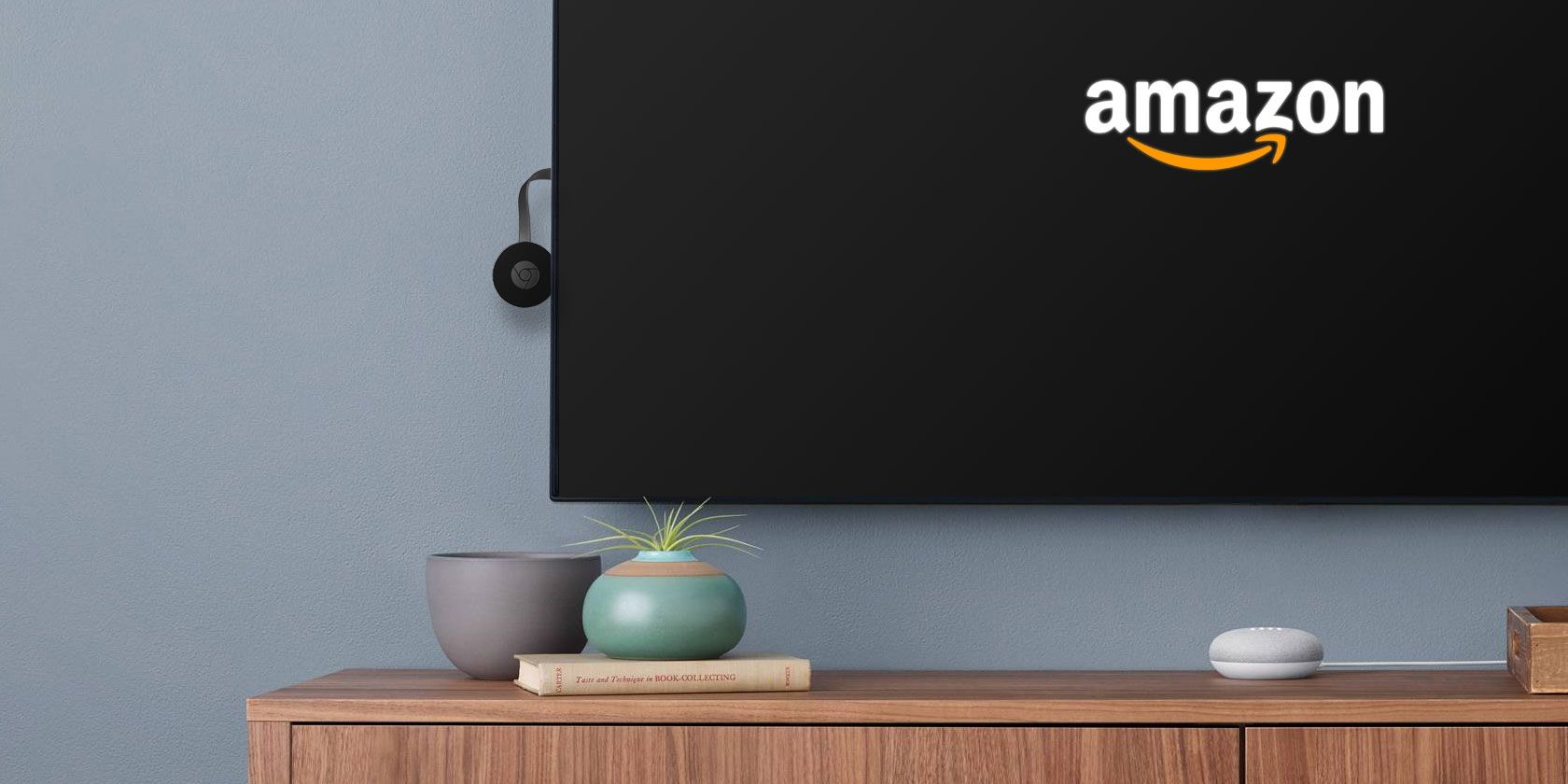
For a long time, Amazon Prime Video was not compatible with your Google Chromecast. Now, however, Amazon fully supports Chromecasts.
With Amazon having added support for your Chromecast, you can now watch Amazon Prime Video on your TV with a Chromecast.
Why Did Chromecast Support Take So Long?
Amazon’s lack of support for Chromecasts was part of the broader tit-for-tat between Amazon and Google. This also saw YouTube pulled from the Amazon Appstore, and Google refuse to sell its devices on the Amazon website.
After more than three years of stalemate, the situation finally changed in the summer of 2019.
The year had already seen a thawing of the relationship; the companies’ services started to become available on each other’s hardware products from April 2019 onwards. And in July 2019, Amazon added Chromecast support to its Prime Video app.
How to Watch Amazon Prime Video With a Chromecast
In this article, we look at what you need to get started, then explain how to watch Amazon Prime Video using your Chromecast.
What You Need to Watch Amazon Prime Video on a Chromecast
Before we look at how to watch Amazon Prime Video on a Chromecast, let’s first make sure you’ve got everything you need.
Obviously, you will require a subscription to Amazon Prime Video. Access is granted as part of an Amazon Prime subscription; you cannot buy standalone access. The price of Amazon Prime varies from country to country. In the United States, it costs $12.99/month or $119/year. In the UK, it’s £7.99/month or $79/year.
You’ll also need a Chromecast streaming dongle. Two versions are available—the 4K Chromecast Ultra and the standard, non-4K Chromecast.
The 4K model is more expensive. Amazon makes almost all its original series available in 4K, and plenty of movies also have a 4K option. Unlike Netflix, 4K access has no extra cost. Remember, you can only take advantage of 4K casting if you have a 4K TV.
If you have an Android TV box, there is a good chance it has Chromecast support built-in. Check with the manufacturer if you’re not sure.
Lastly, you will need a device from which to cast Amazon Prime Video. This could be a phone, tablet, desktop, or laptop. Windows, Mac, Android, and iOS are all supported.
Note: We’ve previously written about the best Amazon original shows if you’d like some inspiration on what to watch once you’ve got Amazon Prime Video up and running.
How to Cast Amazon Prime Video from Android and iOS
If you want to cast from a phone or tablet that runs either Android or iOS, it is easy to do so.
Note: The following guidance assumes you have already set up your Chromecast dongle and connected it to your Wi-Fi network.

Before you begin, make sure that your phone/tablet and Chromecast are both on the same Wi-Fi network.
Next, download and install the Amazon Prime Video app on your device. Once the installation process is complete, you can fire up the app and enter your login details. They are the same as your Amazon account.
Now you can navigate to the TV show or movie that you want to cast. Start playing it in the usual way, and you will see a Cast button appear in the upper right-hand corner of the screen.
Tap on the icon, and you will see a list of all compatible devices on your network. Any Chromecast dongles, suitable Android TV devices, and supported products from other manufacturers will be displayed.
To start casting, simply tap on the name of the Chromecast dongle you want to connect to. Allow a few seconds for the connection to initiate, and playback will begin on your screen.
How to Cast Amazon Prime Video From Windows and Mac
Amazon has not released a standalone desktop app for either Windows or Mac. As such, the only way to cast Amazon Prime Video from a desktop or laptop computer to your Chromecast dongle is to use the Google Chrome web browser. These days, the casting functionality is built directly into the browser.

Once again, you need to make sure that your computer and Chromecast are both connected to the same Wi-Fi network. Also, ensure that your TV is showing the correct input channel.
When you’re ready, follow the step-by-step instructions below:
- Open the Chrome browser.
- Navigate to Amazon Prime Video and enter your login details.
- Find the video you want to watch.
- Begin playback in the usual way.
- In the upper right-hand corner of Chrome, click on the three vertical dots.
- Click Cast.
- In the Sources dropdown menu, click on Cast tab.
- Click on the name of the Chromecast dongle you want to connect to.
Keep in mind that the Chrome browser can only cast videos up to 1080p, even if you have a 4K video and a 4K Chromecast.
Other drawbacks include a lack of controls (you won’t be able to pause, fast-forward, rewind, or adjust other playback settings from the comfort of your sofa) and a lower bitrate than that to which you might be accustomed. A lower bitrate can lead to pixelation and lower-quality audio.
To stop casting, just click on the Cast icon in the Chrome toolbar, then click on the name of your Chromecast dongle for a second time.
Other Issues Watching Prime Video on a Chromecast
Aside from quality issues, there are some other things you need to be aware of when you cast Amazon Prime Video to a Chromecast.
For example, if you’re using a phone or tablet, you’re going to eat through your battery quickly. You might need a nearby plug socket if you’re planning an extended binge. You also need to consider processing power—casting from a low-power device might lead to signal drops).
And remember, if you cast your entire screen, you might encounter privacy issues. Do you really want other people in the room to see every notification you receive in real-time? That could prove embarrassing.
Is an Amazon Fire TV Stick a Better Choice?
If you’re merely considering buying a Chromecast, it’s also worth considering an Amazon Fire TV Stick. Unsurprisingly, Amazon Prime Video is well integrated into the Fire TV hardware. You’ll also get access to Alexa, Prime Photos, and plenty of third-party apps.
There is not a huge difference in price between the entry-level Amazon Fire TV Stick and entry-level Google Chromecast, so you should choose whichever device better suits your needs.
If you’d like to learn more about using a Chromecast, read our article explaining how to cast local media from a Mac to a Chromecast.
Read the full article: How to Watch Amazon Prime Video on Your TV With Chromecast
from MakeUseOf https://ift.tt/2OiOlh4
via IFTTT