Safari Running Slow After macOS Catalina Update Fix
[the_ad id='1307']
Safari remains my go-to web browser across Apple devices including Mac for being more secure and less resource-hogging, unlike Chrome. While the web browser may not have got a bunch of new features in macOS Catalina, it has certainly got some neat improvements like weak password warnings and an updated start page. That said, some Mac users have reported that Safari is running rather slowly after macOS Catalina update. Though I’m lucky to have not faced this problem, I can confirm that a couple of my friends have run into it. If you have also found your Mac embroiled into it, let’s try out some viable solutions to speed up Safari in macOS Catalina on Mac!
8 Tips to Speed Up Safari in macOS Catalina on Mac
As the problem may require you to take some tough measures, it would be better if you talk about all the important things first up.
So, How are We Going to Speed Up Safari for macOS?
First things first, we are going to try out a whole host of tricks to troubleshoot the sluggish Safari on Mac. To name a few, we will get rid of all the Flash plug-ins and extensions. While I never doubt their usability, they often slow down the web browser and even cause it to crash at times. Besides, we are also going to wipe out all the existing cache along with all the website data that may have piled up over time. It’s just to ensure that Safari remains light and completely decluttered to run as smoothly as it’s known for. With that said, let’s get started with the guide, shall we?
1. Disable Safari Extensions
I get it. Safari extensions go a long in providing a more customized web browsing experience. As someone who loves personalized web browsing, I have always loved using them. Though I’m a big fan of them, I make sure not to overkill as using too many extensions can cause the web browser to slow down. So, the first trick that we are going to try out is to disable all the extensions or the ones that you don’t use.
- Simply launch Safari on your Mac -> Safari menu -> Preferences.

2. Now, click on the Extensions tab and then uncheck the box for all the Safari extensions or the ones that you no longer use.
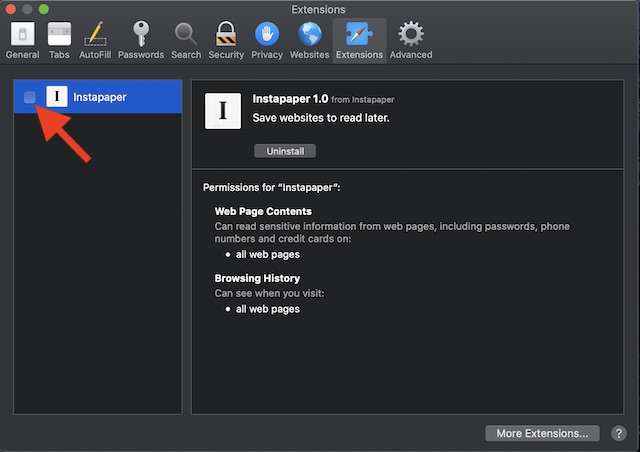
After you have disabled extensions, force quit Safari. Simply click on Apple menu -> Force Quit -> Safari -> Force Quit. Then, restart your Mac.
2. Disable Plug-ins
It’s no secret that plug-ins make web browser slow and even cause it to quit unexpectedly at times. Not to mention, they are also known to prevent downloading files sometimes. So, it would be better to disable them in favor of smooth performance.
1. Launch Safari on your Mac -> Safari menu -> Preferences.

2. Now, click on the Websites tab and uncheck the box to the left of the plug-in name.
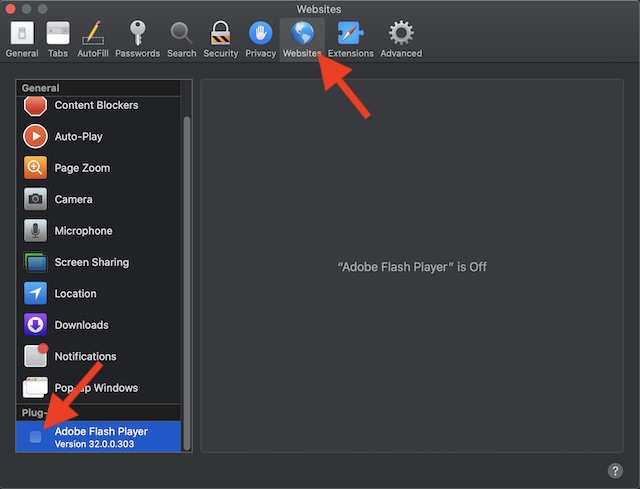
Now, force quit Safari as usual. Then, launch it again to see if the web browser can run smoothly.
3. Remove All Website Data
Whenever I find Safari unable to deliver the desired performance or seem to be rather sluggish, website data remains one of my targets. It’s because they do become problematic after a while if not removed on a frequent basis. So, I’m not going to let it escape either.
1. Open the Safari app on macOS -> Safari menu -> Preferences.

2. Now, click on the Privacy tab -> Manage Website Data. Then, click on Remove All to eliminate all the stored data. In the end, click on Done to finish.
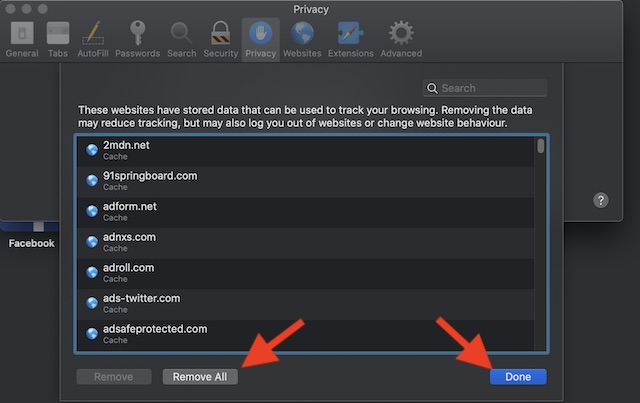
4. Empty Safari Cache
It’s always advisable to remove cache frequently so that it doesn’t become problematic. If you hadn’t removed it for a while, chances are it might be the hidden culprit behind this whole mess. So, remove it sooner than later.
1. Open the Safari app on your Mac -> Safari menu -> Preferences.

2. Now, click on the Advanced tab and then check the box for Show Develop menu in the menu bar. After that, click on the Develop menu at the top and select Empty Caches.
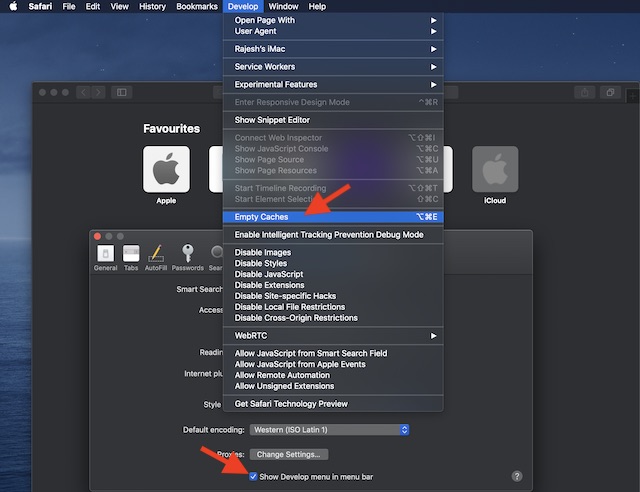
5. Clear Safari History
Removing Safari history is one of the oldest ways to get rid of all the existing clutters. So, in a situation where a speedy Safari is more important than the piled-up history, you shouldn’t hesitate to wipe out all the data. Keep in mind, it will remove Safari history on all the devices synced with the same Apple ID. To do it, open the Safari -> Safari menu. Then, click on Clear History. After that, click on the drop-down menu and choose All History. Then after, click on Clear History to finish.
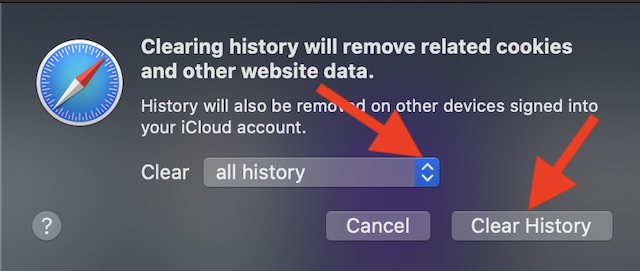
6. Update DNS Setting on Your Mac
If you are still struggling to speed up Safari on your Mac, update the DNS setting. For those unfamiliar, it stands for Domain Name Server that allows users to connect to websites using domain names. In other words, it’s known as the phonebook of the Internet.
- Click on the Apple menu -> System Preferences -> Network.
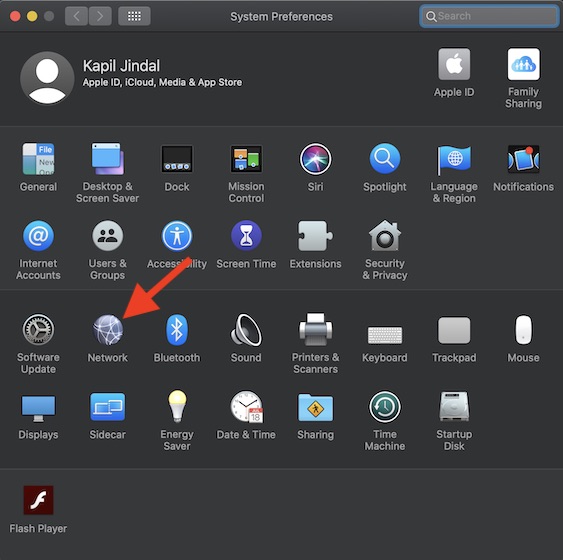
3. Next, select how your computer connects to the Internet (i.e Wi-Fi, ethernet). Then, click on the Advanced button.
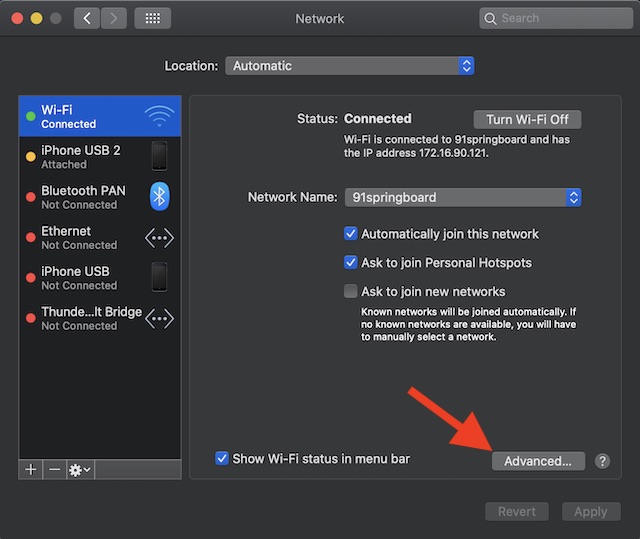
3. Now, click on the DNS tab. Under the DNS servers section, click on the “+” or “-” button to add or remove the IP address of a DNS server.
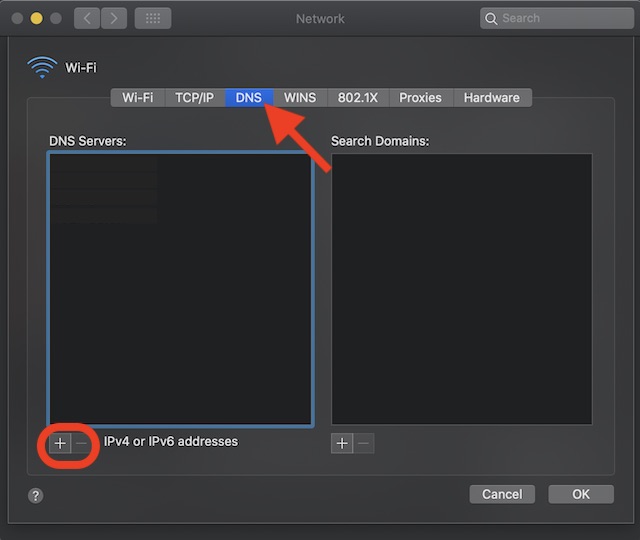
Just in case, you are using more than one DNS server, you can drag the addresses to change the order. Also, if you don’t know which DNS server to use, check out our list of the best free DNS servers to get started.
7. Flush Out DNS Cache
Flushing out DNS cache has done the trick many a time for me in fixing the Safari running slow issue on Mac. So, I’m banking on this hack again to resolve the problem. To get it done, you have to use the following Terminal commands.
Simply launch Terminal on your Mac and then enter the below-given command and hit the return key.
sudo dscacheutil –flushcache
Note: Also, try to turn off DNS prefetching as it has the knack of speeding up the web browser. To disable DNS prefetching, launch Terminal and then enter the below-given command: After that, hit the return key.
defaults write com.apple.safari WebKitDNSPrefetchingEnabled -boolean false
In the end, quit the Terminal app.
8. Update Software on Your Mac
If you have followed the recent trend, you might already be whispering with something like “This could very well be the answer to this problem!” Well, it just goes on to explain how much Apple’s ecosystem (including iOS) is embroiled with issues in recent times (i.e Approved not working and Messages not syncing with iCloud.) So, do not forget to update macOS. Click on Apple menu -> System Preferences -> Software Update. Now, follow the usual steps to update macOS Catalina.
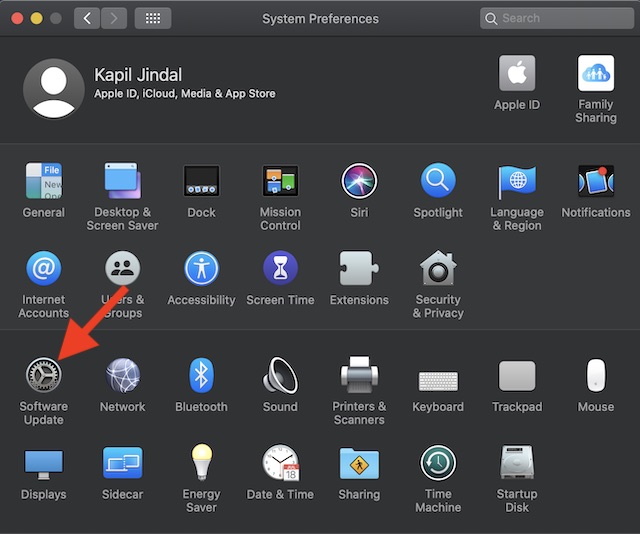
Tips to Speed Up Slow Safari on macOS Catalina
Hopefully, you have sorted out all the mess and made Apple Safari run faster and smoothly on Mac. Though I can’t say for how long the problem would be away, I can definitely say these tricks will help you get rid of the issue most of the time. So, whenever you run into the same problem, return to this guide to fix it. By the way, share your thoughts and let us know if there is any trick that I have missed out.
[the_ad id='1307']
Source link
[the_ad id='1307']