10 Best Linux Apps on Chromebook You Should Use in 2020
[the_ad id='1307']
It has been more than 2 years since Project Crostini (Linux Support) was announced and now the majority of Chromebooks have Linux app support. Initially, Crostini was available only on Developer Mode, but thankfully, now you can install Linux apps in both normal mode and stable channel as well. And in the last two years, Linux has improved by leaps and bounds and it’s almost stable to use. So, in this article, we bring you the 10 best Linux apps on Chromebook that you can comfortably use right now. We have included many helpful programs that are otherwise not available through Web or Android apps platform. Now with all that said, let’s go ahead and learn about Linux apps in detail.
Best Linux Apps on Chromebook to Use in 2020
We have mentioned the 10 best Linux apps on Chrome OS along with their installation guide. In case, you are new to this ecosystem, go through our Linux installation guide on Chrome OS first and then begin this article. Apart from that, keep in mind, whatever you do on the Linux side of things will be saved in the Linux files section in the File Manager. So, if you want to use some files, images or folders, make sure to move or share it with Linux beforehand. Anyway, now let’s go through the list of best Linux apps.
1. GIMP
GIMP is a cross-platform graphics editor that is quite popular on Windows, macOS, and Linux. For many users who are not well versed with Adobe Photoshop, GIMP acts as a simple and effective tool for image editing without any complexity. With the support of Linux on Chrome OS, now you can use this awesome program on Chromebooks as well. There are many advanced tools like layers, lasso and shear tool, cage transform and more. So, if you ever wanted a proper image editor on Chrome OS, this app is for you.
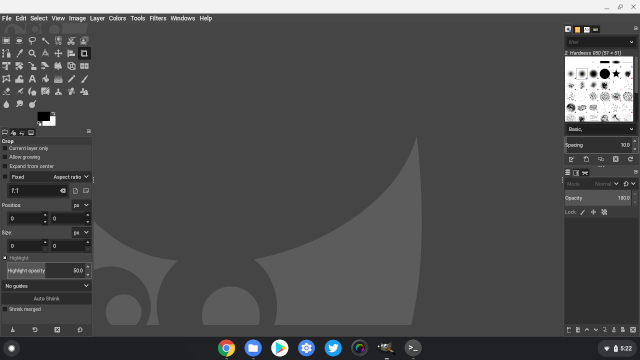
Also, keep in mind currently, Linux on Chrome OS does not support hardware acceleration so the performance is slightly choppy. However, I have been using it for quite a while and frankly, it’s more than usable and I simply love it. It will even get better when Linux will start supporting hardware acceleration on Chrome OS in the near future. Anyway, here is how you can install the best Linux app on Chromebook.
- How to Install: Open Terminal and execute the below command. After installation, you will find the app in the app drawer inside the Linux apps folder.
sudo apt-get install gimp
2. Libre Office
While we have mentioned some Office programs in our article for the best Chrome OS apps, you can use some of the Linux programs for documents and word processing as well. In this regard, Libre Office is ranked among the best Linux apps on Chromebooks as it’s completely free and open-source. It bundles four programs similar to Microsoft Office which includes a word processor, a spreadsheet program, another for presentation and finally, a graphics editor. Apart from that, it also supports a great number of file formats ranging from Microsoft Word to Apple Pages and Keynote. It essentially means that you can continue editing all your files and documents effortlessly on your Chromebook.
- How to Install: Open Terminal and execute the below command. After installation, you will find the app in the app drawer inside the Linux apps folder.
sudo apt install libreoffice
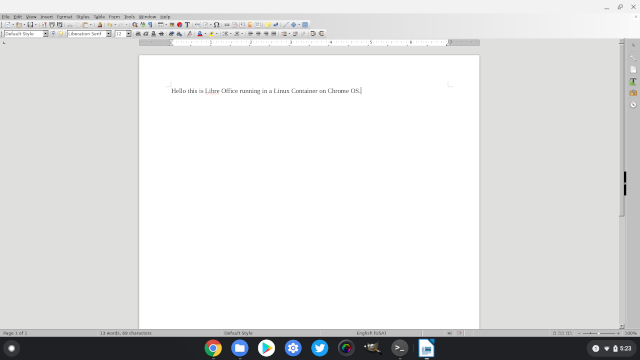
3. Master PDF Editor
In the above two Linux apps, we offered alternatives for Adobe Photoshop and Microsoft Office on Chrome OS. Here, we are going to offer you another Linux app for editing PDFs similar to Adobe Acrobat. Master PDF Editor is an excellent program for creating and editing PDF files. It also lets you encrypt, sign, modify, split and annotate PDF documents on the go. Basically, you get all the features of a PDF editor on Chrome OS thanks to the Linux support. So, what are you waiting for? Go ahead and install this excellent Linux app on your Chromebook.
- How to Install: Download the .deb file from here and double-click on it to install the application. After that, run the below command in Terminal. Finally, run the application from the app drawer.
sudo apt-get install libsane
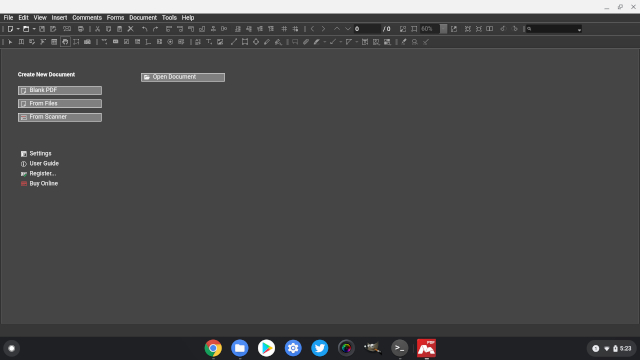
4. Inkscape
If you are a graphics editor and looking for a program for illustrations and vector graphics then Inkscape is the one to get. You can say that it is an alternative to Adobe Illustrator on Chrome OS and for that reason alone, Inkscape is one of the best Linux apps on Chromebook. The program is very advanced and comes with all the controls that you need for complex paintings, arts, logos and more. As an illustrator, you have access to flexible drawing tools, bezier and spiro curves, and finally a powerful text tool. Having said that, since the application is quite heavy and there is no hardware acceleration available on Chrome OS, the performance takes a hit. Nevertheless, if you have a powerful Chromebook, you can definitely try it on your machine.
- How to Install: Open Terminal and execute the below command. After installation, you will find the app in the app drawer inside the Linux apps folder.
sudo apt-get install inkscape
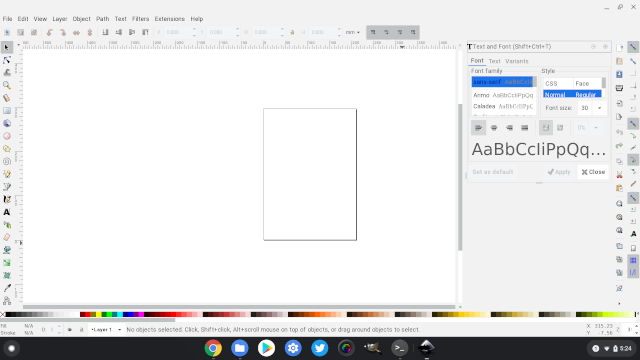
5. Kdenlive
While Chrome OS does not have a full-fledged video editor, Linux allows you to install a desktop-class and powerful application called Kdenlive for video editing. It’s a very popular app among the Linux users community and we tried it on our Chromebook and it worked just fine. Sure, the app was sometimes slow to respond, but it certainly worked in our testing. Also, if you enable the chrome://flags/#crostini-gpu-support flag then the performance gets much better while dealing with resource-intensive Linux apps. All I would say is, in the absence of Chrome OS native apps, Linux apps have filled the shoes to a large extent. You can get the best Linux apps on your Chromebook which are almost comparable to Windows and macOS applications.
- How to Install: Open Terminal and execute the below command. After installation, you will find the app in the app drawer inside the Linux apps folder.
sudo apt-get install kdenlive

6. JDownloader
Since IDM is not available on Chrome OS, you can install the open-source download manager, JDownloader. Yes, it works pretty well using the Linux Container and I did not face any issues on my Chromebook. I was able to download a video from YouTube by just pasting the link and JDownloader took care of everything. The speed was also quite consistent and I did a host of tests to check the stability of the application. I stopped and resumed the download several times, but it didn’t break the resume process. Overall, I found JDownloader one of the most reliable Linux apps on Chrome OS and you can surely give it a try.
- How to Install: Open this page and download the .sh file. After that, move it to the Linux files section through the File Manager. Now, open Terminal and run the below command. Make sure to replace filename with the actual name of the file.
chmod +x filename.sh
./filename.sh

7. qBittorent
So you are a regular torrent user and unable to find a good torrent client on Chrome OS? Well, nothing to worry as Linux has you covered on this new operating system. You can install the popular Bittorent client on Chromebook using the Linux system. It comes with all the features that you get on Windows or macOS. I used it for a while and I can say that it’s feature-rich and quite stable in day to day operations. Also, the program performed quite well and that is why qBittorent is one of the best Linux apps on Chromebook right now.
- How to Install: Open Terminal and execute the below command. After installation, you will find the app in the app drawer inside the Linux apps folder.
sudo apt-get install qbittorrent
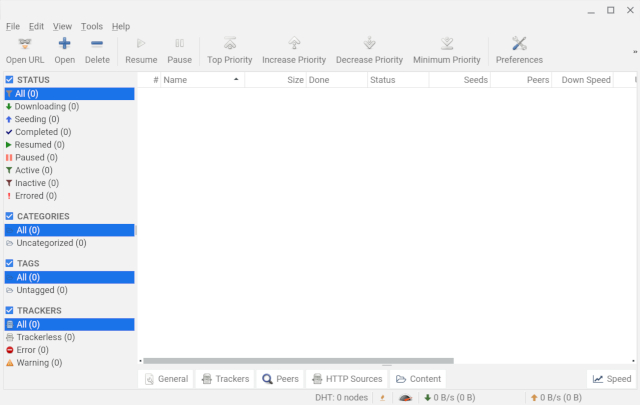
8. Kolourpaint
Personally, for me, Kolourpaint is the best Linux apps on Chromebook and I will tell you why. It’s very close to MS-Paint that we have on Windows and does not leave out any of the major features. In fact, it brings more advanced features like free-form selection, scale by image portion, skew diagram, monochrome effect and much more. Apart from that, Kolourpaint performed really well and it didn’t feel like the app was running in a container. There is no lag and you can create and edit the bulk of images in one go. If you ever wanted to use Microsoft Paint on Chrome OS, this is the best option and I think, it’s much better.
- How to Install: Open Terminal and execute the below command. After installation, you will find the app in the app drawer inside the Linux apps folder.
sudo apt-get install kolourpaint
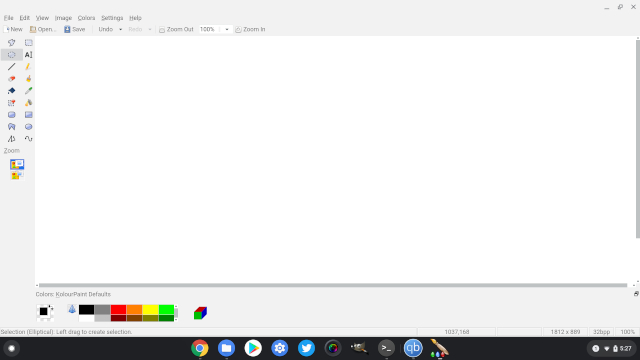
9. Thunderbird
Thunderbird is a widely popular email client and you can get it on Chromebook with a simple Linux command. As we already know, it’s an open-source email client which has been built for maximum privacy and security for both general and advanced users. Not to mention, Thunderbird is packed with awesome features like calendar, tasks, and reminders — all baked into one. Basically, you get an offline email client with all the desktop features that are available on Windows and macOS apps. Surprisingly, Thunderbird performed far better than my expectations and feels almost like a native app. So, if you want an email client and Android apps are not scaling well then Thunderbird is the app you need. It’s truly one of the best Linux apps on this list.
- How to Install: Open Terminal and execute the below command. After installation, you will find the app in the app drawer inside the Linux apps folder.
sudo apt-get install thunderbird
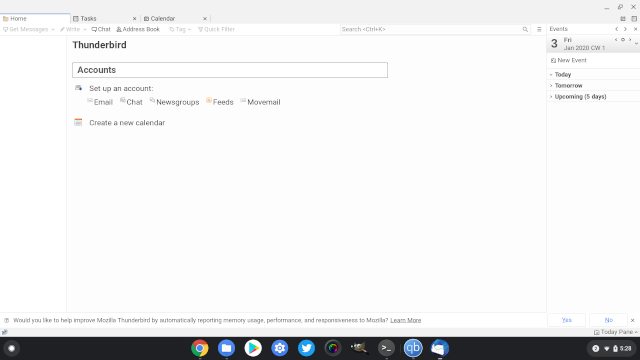
10. Audacity
Our last pick for the best Linux apps on Chromebook is Audacity. In case you don’t know, Audacity is an advanced audio editor and a cross-platform recording application. The app is brimming with features and can help you mix songs, record tracks and also create karaoke of any song. There are also many plugins available for Audacity which will allow you to connect your software with other sound equipment and program. Not to mention, there is full support for digitizing audios, sample rate conversion, frequency analysis and a lot more. All in all, Audacity is a professional-grade audio software and you can comfortably use it on your Chromebook thanks to the Linux support.
- How to Install: Open Terminal and execute the below command. After installation, you will find the app in the app drawer inside the Linux apps folder.
sudo apt-get install audacity
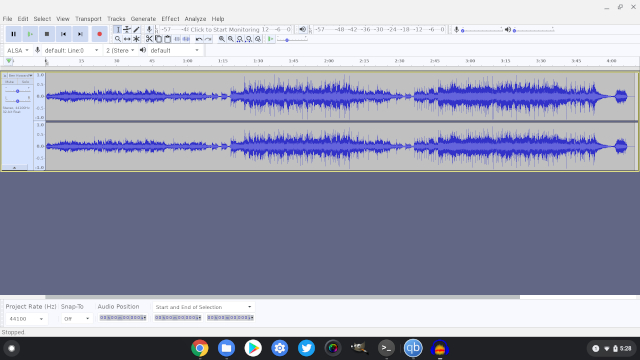
Install the Best Linux Apps on Your Chromebook
So this is our list of the 10 best Linux apps available on Chromebook right now. We have included many applications ranging from productivity to creative software. As we can see, Linux support on Chrome OS is groundbreaking and it’s bringing many professional software to Chrome OS users just like that. I am pretty sure, in a few years, Linux apps will become the de-facto app platform on Chrome OS. Anyway, that is all from us. If you liked the article and want to know more about Linux apps from other categories then comment down below and let us know. We will definitely help you with the installation. Also, if you want to learn about some advanced Chrome OS tips and tricks then click on the linked article.
[the_ad id='1307']
Source link
[the_ad id='1307']