7 Best Tips to Speed up Typing in iOS 13 and iPadOS 13
[the_ad id='1307']
Typing on a tiny software keyboard isn’t something that most enjoy. While many may still argue that onscreen keyboard remains inconvenient to type – beyond small text snippets for on the go messaging – things have improved a lot. And if you are willing to invest your time for learning some smooth gestures and a few time-saving hacks, you can befriend the software keyboard to write with the desired flair. To help you get started on the right note, I’ve lined up the best tips to speed up typing in iOS 13 and iPadOS 13. So, let’s learn how to tap less and type more!
Handy Tips to Speed up Typing on iPhone and iPad
There are a couple of ways you can get rid of the shortcomings that prevent you from typing smoothly. First and foremost, remove the unnecessary taps that sort of kills the flow. Second, get a good hang of the swipes along with the newly-introduced text editing gestures to accelerate the whole affair. Aside from these productive ways, it would also be great to employ some of the notable keyboard features to make typing plain sailing.
1. Get the Most Out of Swipe-to-Type Feature Aka QuickPath
While QuickPath may not have got plenty of traction unlike other new arrivals like Dark Mode and the full-fledged download manager for Safari, it remains one of my top picks for making typing pretty smooth. If you have tried your hands on the glide feature on Google’s Gboard (free), you would (most probably) find iOS’ swipe-to-type gesture quite familiar.
Of course, swipe-to-type isn’t flawless and doesn’t always predict correct words (i.e name or uncommon word). Besides, entering certain punctuations, numbers, and characters still requires typing. However, it can go a long way in accelerating your typing, making it smooth – once you have got a good grip on it.
Note: QuickPath also works on the iPad in the same way but only in the floating mode. To enable the floating keyboard, use your thumb and index fingers to pinch inwards on the keyboard. Alternately, touch and hold the minimize keyboard icon and choose the floating button. Now, the keyboard will shrink down and can be moved to different areas of the screen. When you want to access the regular keyboard, simply place two fingers on the floating keyboard and spread them apart.
- To get started with QuickPath, bring up the keyboard inside your favorite app like Messages, Notes, Mail and more. Then, glide your finger from one letter to the other on the keyboard. Let’s say, you want to type in ” like watching football.” First, swipe your finger on the letters “L” “I” “K” “E”.
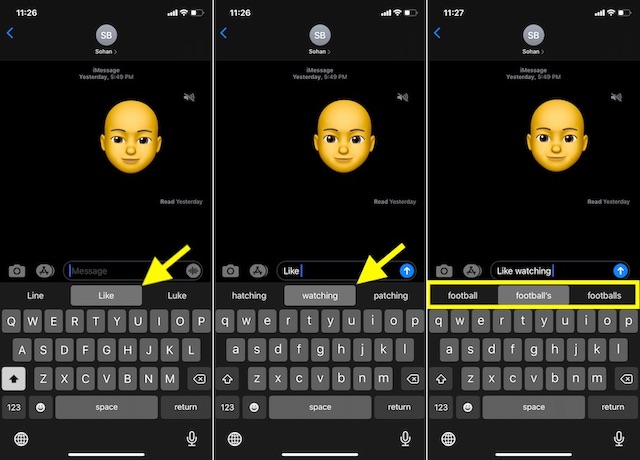
- Using artificial intelligence, Apple’s QuickType keyboard will predict the word you are trying to type and suggest three options.
- Check out the suggestion that is in the center. If the word shown in the center of the QuickType bar is what you are trying to type, start gliding your finger for the other word you wish to type next. The keyboard will automatically enter the word and also include space, allowing you to type without having to lift your finger.
- Just in case, the word displayed in the center of the QuickType bar is not correct, check out the other two suggestions and choose the correct one.
Note: If you ever don’t like to use the slide to type feature, head into the Settings app on your device -> General-> Keyboard. Now, turn off the switch for Slide to Type. iOS 13 also lets you delete slide-to-type by word. To do so, turn off the switch for it as well.
2. Swiftly Move Around the Page with the Cursor
In iOS 12 or earlier versions, you had to press and hold the curser and then move the finger to place the cursor at the desired place. With iOS 13, Apple has made it a little easier. Simply, tap anywhere on the screen to access the curser and then drag it using your finger. Yeah, you no longer need to press on the screen!
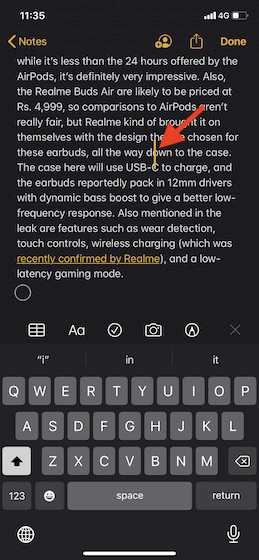
3. Undo and Redo
Though iOS already had the undo/redo option in the form of “Shake to undo/redo”, it never felt intuitive. Not so surprisingly, it remained unnoticed for years. Thankfully, Apple has introduced a better way to do it on iOS 13. Now, you can just swipe left with three fingers to undo anything. To redo, all you need to do is simply swipe right with three fingers. Alternately, you can also undo/redo anything by just double-tapping with three fingers. The “Undo” or “Redo” badges will show right at top of the screen to let you verify your action.
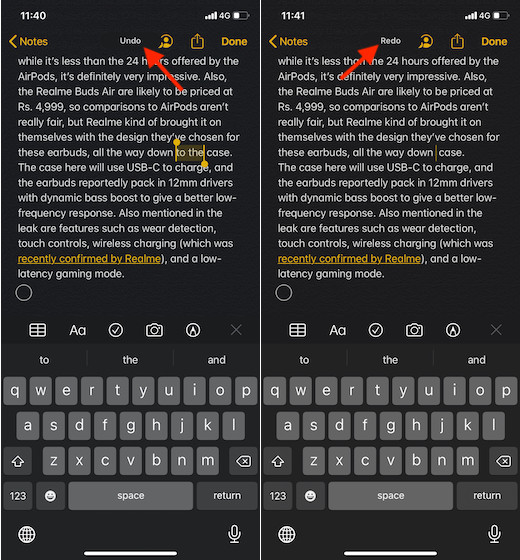
4. Cut, Copy, and Paste
With iOS 13, it’s become pretty simple to cut, copy, and paste using gestures. Once you have selected your text, pinch with three fingers to copy it. Then, you can repeat the copy gesture twice to cut it (pinch with three fingers twice). When you want to paste the text, simply place three fingers on the screen and spread them apart.
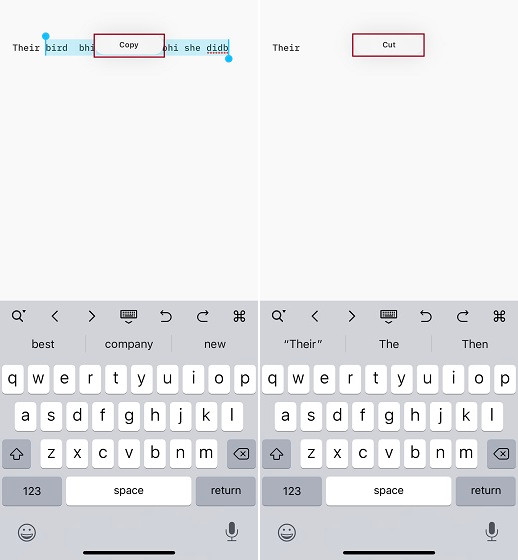
5. Quickly Enter Full Stop
So, how do you enter full stop using your iPhone keyboard? Tap on the numbers key -> find the full stop and select it. Then, tap on the letters key to return to typing letters again. Oh no! That’s not just time-consuming but also quite inconvenient. The better way to enter a period is simply double tap on the space bar. It will not only enter a period but also include a space so that you can go ahead with typing without any hiccup.
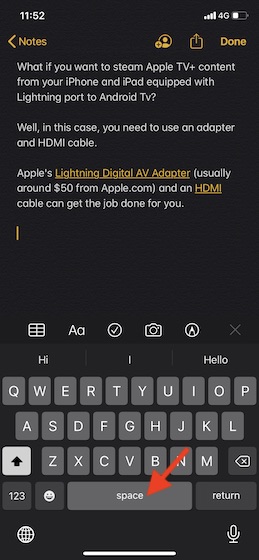
6. Make the Most of One-Handed Keyboard
Even though the one-handed keyboard isn’t a brand new feature, it hasn’t been explored by a large number of iOS users. Personally, I have found it quite helpful, especially when I want my thumb to do all the talking. So, if you wish to make typing convenient, you shouldn’t miss out on this one. Times when you can’t use both hands to type or wish to use your thumb to type comfortably, it can come into play really well.
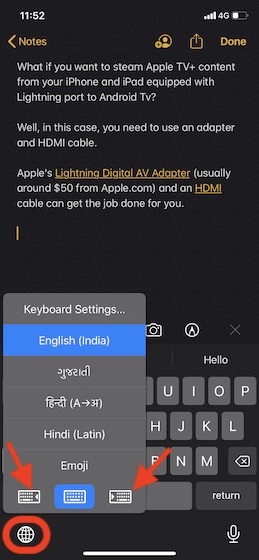
To activate a one-handed keyboard, all you need to do is just touch and hold the globe icon and then select the left or right keyboard icon. When the tiny keyboard has shifted in your preferred direction, go ahead with your typing. Once you are done, tap on the arrow to return to the normal keyboard.
7. Why Not Dictate Your Own Terms
Gone were the times when the dictation feature was just there to make numbers. Now, it works more accurately. So, at any time, you don’t want to use your fingers to type, you can dictate the QuickType keyboard to do the job for you. To get started, ensure that Dictation is enabled on your iPhone (Head over to Settings app -> General -> Keyboard -> Enable Dictation. Then, choose your preferred language.) After that, tap on the microphone icon and then dictate the keyboard.
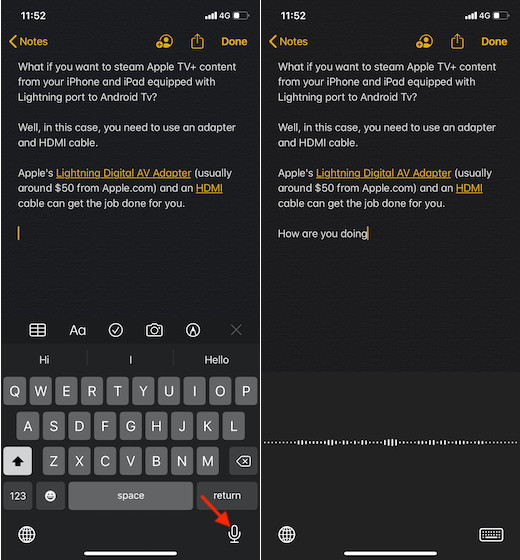
Accelerate Your Typing on iPhone and iPad
Hopefully, you have got the better of the downsides that prevent you from typing smoothly on your iOS device. Granted, it takes a few days to master gestures or get used to them. But once you have got a good hang of them, typing does become smooth-sailing. That’s the reason why I find the introduction of the two-finger tap gestures for managing messages and text editing gestures quite helpful. What’s your take on them? Toss up your thoughts in the comments down below.
[the_ad id='1307']
Source link
[the_ad id='1307']