How to Copy and Paste on a Chromebook [Explaned]
[the_ad id='1307']
If you just got a new Chromebook in 2020 and want to learn the basics starting from copy and paste operations, you have landed at the right place. In this article, we are taking a look at various ways to copy and paste texts, files, and folders on a Chromebook. Not only that, but we have also mentioned a few techniques that will help you copy and paste commands while using the Linux Terminal. And lastly, for those pro users, we have mentioned some powerful clipboard managers for maximum productivity. Now having said all of that, let’s begin and learn how to copy and paste on a Chromebook.
Copy and Paste on a Chromebook
First, we have mentioned how to copy, cut and paste using traditional keyboard shortcuts and then have moved to Linux commands. If you are well aware of these shortcuts, you can move to the Clipboard Manager section for some awesome tools. Now, let’s go through the basics.
1. Copy Text, Files, and Folders on a Chromebook
Copying is similar to what we have on Windows systems. You just have to press Ctrl and C keys together and you are done. You can also right-click on any item and select “Copy”.
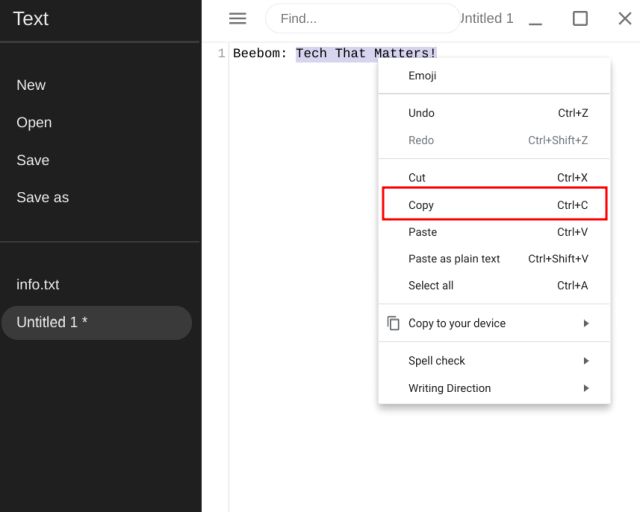
2. Paste Text, Files, and Folders on a Chromebook
Pasting items on a Chromebook is again identical to other operating systems. You just have to press Ctrl and V keys at once. Alternatively, you can also right-click and select “Paste” from the context menu.

3. Paste Text without Formatting
Sometimes while researching and writing from various sources, we don’t want to carry the text with their inherent formatting. In that case, you can use this nifty shortcut to paste texts without formatting on a Chromebook. It’s a very useful shortcut and I am sure you are going to love it.
- Shortcut: Ctrl + Shift + V
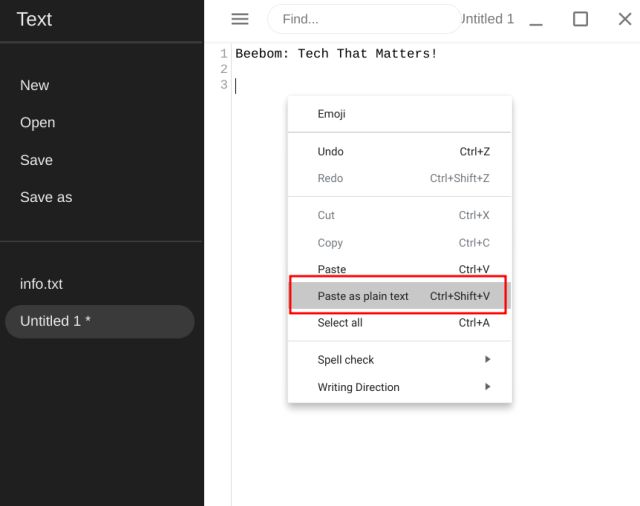
4. Cut Text, Files, and Folders on a Chromebook
You can also cut or move texts and files from one place to another by pressing Ctrl and X keys simultaneously. Besides that, you can also right-click on any item and select “Cut”.
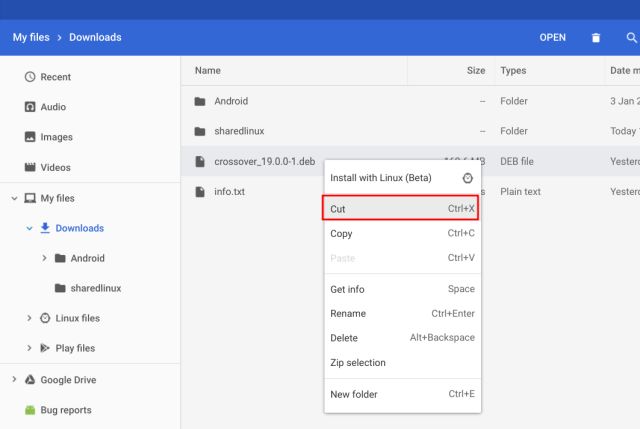
5. Paste images, screenshots directly in a Photo Editor on a Chromebook
This is one of my favorite copy-paste shortcut on Chromebook. For instance, if you take a screenshot, you can click on the “Copy to Clipboard” option at the bottom-right corner and directly paste it on your image editor or Gmail Compose Box. It’s a hassle-free solution that saves a lot of clicks and time.
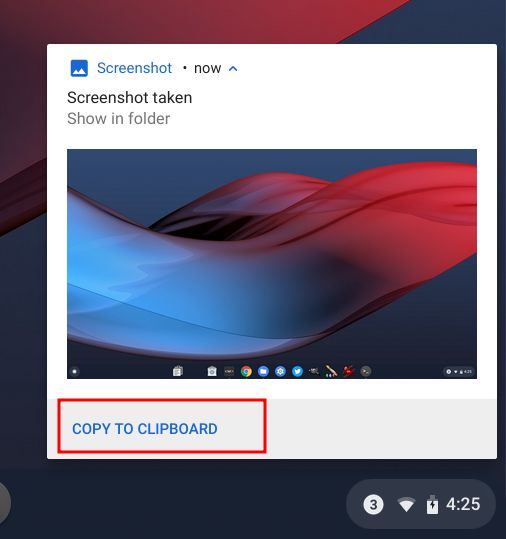
6. Copy and Paste Commands on the Linux Terminal in Chromebook
If you use the Linux Terminal regularly on your Chromebook then you must know these handy shortcuts for copying and pasting commands. You can easily select commands in the Linux Terminal by the mouse or touchpad (keyboard shortcut is not supported yet) and press the below shortcut to either copy or paste as you like.
- Copy Commands on Chromebook: Ctrl + Shift + C
- Paste Commands on Chromebook: Ctrl + Shift + V

Clipboard Managers: A New Way to Copy and Paste on a Chromebook
Having talked about the native way to copy and paste items on a Chromebook, let me introduce you to a powerful tool called Clipboard Managers. With this tool, you can copy multiple texts or items and the clipboard manager will keep a record of everything you have copied in the background. Whenever you want to paste something, you can select the appropriate item and paste it in the input field or a folder. It’s similar to what we have on Windows 10 which is called Clipboard History. Since Chrome OS does not have this feature natively, you can install a third-party extension in place of that.
1. Clipboard History Pro
Clipboard History Pro is the best copying and pasting tool available on Chromebooks. You can copy multiple items and paste a particular item from the right-click context menu. It integrates very well with Chrome OS and works in most of the environments. However, this Chrome extension is not entirely free and you will have to pay for page widget and floating mode features.
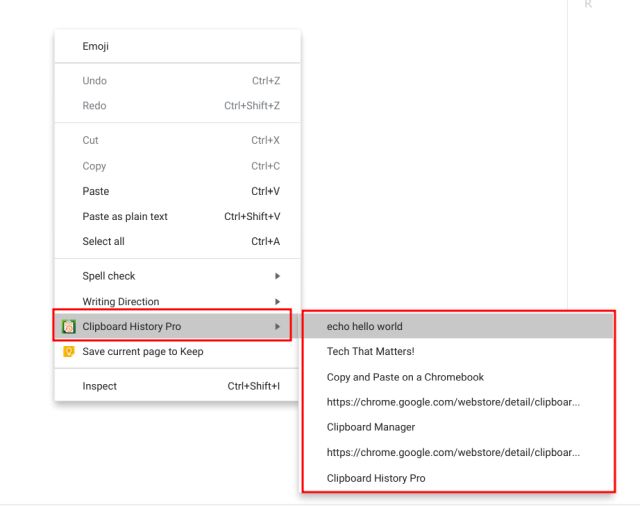
Install (Free, Starts at $1)
2. Clipboard Manager
Clipboard Manager is another great app that is completely free and packs the essential features. Unlike Clipboard History Pro, it only supports texts which is acceptable given that we mostly deal with texts. Apart from that, this Clipboard Manager is a Chrome OS app rather than an extension. So you can pin it to your Shelf and use the below keyboard shortcut to instantly open the Clipboard Manager. Further, you can highlight the copied item and hit enter to finally select the text. Now, you can paste it on any input field.
- Shortcut: Pin the app to your Chrome Shelf and move it to the first position. Now you can press
Alt + 1keys at once to instantly open the Clipboard Manager no matter where you are.

Install (Free)
Copy and Paste on a Chromebook Like a Pro
So that was our deep dive into Chromebook and how we can copy and paste items in more ways than one. We have included both keyboard shortcuts and manual steps so you can understand how it’s done inside out. Apart from that, we have also mentioned copy-paste shortcuts for Linux Terminal as well. And if you want to become a Pro, you can go through the extensions, they are equally great. Anyway, that is all from us. If you want to learn more tips and tricks about Chrome OS, do comment down below and let us know. Also, while we are at it, go through our guide and learn how to take screenshots on a Chromebook.
[the_ad id='1307']
Source link
[the_ad id='1307']