How to Customize Apple Music with Artwork in macOS Catalina
[the_ad id='1307']
At times, a little customization can spruce up the whole affair, giving a fresh look to the same thing that didn’t seem to appeal to your taste before. You know what I’m talking about, don’t you? Having just personalized file and folder icons on Mac, I thought it would be nice to do the same favor to Apple music as well. After all, an old artwork tends to make even new music appear outdated after a while. So, if you are ready to add some personal touch to your songs or playlists to make them stand out, head over to discover how you can customize Apple Music with cool artwork in macOS Catalina.
Customize Your Music and Video with New Artwork on Mac
The new music app offers complete freedom to fine-tune the artwork of a track. So, based on what appeals to your mood, you can set a befitting image to give your music and video an attractive facelift. Whether it’s an evergreen memory from one of your holidays or a fun-loving pic downloaded from the web, almost anything that gets a go-ahead from your preference can adorn the appearance of your song. Enough talk? Let’s get going with the step-by-step rundown!
Add Artwork to Music and Video on macOS
Note:
- This hack works not only with the songs, albums, and music videos bought from the iTunes Store but also with the ones downloaded from Apple Music.
- Besides, you have the freedom to add several types of still image files such as JPEG, Photoshop, PNG, GIF, TIFF, and more. Keep in mind, you will need to convert WAV files to other supported format before adding artwork to them.
- Launch Music app on your Mac.
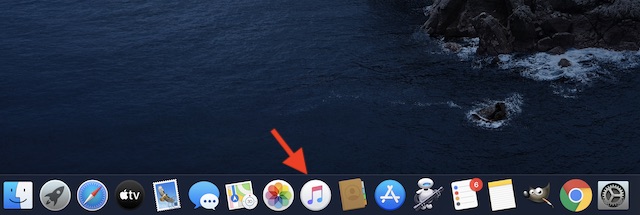
2. Now, click on the Songs option in the sidebar.
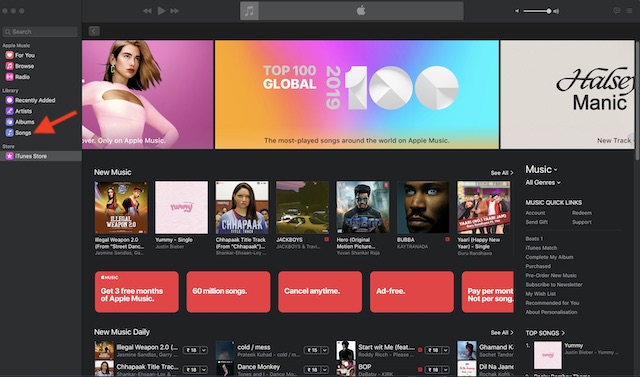
3. Next, right-click on your favorite song and choose the Get Info option in the contextual menu.
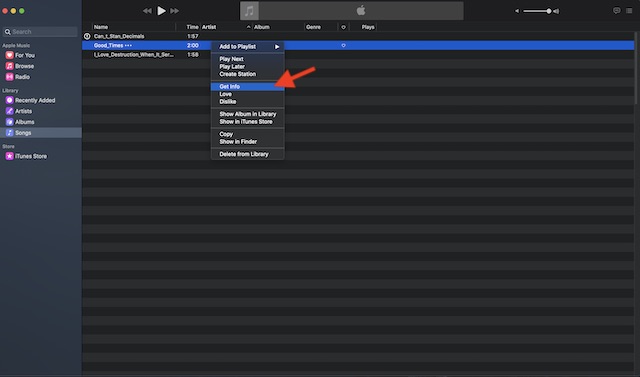
4. Next, click on the Artwork tab.
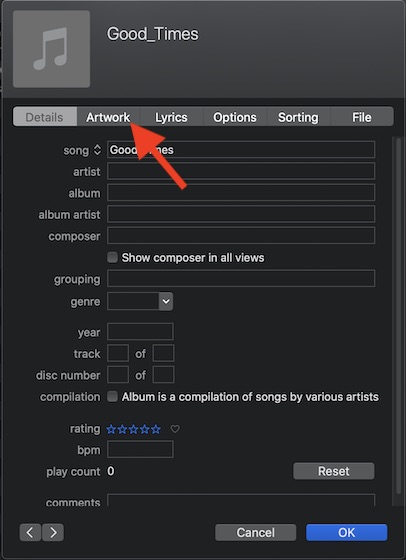
5. Next up, click on Add Artwork.
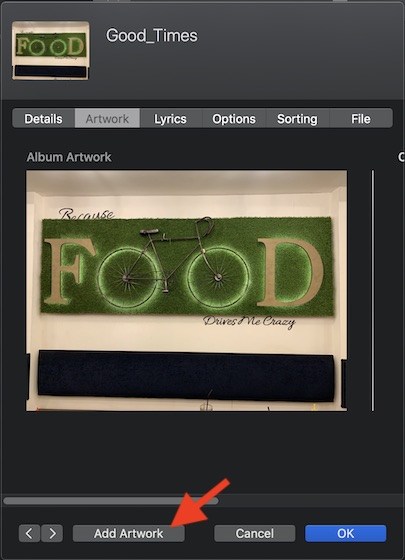
6. Up next a dialog box will open allowing you to choose your image file. Select it and then click on Open. Alternately, you can also directly drag the image file to the artwork area.
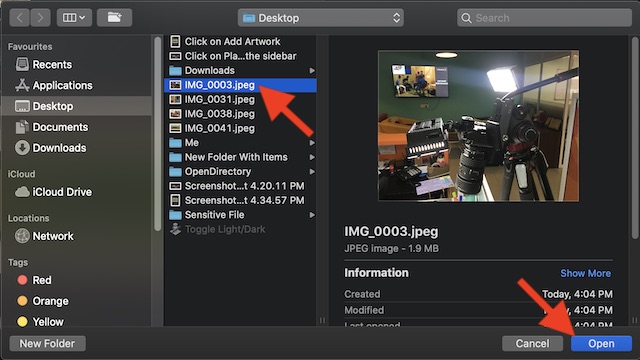
7. Voila! The change would come into effect immediately. Have a look at the screenshot below. Click on OK to Finish.
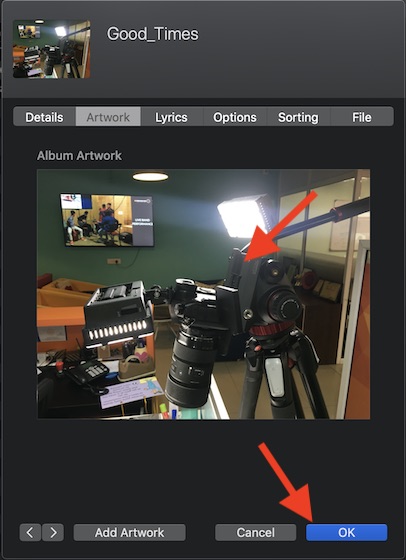
Note:
- There is also an option to access album artwork from the iTunes Store for your library. To do so, click on File menu -> Library -> Get Album Artwork.
- One more thing worth adding is that you can follow the same steps to add or change the artwork of a playlist. So, try out this simple hack to give your music a personal touch.
Customize Apple Music with Artwork on Mac
So, that’s how you can give a custom look to the artwork of your favorite music on macOS. As the process is quite straightforward, I’m sure you have got a good hang of it. The new music app for macOS has put more focus on simplicity which is a good thing from a user-experience point of view. The options to allow users to hide Apple Music, choose where music files are stored and even import music with ease make it quite helpful. Let me know your thoughts about it in the comments below.
[the_ad id='1307']
Source link
[the_ad id='1307']