How to Factory Reset Chromebook [Four Methods Explained]
[the_ad id='1307']
Chrome OS is an incredibly lightweight OS and it does not slow down like Windows after a period of time. However, if you have been working on it for years then a factory reset can speed up your Chromebook significantly. Also, in case someone has created a user account on your Chromebook without your permission, you can factory reset to remove the account completely. So, in this article, we bring you four different ways to factory reset Chromebooks in 2020. From hard reset to powerwash and Chromebooks to tablets, we have included all the methods for your perusal. So without further delay, let’s go ahead and find the ultimate way to reset Chromebook to factory default settings.
1. The Simplest Way to Factory Reset Chromebook
1. Click on the notification center at the bottom-right corner and open Settings (the cogwheel icon).
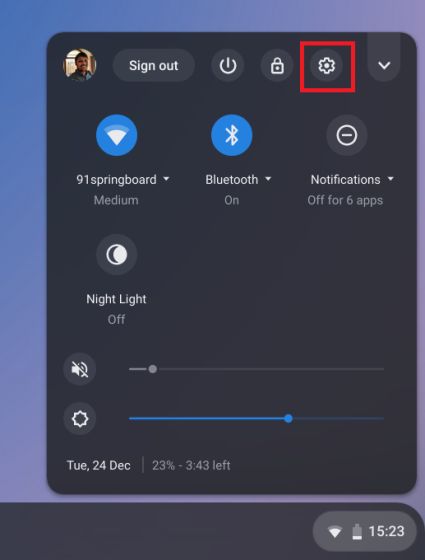
2. In the left pane, click on “Advanced” and then open the “Reset Settings” menu at the bottom.
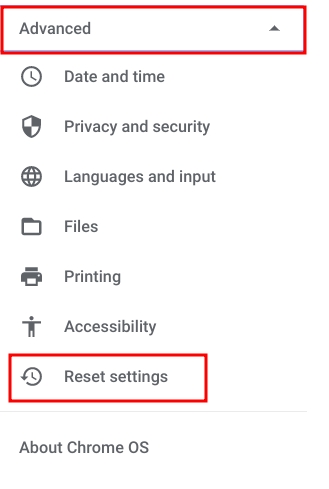
3. Here, you will find the “Reset” option under the Powerwash menu. Click on it and go through the on-screen instructions. Within a few minutes, your Chromebook will factory reset itself and you will be presented a clean and bloat-free Chromebook just like new. Make sure to keep at least 60% battery before you proceed with the reset process.
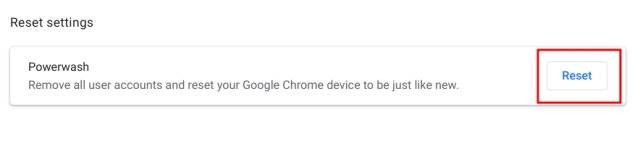
2. Factory Reset Chromebook without Password
1. In case, you have forgotten the password of your Chromebook and want to reset it, use this Chrome OS keyboard shortcut. Restart your device and on the login screen, press Ctrl + Alt + Shift + R keys at once.
2. A Reset window will instantly open up. Click on “Powerwash” and then select “Reset” and you are done.
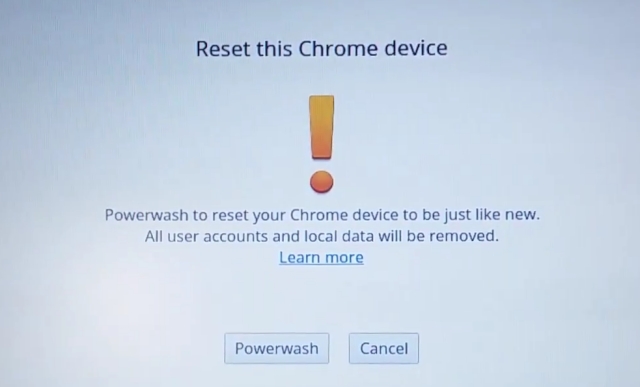
3. Hard Reset Your Chromebook Using Recovery Mode
Hard Reset can come handy when your Chromebook is not booting at all or freezing mid-way. In addition, if the above methods didn’t work, you can hard reset your Chromebook this way. A hard reset, unlike the normal powerwash, restores both the software and hardware configurations of your Chromebook to the factory default settings. It uses the Chromebook Recovery Mode to facilitate the reset option. Now having said all of that, here is how you can go about it.
1. First of all, turn off your Chromebook completely. After that, press and hold “Refresh” (usually above the 4 key) and the physical “Power” button simultaneously. In case your Chromebook is not booting, connect it to a power source and then press the above keys at once.
Note: If it’s not showing any screen, press “Esc” as well with the other two keys.
2. Once the Chromebook shows the “Chrome OS missing/damaged” screen, release all the keys. Now, press Ctrl + D to open the Chrome Recovery Screen. After that, go through the on-screen instructions and it will hard reset the Chromebook successfully.

3. In case you have a tablet with Chrome OS, press and hold the “Volume Up” and “Power” buttons for at least 10 seconds. After that, go through the on-screen instructions to hard reset your tablet. It’s very similar to hard reset on Android devices.
3. Some older Chromebooks come with a dedicated reset key which can be used to hard reset a device. Google has created a list of Chrome-OS based devices with their specific reset key and hardware information. So, click on the linked article and find the specific instruction.
4. Reset a School Chromebook to Factory Settings
If you have a Chromebook that has been given by your school then sadly, you can’t reset the device on your own. Since the Chromebook has been enrolled under an administrator, you are not allowed to access reset and other advanced options. In case, you manage to reset a school Chromebook somehow, it will still be enrolled under the assigned administrator. To truly gain all the privileges, you will have to ask your admin to unenroll the Chromebook from the school console.

Reset Your Chromebook the Right Way
So that was our article on how to reset a Chromebook in different ways. Depending on what problems you are facing, you can choose any of the methods from the article. For most people, the first way is the easiest and straightforward method to reset a Chromebook. Anyway, that is all from us. If you are still facing some issues, do comment down below and let us know.
[the_ad id='1307']
Source link
[the_ad id='1307']