How to Install Chrome Extensions in Microsoft Edge Chromium
[the_ad id='1307']
Despite showing plenty of promise and having a host of helpful features, the Microsoft Edge browser never came along. Nor was it able to prove itself as a viable alternative to either Google Chrome or Apple Safari. So, while the complete revamp of the web browser may seem like an upheaval to many, I could see it coming a long way back. Though only time will tell whether getting rid of the old rendering engine in favor of a more powerful Chromium is a masterstroke or merely a flash in the pan, Edge Chromium is looking darn good to me. I like the flexibility to install Google Chrome extensions in Microsft Edge Chromium as it opens the door for a whole new world. If you are willing to use some of your favorite Chrome extensions in Edge, let me help you get started on the right note!
Add Google Chrome Extensions to Microsoft Edge Chromium
A little piece of advice upfront:
Will Adding Chrome extensions to Edge Chromium Affect Browser Performance?
Before going to add Chrome extensions to Edge Chromium, there are a couple of things you need to keep in mind. First and foremost, the extensions installed from sources other than the Microsoft Store might not be safe as they haven’t been tested for the Edge browser. And second, you might encounter bugs or other miscellaneous breakages that may affect browser performance.
So, while I won’t stop you from installing extensions, I would recommend you to get only trusted ones. Besides, make sure to add only a few of them that are worth your time. I expect things to get better once the browser gets older. Now that the little disclaimer is over, it’s time to walk through the quick steps.
Enable Google Chrome Extensions in Edge Chromium
1. Launch the Microsoft Edge web browser on your computer.

2. Now, click on the setting icon (three dots) at the top right corner.
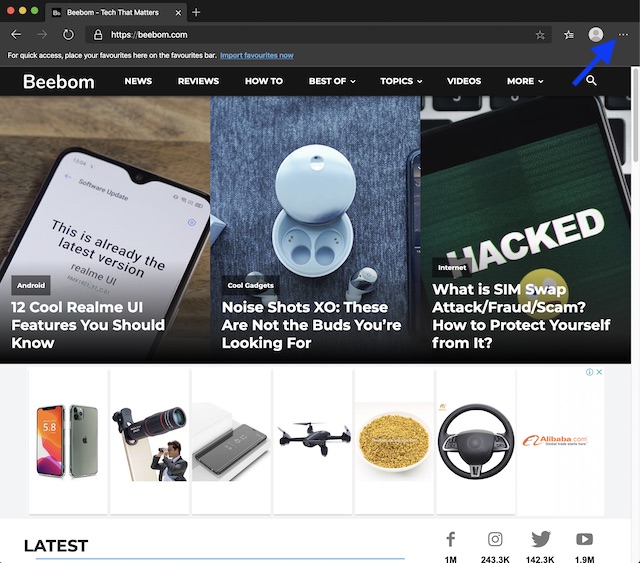
3. Next, click on the Extensions option on the menu.
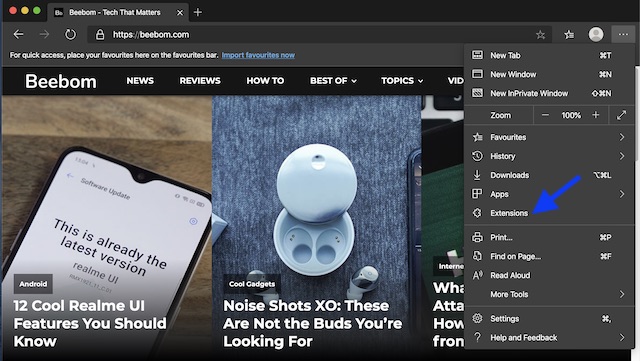
4. Next up, turn on the switch for “Allow extensions from other stores” located in the bottom left corner.

5. Up next, a popup will appear saying, “Extensions installed from sources other than the Microsoft Store are unverified, and may affect browser performance. For Microsoft verified extensions, visit the Microsoft Store.” Click on Allow.
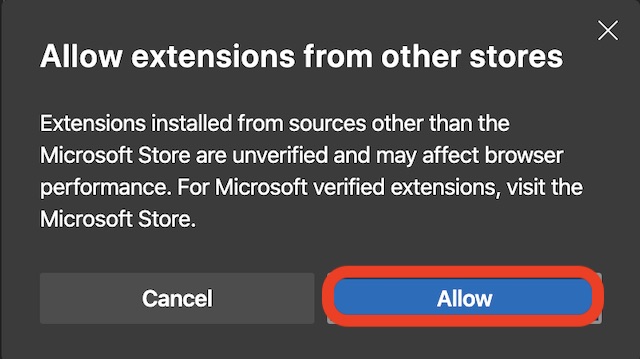
Installing Chrome Extensions in Edge Chromium Browser
1. First off, head over to Chrome Web Store and find your favorite extension.
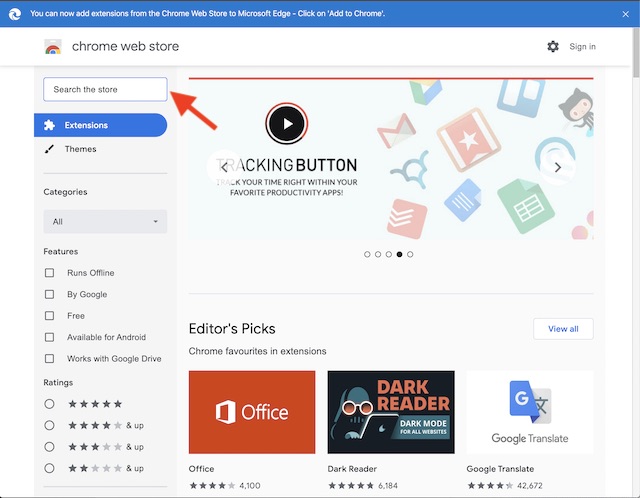
2. Now, click on Add to Chrome.
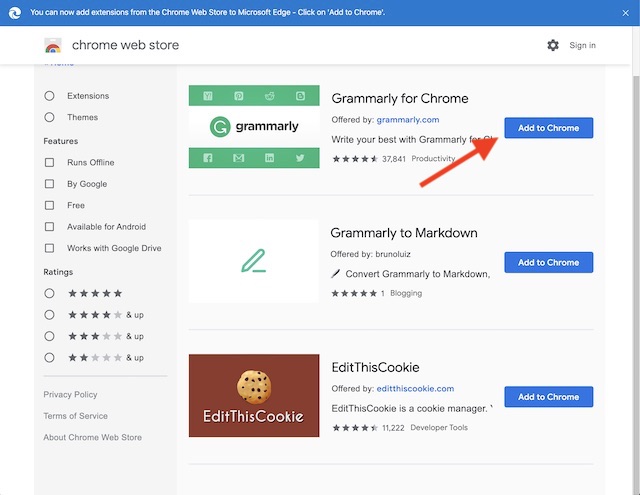
3. Next, a confirmation dialog will appear on the screen explaining what the extension can do. Click on Add extension.
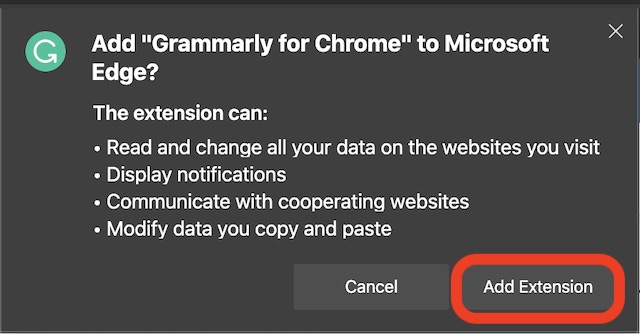
Use Google Chrome Extensions in Microsoft Edge Chromium on macOS and Windows
So, that’s how you can use Chrome Extensions in the Edge browser on your computer. Hopefully, the redesign brings luck to the web browser and it succeeds in presenting itself as an able rival to the likes of Firefox, Chrome, and Safari. What’s your take on the revamped Edge and what are the features you have found appreciable in it. Also, let us know where does it stand in the cut-throat market of the best web browsers.
[the_ad id='1307']
Source link
[the_ad id='1307']