How to Install Chrome OS on PC in 2020
[the_ad id='1307']
While Chrome OS is not as feature-packed as Windows 10, this new operating system by Google is certainly much more efficient and lightweight. And due to its super-light nature, it brings back older PCs to life which can’t seem to operate heavy Windows operations anymore. So in this article, I bring you a simple guide on how to install Chrome OS on PC. The installation process is quite easy and straightforward. I am sure your Windows PC is going to get a new lease of life with Chrome OS. Now having said all of that, let’s go ahead and learn how to make your Windows PC similar to a Chromebook.
Install Chrome OS on PC
Here, we are going to show detailed steps on how to install Chrome OS on PC. We will be using Neverware’s free CloudReady OS which is built from the Chromium source, just like Chrome OS is built by Google from the same Chromium source. The only difference is that you won’t get Play Store support with CloudReady so there is that. Nevertheless, there is Linux support on CloudReady so you should definitely take advantage of Linux apps on Chrome OS. Now on that note, let’s go ahead and learn about the steps.
Note: If your PC or laptop has an AMD graphics card then you might have a problem installing Chrome OS. Nevertheless, go ahead and install Chrome OS to check if it works on your PC.
1. First of all, open the official page of Neverware to download the Chrome OS file. Here, scroll down and click on “Download USB Maker” under the Windows section. It’s a one-stop tool for downloading Chrome OS and creating a bootable USB drive. After that, connect a USB pen drive to your PC.
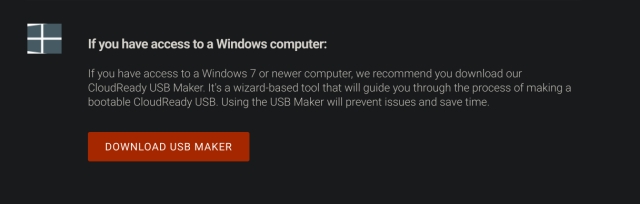
2. Next, run the downloaded USB Maker and choose the architecture of the PC on which you will install Chrome OS. You can find the architecture by navigating to My Computer -> Right-click and open Properties. Here, “System Type” will mention either your PC is built on 64-bit or 32-bit architecture.
Note: If you are unable to find the architecture and the PC is quite old then assume that it’s a 32-bit machine. However, all the new PCs– mostly after 2017– are built on the 64-bit architecture.
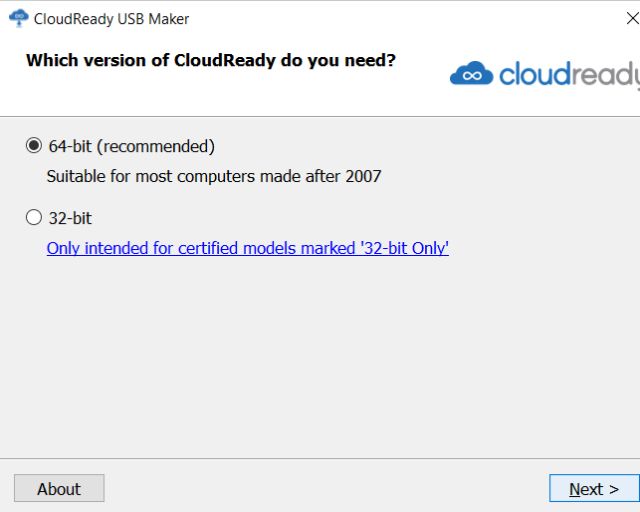
3. Now, choose your pen drive and click on the “Next” button. It will start downloading the file and after that, it will automatically create a bootable USB drive. The file size is just 1GB so it won’t take much time downloading it.
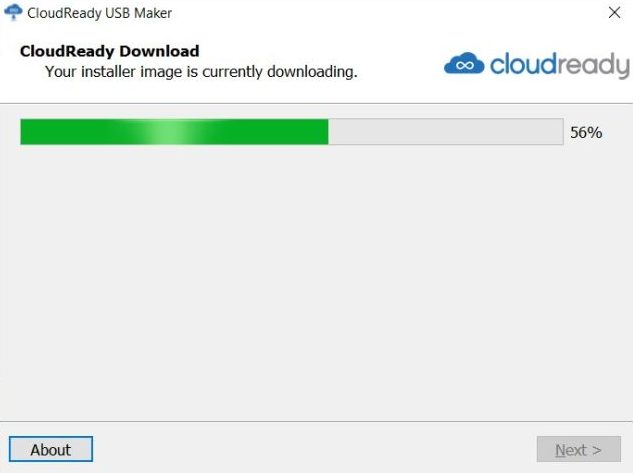
4. After the USB drive is ready, click on the “Finish” button. Now, turn off your PC and then turn on again. The moment you power on the PC, start pressing the dedicated boot key continuously. Here are the boot keys for various laptops and PCs based on their PC manufacturers.
5. Your PC should show a Boot Option Menu. Choose your USB drive and it will finally open the CloudReady screen. In case it does not, search for the BIOS key on the internet for your PC and then start pressing it while booting up. On the BIOS menu, move the boot order preference of the USB drive to 1. Now, restart your PC and this time it should boot into CloudReady screen.
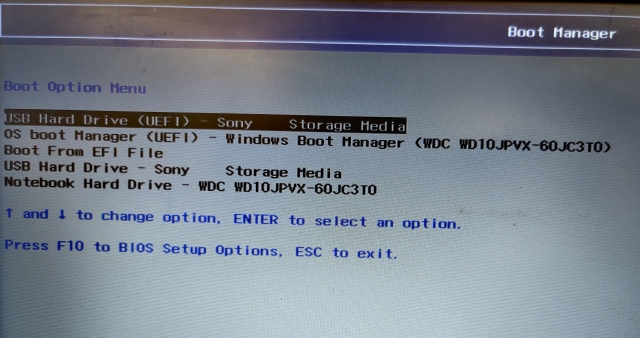
6. After a while, it will show the setup screen. Here, click on the time menu at the bottom-right corner and select “Install OS”.
Note: If you want to test out Chrome OS without installing it, then click on “Let’s Go” and add your Google account. The OS will run through the USB drive and will save all changes in your pen drive without affecting the hard drive.
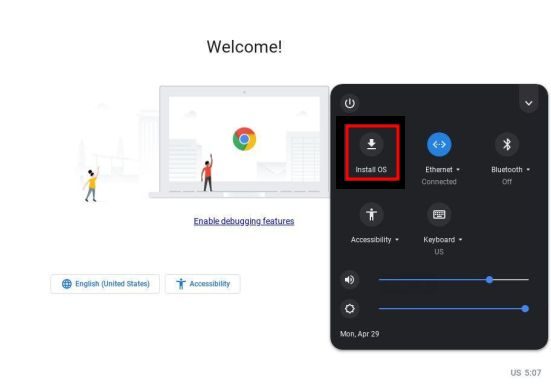
7. Now, click on “Install CloudReady” to proceed ahead. Keep in mind, CloudReady has stopped its support for dual-booting so you can’t have Windows and Chrome OS side by side. So, if you go ahead with the installation, your hard drive will be completely wiped including your personal files. In that case, back up your Windows PC before installing Chrome OS.

8. Again, it will ask for your final permission. Click on “Erase Hard Drive and Install CloudReady” to finally install Chrome OS on your PC.
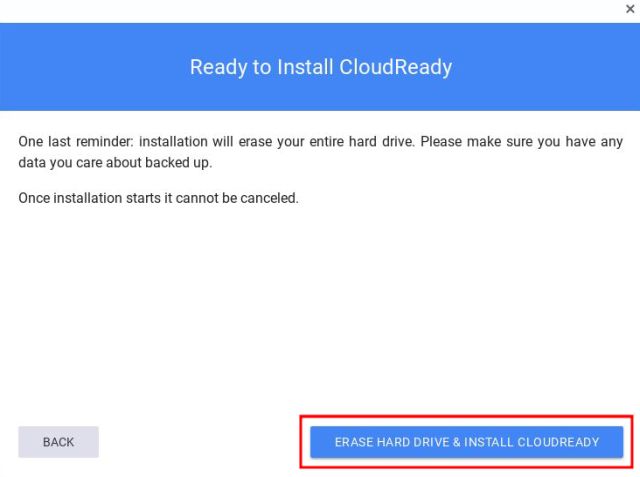
9. After the installation, your PC will completely shut down. Now, remove the pen drive and power on your PC. This time it will boot directly into the setup screen. Now, go ahead and add your Google account to get started. Enjoy Chrome OS on your Windows computer!
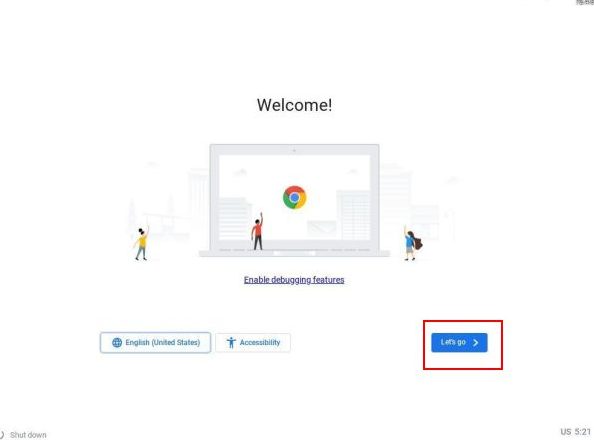
Install Chrome OS on Old PC and Bring It Back to Life
So that was our look into how to install Chrome OS on PC and old laptops. As you can see, the installation process is fairly easy and does not require much expertise. All you have to do is download the USB Maker and boot your PC through the pen drive. Nevertheless, in case you face any problem while installing Chrome OS on your Windows computer, do comment down below and let us know. We will surely try to help you out. Also, once you are done installing Chrome OS, go through our article on Chrome OS tips and tricks and a guide to enable Linux on Chrome OS.
[the_ad id='1307']
Source link
[the_ad id='1307']