How to Limit Apple Music Storage Space on iPhone and iPad
[the_ad id='1307']
To keep enough open storage on my iPhone, I primarily target three main usual suspects: photos, videos, and music. Though I do go for a manual cleanup drive once in a while, I prefer to enable the automatic removal of unwanted files that tend to pile up over time. And this is where the well-thought-out “Optimise Storage” feature becomes my go-to tool for keeping the clutter away. For those unfamiliar, it automatically removes music files that you haven’t played for a while whenever it finds your iPhone low on free storage. Moreover, it also allows you to limit how much space Apple Music takes up on your iPhone or iPad. So, if you want to limit Apple Music storage to ensure the device never runs out of storage, let’s get on with the step-by-step guide.
Restrict the Space Apple Music Takes on iOS and iPadOS
To begin with, I would like to put some more light on the optimized storage feature.
So, What’s the Catch?
In an age where there are tons of free and paid music-streaming apps, I don’t think there are too many folks who like to store a huge library of music locally, are they? Besides, most music apps come with millions of songs that can be explored and streamed on-demand. So, it makes sense to use a music streaming service. Personally, I like to keep only a handful of songs that I can stream offline during a long journey. And I prefer to get rid of the songs which I play only once in a blue moon so that the device doesn’t have useless files sitting behind the scene. So, I feel glad when the “Optimized Storage” feature removes those unwanted tracks automatically.
While Optimized Storage works reliably in wiping out only redundant music, it’s not perfect. And, I have come across some users complaining that it removed even frequently played tracks from their device. But those complaints have been few and far between. However, if you are too possessive about the music you have compiled on your iPhone and don’t want anyone to even take a peek at your collection – let alone wiping out some of the tracks – this guide is not for you. But if you are like me who would rather kill the useless files than see the device’s storage get cluttered, let’s move ahead with the guide!
Steps to Restrict Apple Music Storage on iPhone
- Open the Settings app on your iPhone or iPad.
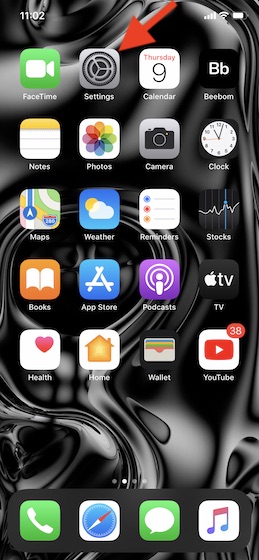
2. Now, scroll down and tap on Music.
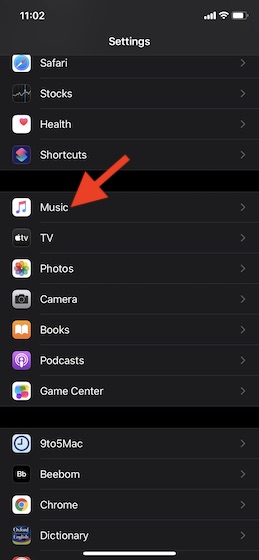
3. Next, tap on the Optimise Storage option located under the Downloads section.

4. Next up, turn on the switch for Optimise Storage.
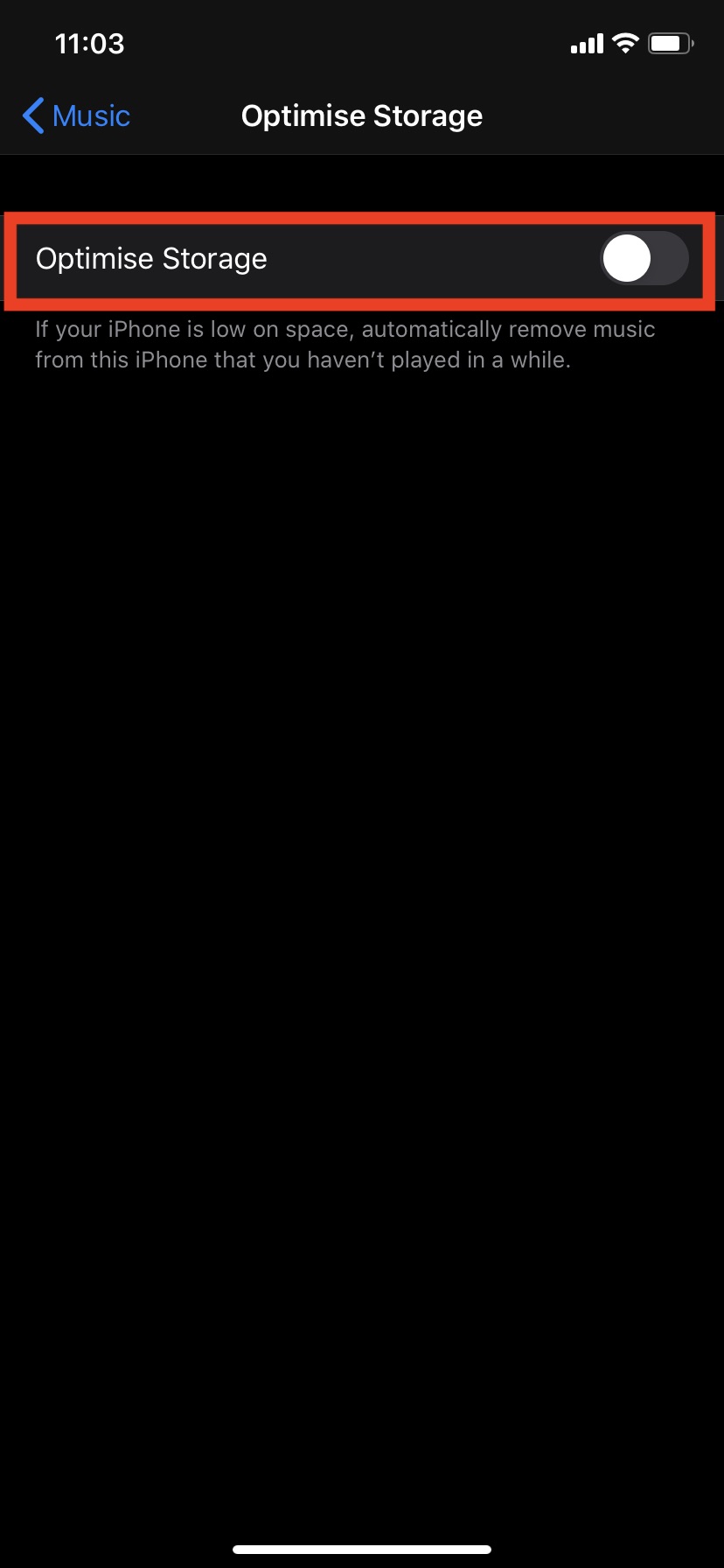
5. Up next, you have multiple storage options to choose from (i.e 4GB, 16GB, 32GB, 64GB) – depending on the overall storage capacity of your iPhone. Select the preferred option and you are good to go!
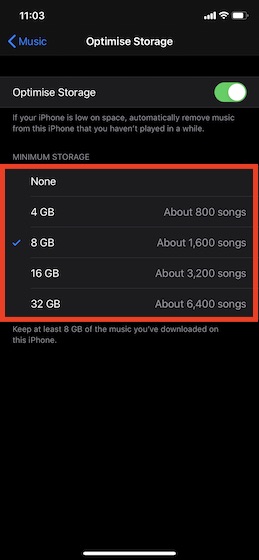
Based on the storage option you have chosen, your device will keep the music storage to that level. But if you ever wished to disable this restriction, return to this same setting and turn off the toggle for Optimized Storage in the end.
Prevent Music from Cluttering Your iPhone and iPad
So, that’s the right way to stop music from eating into a lot of space on your device. As someone who always wants to keep the device storage uncluttered, I find this feature quite helpful. Do you also find it useful? Toss up your views in the comments below. Besides, I would also recommend you to catch up with some of our recent guides like access the top 25 most played music and hide Apple Music in the Music app on Mac, if you missed them.
[the_ad id='1307']
Source link
[the_ad id='1307']