How to Create Custom Voice Control Commands in macOS
[the_ad id='1307']
With macOS Catalina, Apple has introduced “Voice Control” to provide a better way to control Mac with voice. And from what I can tell after giving it a shot on my MacBook, it works pretty well. In fact, at times, I find it more convenient to interact with the macOS device using voice commands instead of traditional input methods. Siri’s speech-recognition engine coupled with the ability to recognize several apps, labels, and controls has played a vital role in making the dictation feature effective. Though macOS offers many readymade commands, you can choose to create custom Voice Control commands on your Mac for a personalized experience. And that’s exactly what I’m going to show you in this hands-on guide!
Create Custom Voice Commands & Vocabulary on Mac
Aside from fine-tuning custom commands, you can also create your own dictation vocabulary. If you want to have improved control, do not fail to craft your own set of vocabulary. That aside, there are a couple of things worth keeping in mind upfront:
- First and foremost, as of now, Voice Control uses the Siri speech-recognition engine for US English only. Other languages use the speech-recognition engine that was earlier available with Enhanced Dictation feature.
- If you are using a proxy server on your Mac, you might need to disable it as Voice Control might fail to download on your device.
Now that everything looks clear, let’s get started with steps!
Enable Voice Control on macOS
You can quickly turn on voice control on your Mac just by activating Siri and asking it to get the job done for you. Besides, you can also get it done from the System Preferences.
1. Click on Apple Menu at the top right -> System Preferences -> Accessibility.
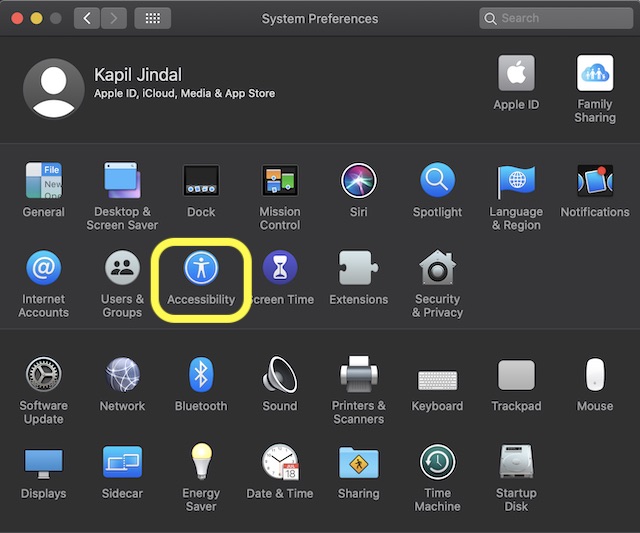
2. Now, click on Voice Control in the sidebar. After that, make sure to check the box for “Enable Voice Control”.
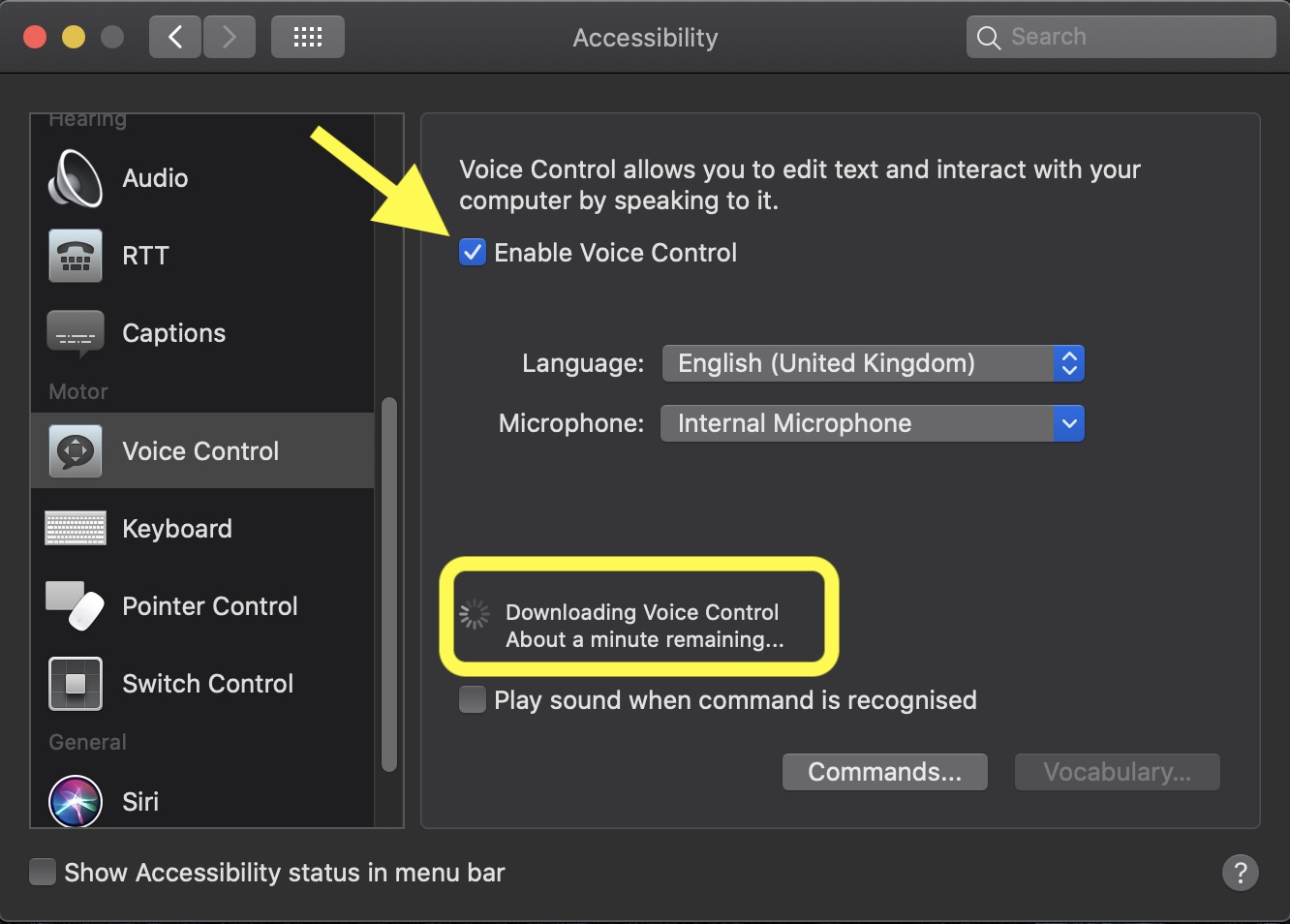
Next up, you will need to wait for a minute or two to let macOS download Voice Control on your Mac. When Voice Control is turned on, a microphone will appear on the screen.
- Based on your needs, you can choose the preferred language for voice control. To add a language, click on the drop-down menu next to Language and then click on Add Language. After that, select your preferred language. If you ever want to remove it, select Customize and deselect the language. After that, click on OK.
- There is also an option to change the microphone. To do so, click on the Microphone drop-down menu and then select the preferred option.
- Play sound when a command is recognized: Make sure to check this box if you want your Mac to play a sound to confirm that it has recognized a specific command.
If you want to pause Voice Control and stop it from listening, simply say ”Go to sleep” or just click on Sleep. To resume Voice Control, either say or click on ”Wake up.”
Customize Voice Control Commands on macOS
- Launch System Preferences -> Accessibility.
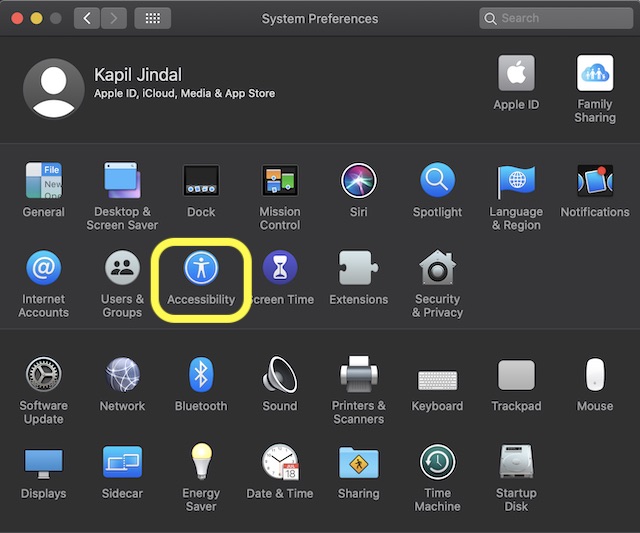
2. Ensure that Voice Control is selected in the sidebar. Now, click on Commands.
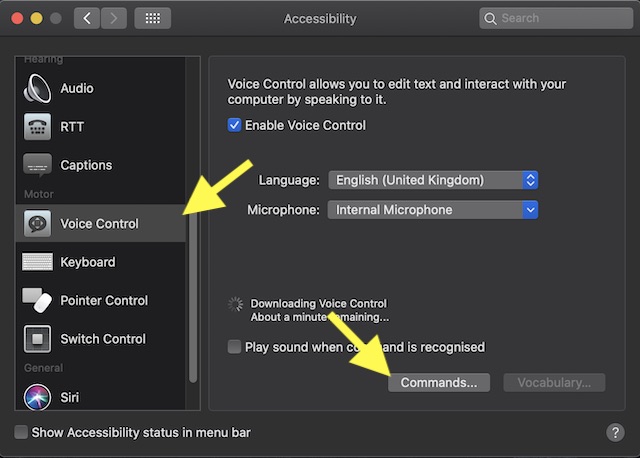
3. Next, you should see several predefined voice control commands. Standard commands are grouped in several categories such as Overlays & Mouse, Basic Navigation, Text Editing, Text Deletion, Dictation, Text Selection, and Text Navigation.
Tick mark the ones that you want to use and uncheck the unnecessary ones. Besides, select preferred ones to check out additional phrases for them. To add a new command, click on the “+”.
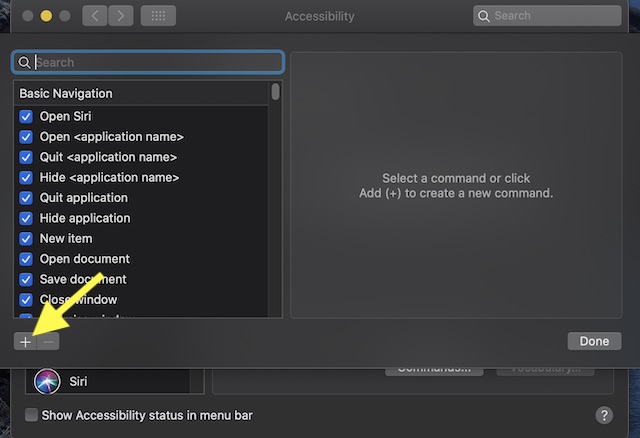
5. Next up, you have three options:
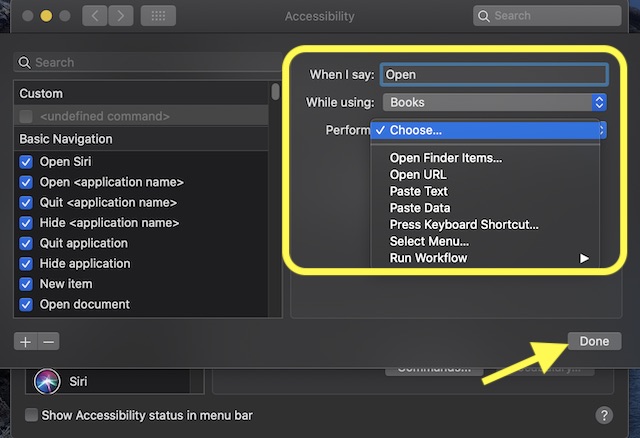
- When I say: Type in the phrase/word to invoke a specific action.
- While using: Choose a preferred app.
- Perform: Select the desired action.
In the end, make sure to click on Done to confirm. All the custom commands show up right at the top of the Command list.
Going forward you can use these Voice Control commands to navigate or interact with your Mac. If you ever decide to delete a command you had created earlier, return to the Voice Control preference and select the command in the Custom section. After that, click on the Remove button
Customize Voice Control Vocabulary
- Launch System Preferences -> Accessibility.
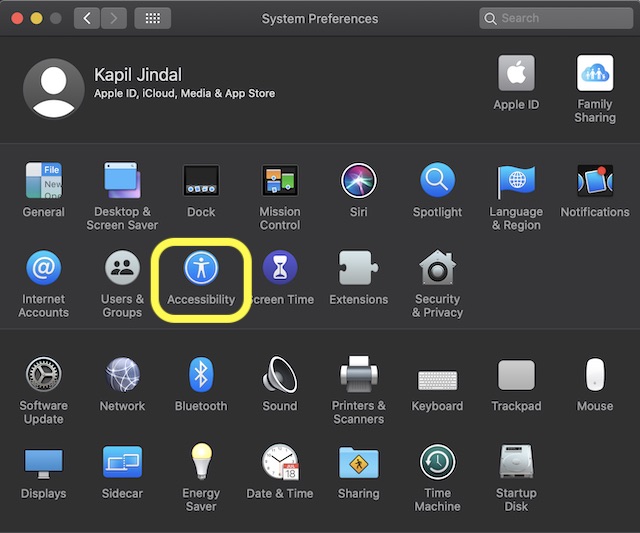
2. Make sure the Voice Control option is selected in the sidebar. Then, click on the Vocabulary option.
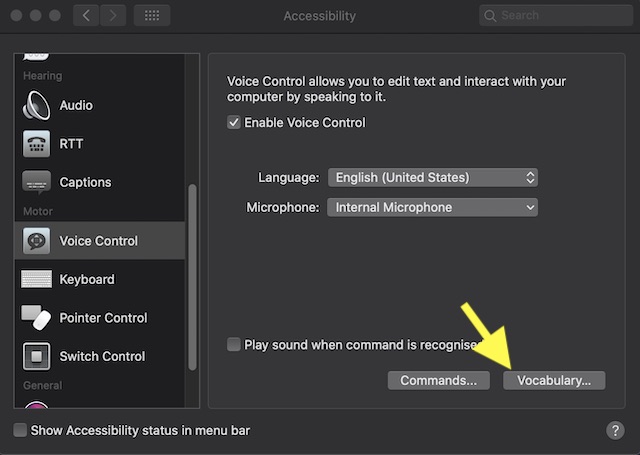
3. Next, click on the “+” button to add a phrase/word. After that, click on Save to finish.
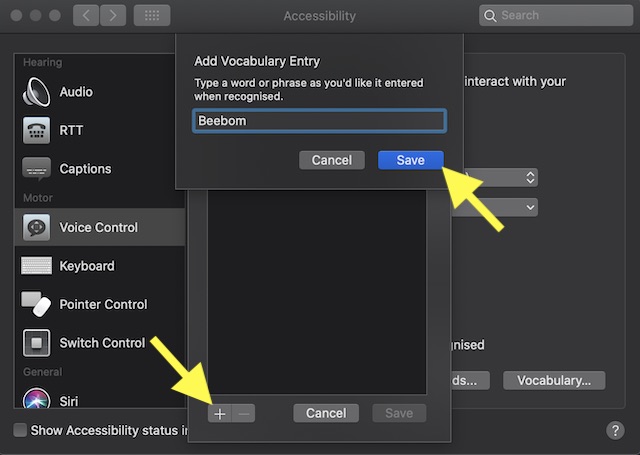
Fine-Tune Voice Control Commands on Mac
So, that’s how you can create custom Voice Control commands on macOS to control your device more comfortably using voice. These commands can come in handy in several situations when you want to make the interaction with your computer a little convenient. Apart from this notable feature, macOS Catalina has come up with several new features like Screen Time, a full-fledged Apple Music app, and Approved to let Apple Watch users unlock Mac with ease. Which is your favorite new feature and why? Do not forget to spill some beans about it in the comments down below.
[the_ad id='1307']
Source link
[the_ad id='1307']