How to Install ADB on Windows and Mac
[the_ad id='1307']
Android Debugging Bridge (ADB), as the name suggests, is a command line utility that offers developers to debug various parts of their applications. However, it is not restricted to just the developers. If you want to access certain features of the Android platform that are not otherwise accessible, you, too, can use the ADB commands by installing ADB on your computer – Windows or Mac. Once you install it, there are numerous cool things that you can do with your Android device. Plus, there are various apps that require ADB permissions to work. So, if you have been confused about how to install and use ADB on Windows or Mac, we have you covered. Here is how to install ADB on Windows or Mac:
Note: The Android device used for this method was a Moto G3 running Android 7.1.2; the Windows PC was running Windows 10 Pro; and the MacBook Pro was running macOS High Sierra public beta 8.
Setup Your Android Device for ADB
Even if you install ADB on your Windows PC or Mac, it is of no use unless you setup your Android device first to work with ADB. So in case you are not sure how to do that, follow the steps below to find out.
- Open Settings on your Android device, and go to “About Phone” (“System” in Android Oreo). Here, tap on “Build number” 7 times consecutively.
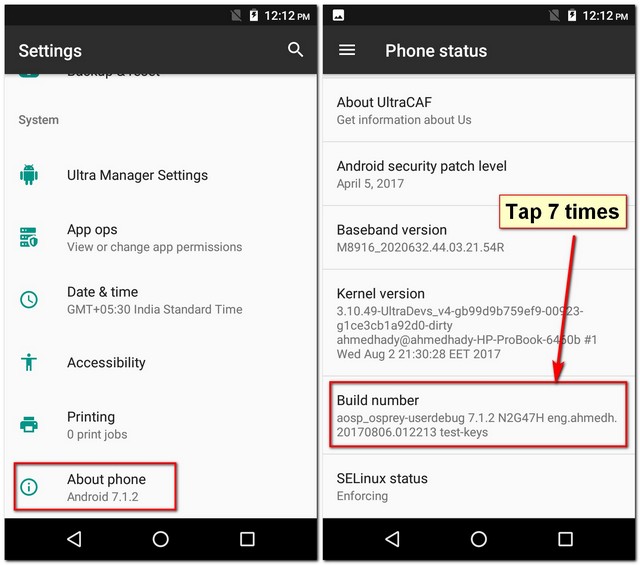
- This will enable “Developer options” in the settings. Head over to this setting, and enable “USB debugging”.
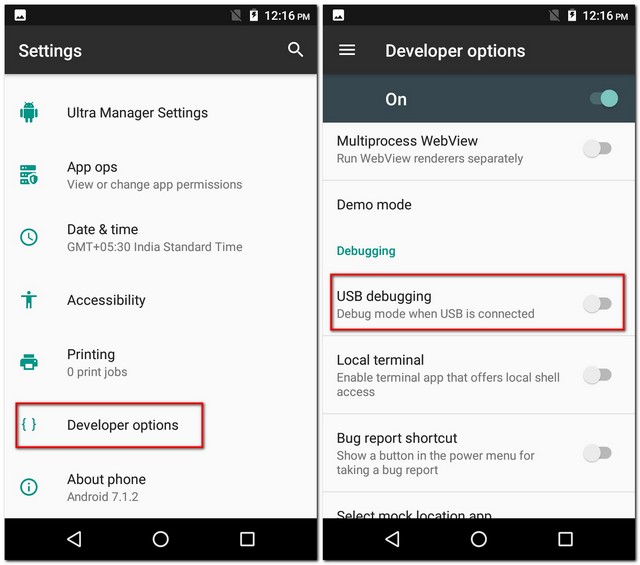
Now your Android device will enter debug mode whenever it is connected to a computer using a USB. The next step is to set up ADB on your computer.
Install ADB on Windows
Here are the steps to install ADB on Windows:
- Firstly, download either Minimal ADB and Fastboot or the official Google binaries using this direct link. Once downloaded, extract the contents of this file on your Windows PC using a file archiver utility like WinRAR.
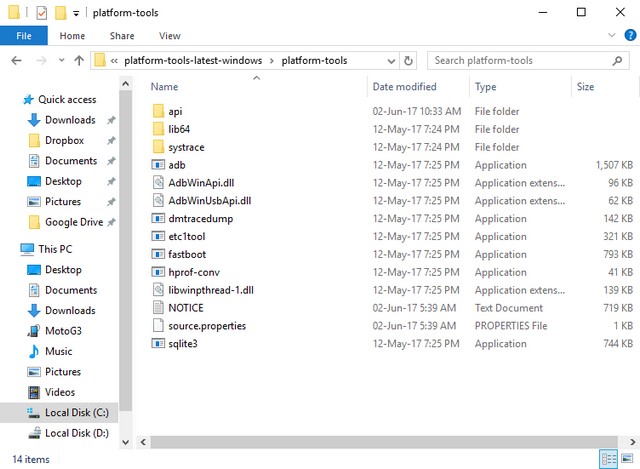
- Now head over to the extracted folder, and right-click anywhere while holding the Shift key. From the context menu that pops up, select “Open PowerShell window here” / “Open command window here”.
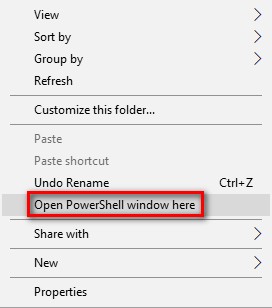
- After this, connect your Android device to your computer, and change the USB mode to “Transfer files”.
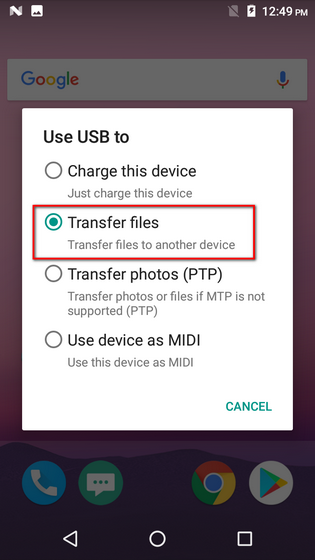
- In the command window, execute the following code, and, if prompted, allow USB debugging on your Android device. If everything goes fine, you should see your device’s serial number in the command window.
adb devices
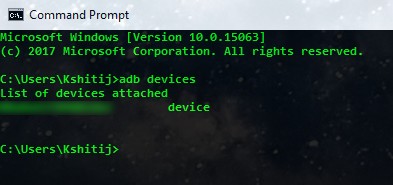
Congratulations! ADB is now successfully installed on your Windows PC.
Install ADB on Mac
If you own a Mac, the steps to install ADB are very similar to that on Windows and can be followed as mentioned below:
- Download the official Google binaries using this direct link. Now, extract this file on your Mac using a file archiver like The Unarchiver.
- After this, open Terminal, and browse to the extracted folder.
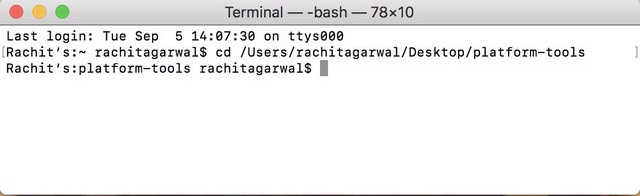
- Now connect your Android device to your Mac, and, on your Android device, change the USB mode to “Transfer files”.
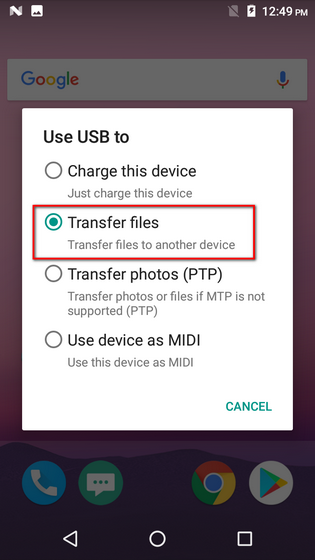
- You can now execute the following command. Grant the permission on your Android device, if asked. On successful execution, you should be able to see the serial number of your device.
adb devices
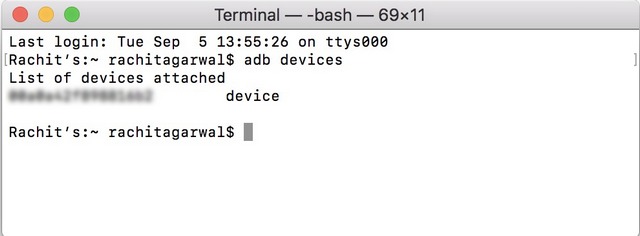
This signifies that ADB is successfully installed on your Mac. Now let’s take a look at how to use ADB.
How to Use ADB on Windows and macOS
After you have successfully installed ADB on your Windows PC or Mac, using it is just a matter of executing various ADB commands in the Command Prompt / Terminal. Just make sure that you have connected your Android device to your computer while USB debugging is enabled. After this, you can try different commands and experience Android a whole lot differently. To help you get started, given below are few of the most commonly used ADB commands.
| Command | Description |
|---|---|
| adb devices | To view the list of Android devices communicating with your computer |
| adb push | To move a file onto your Android device programmatically |
| adb pull | To move a file from your Android device programmatically |
| apk install | To install apps programatically using APK files |
| adb reboot | To reboot your Android device |
| adb reboot recovery | To reboot your Android device in recovery mode |
| adb reboot bootloader | To reboot your Android devie to bootloader |
| adb shell | To start a remote shell with your Android device |
SEE ALSO: How to Use ADB Wirelessly on Your Android Device
Install ADB on Windows and Mac With Ease
ADB is a very useful utility for all Android programmers. Even if you are not one yourself, you now know how to set up ADB on your PC or Mac and use it with your Android device. And if you’re new to this, I’ve already listed some of the common ADB commands above. This allows you to experience Android like you’ve never before. Talking about ADB commands, which ones are your favorites? I would love to hear from you in the comments section below.
[the_ad id='1307']
Source link
[the_ad id='1307']